دليل مستخدم UniConverter
-
HomePage
- لتبدأ - Wondershare UniConverter على Mac
- قم بتسجيل الدخول باستخدام Wondershare ID Update | نسخة ماك
- ابدأ مع - Wondershare UniConverter
- تسجيل الدخول ب Wondershare ID وتحديث | نسخة ويندوز
- مقدمة مختصرة
- Preferencesa
- تغيير الثيم
- نقل ملفات الفيديو / الصوت إلى جهاز iOS | Wondershare UniConverter لنظام التشغيل Windows
-
Video Converter Topics
- كيفية تحويل مقاطع الفيديو إلى أي تنسيق أو صيغة على نظام Mac
- مقدمة موجزة - Wondershare UniConverter for Mac
- الاعدادات - Wondershare UniConverter for Mac
- محول الصور | Wondershare UniConverter for Mac
- محول القرص المضغوط | Wondershare UniConverter for Mac
- محول VR | Wondershare UniConverter for Mac
- محول الصور | برنامج Wondershare UniConverter
- تحويل القرص المضغوط إلى MP3 | برنامج Wondershare UniConverter
- ناسخ أقراص مضغوطة | Wondershare UniConverter لنظام التشغيل Windows
- تحويل الفيديو إلى VR | Wondershare UniConverter لنظام التشغيل Windows
- كيفية تحويل الفيديوهات من أجهزة نظامى تشغيل iOS و Android
- كيفية تحويل الفيديو من كاميرا الفيديو
- كيفية تحويل الفيديوهات من أجل شبكات التواصل الاجتماعي
- كيفية تحويل الفيديوهات لأجهزة iPhone / iPad / Android
- كيفية تحويل الفيديوهات إلى أي تنسيق
-
Video Editor Tips
- إضافة ملفات - Wondershare UniConverter for Mac
- قص فيديو | Wondershare UniConverter لنظام التشغيل Mac
- أضف علامة مائية | Wondershare UniConverter لنظام التشغيل Mac
- اقتصاص الفيديو | Wondershare UniConverter لنظام التشغيل Mac
- تطبيق التأثير | Wondershare UniConverter لنظام التشغيل Mac
- أضف ترجمة | Wondershare UniConverter لنظام التشغيل Mac
- محرر الترجمة - كيفية إضافة وتحرير الترجمة بسهولة
- إضافة عنوان فرعي | Wondershare UniConverter لنظام التشغيل Windows
- كتم الفيديو | Wondershare UniConverter لنظام التشغيل Mac
- تطبيق تأثير | Wondershare UniConverter
- إضافة علامة مائية| Wondershare UniConverter
- كيفية إضافة ملفات الوسائط
-
Video Compressor Tips
-
Screen Recorder Topics
- تسجيل الصوت | Wondershare UniConverter لنظام التشغيل Mac
- تسجيل كاميرا الويب | Wondershare UniConverter لنظام التشغيل Mac
- شاشة تسجيل | Wondershare UniConverter لنظام التشغيل Mac
- تسجيل كاميرا الويب | برنامج Wondershare UniConverter
- تسجيل الصوت | برنامج Wondershare UniConverter
- كيفية تسجيل شاشة سطح المكتب أو مكالمات الفيديو
-
Video Downloader Tips
-
DVD Burner Tips
-
Merger Tips
-
Audio Converter Tips
- كيفية تحويل ملفات صوت على Mac
- حجم المسار الصوتي | Wondershare UniConverter لنظام التشغيل Mac
- حجم مقطع صوتي | Wondershare UniConverter
- كيفية تحويل ملفات الصوت على Windows
- GIF Maker | Wondershare UniConverter لنظام التشغيل Windows
- إضافة الصوت إلى الفيديو | Wondershare UniConverter لنظام التشغيل Windows
- إضافة الصوت إلى الفيديو | Wondershare UniConverter لنظام التشغيل Mac
- طريقة تحويل مقطع فيديو الى ملف صوتي
- مزيل الضوضاء | Wondershare UniConverter لنظام التشغيل Windows
- مزيل الضوضاء | Wondershare UniConverter لنظام التشغيل Mac
- مغير الصوت | Wondershare UniConverter لنظام التشغيل Mac
- دليل لاستخدام Voice Changer على UniConverter لنظام التشغيل Windows
- MP3 كتر | Wondershare UniConverter لنظام التشغيل Mac
-
Toolbox Tips
- نقل | Wondershare UniConverter لنظام التشغيل Mac
- GIF Maker | Wondershare UniConverter لنظام التشغيل Mac
- إصلاح البيانات الوصفية للوسائط | Wondershare UniConverter لنظام التشغيل Mac
- ناسخ أقراص مضغوطة | Wondershare UniConverter لنظام التشغيل Mac
- نقل الفيديو / الصوت إلى جهاز Android | Wondershare UniConverter لنظام التشغيل Windows
- أداة تشذيب ذكية | Wondershare UniConverter لنظام التشغيل Windows
- مزيل الخلفية | Wondershare UniConverter لنظام التشغيل Windows
- فيديو إعادة التشكيل التلقائي | برنامج Wondershare UniConverter
- محرر الترجمة | Wondershare UniConverter لنظام التشغيل Mac
- محرر العلامة المائية | Wondershare UniConverter لنظام التشغيل Mac
- أداة تشذيب ذكية | Wondershare UniConverter لنظام التشغيل Mac
- مزيل الخلفية | Wondershare UniConverter لنظام التشغيل Mac
- فيديو إعادة التشكيل التلقائي | Wondershare UniConverter لنظام التشغيل Mac
- صورة بالذكاء الاصطناعي | Wondershare UniConverter لنظام التشغيل Mac
FAQs
حلول الفيديو / الصوت
كيف تقطع الفيديو وتجمع مقاطع الفيديو في مقطع واحد؟
يدمج Wondershare UniConverter محرر فيديو كامل الميزات في البرنامج ، مما يتيح لك إنشاء أفلام منزلية ذات مظهر احترافي في دقائق. يعد قص مقاطع الفيديو إحدى الميزات المفيدة لتحرير مقاطع الفيديو ، والتي يمكن أن تزيل الأجزاء غير المرغوب فيها كأداة تقصير للفيديو عن طريق قص الجزء غير المرغوب فيه والجمع بين المقاطع اليسرى معًا ، وتقطيع مقاطع فيديو طويلة إلى عدة مقاطع صغيرة للمشاركة أو المشاهدة بشكل ملائم. يسرد أدناه كلاً من الفيديو التعليمي والخطوات التفصيلية لتقطيع الفيديو.
فيديو تعليمي: كيفية قص / دمج الفيديو باستخدام Wondershare UniConverter
الخطوة ١ تشغيل Wondershare UniConverter
قم بتشغيل Wondershare UniConverter ، ثم اختر قسم محرر الفيديو.

Step 2 Trim Video
انقر فوق الزر Trim الموجود على اليسار للحصول على نافذة Trimming.

الحالة 1: قم بقص نهاية الفيديو أو بدايته. إذا كنت ترغب في قص الفيديو من بداية الفيديو أو نهايته ، فقم بتعليق الماوس في الجزء الخلفي / الأمامي من المقطع (ملاحظة: بالنسبة لإصدار Windows ، هنا يمكنك تحريك الماوس على شريط تمرير الوقت وستقوم ![]() الأيقونة بذلك تظهر ، اضغط عليها لكتابة الوقت المحدد الذي تريد قصه) ، ثم اضغط على الزر "Cut" لقص الفيديو إلى جزأين.
الأيقونة بذلك تظهر ، اضغط عليها لكتابة الوقت المحدد الذي تريد قصه) ، ثم اضغط على الزر "Cut" لقص الفيديو إلى جزأين.

ملاحظة: بالنسبة لإصدار Mac ، يمكنك تعيين الوقت المحدد الذي تريد قصه في المكان المحدد على النحو التالي.

حدد الجزء غير المرغوب فيه الذي تريد قصه، واضغط على الزر Delete ثم الزر Save للمتابعة.
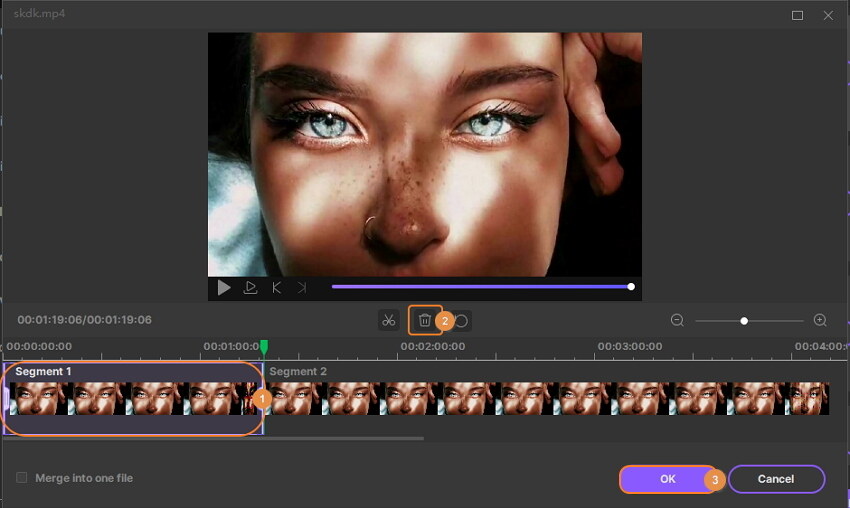
الحالة 2: قص منتصف الفيديو. إذا كنت بحاجة إلى قص مقطع في منتصف الفيديو، فاسحب شريط التمرير إلى نقطة بداية الجزء غير المرغوب فيه واضغط على الزر "Cut" ، ثم اسحب شريط التمرير إلى نقطة نهاية الجزء غير المرغوب فيه واضغط على "Cut" ، واضغط على زر حذف لإزالة الجزء المحدد. بعد ذلك ، اضغط على الزر Save لحجز العملية.

الحالة 3: قص الجزء غير المرغوب فيه من مقطع فيديو واحد. إذا كنت تريد حذف مقطع واحد ودمج الأجزاء اليسرى في ملف واحد، فاختر مقطعًا غير ضروري واضغط على Delete. ثم حدد الخيار Merge في ملف واحد واضغط على Save للتأكيد.

ستحصل على مقطع فيديو واحد في الواجهة الرئيسية ، بدون المقطع المحذوف.
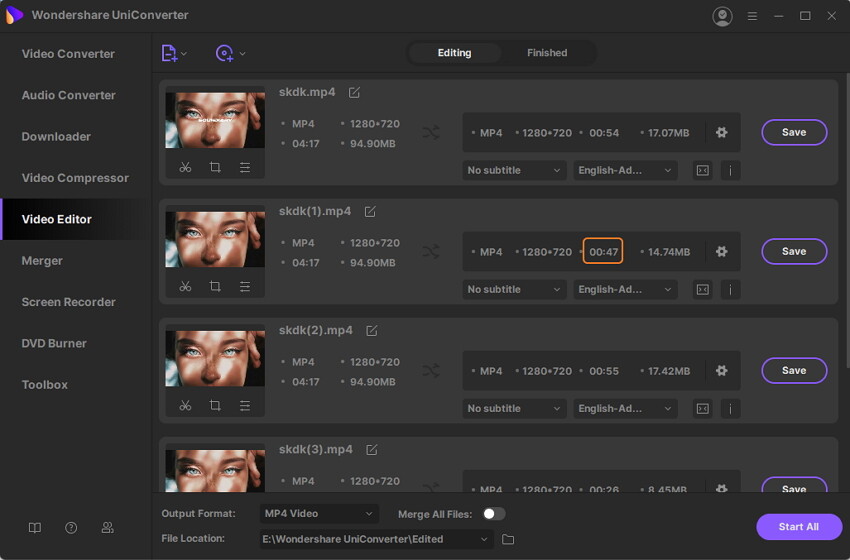
الحالة 4: قم بقص مقطع فيديو طويل إلى عدة مقاطع. إذا كنت ترغب في قص مقطع فيديو طويل واحد إلى عدة مقاطع صغيرة، فيمكنك سحب شريط تمرير الوقت إلى المكان الذي تريد قصه والضغط على Cut للتأكيد ، ثم قم بتكرار الخطوات لقص المقاطع. سيتم تقسيم الفيديو إلى عدة مقاطع (هنا 5 أجزاء على سبيل المثال) في المقابل كما تظهر لقطة الشاشة. إذا كنت تريد فقط قص الفيديو إلى 5 أجزاء ، فاضغط على الزر Save للمتابعة.
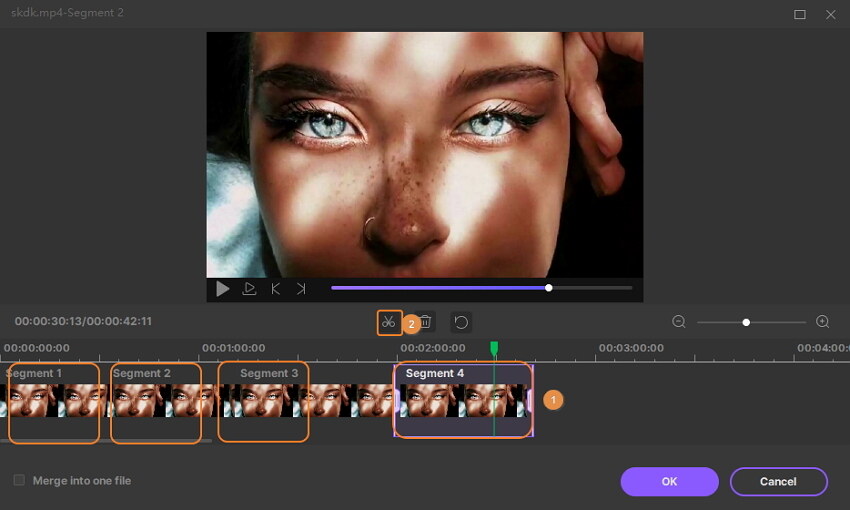
سترى 5 مقاطع فيديو في الواجهة الأساسية ، كل مقطع مسمى برقم المقطع.
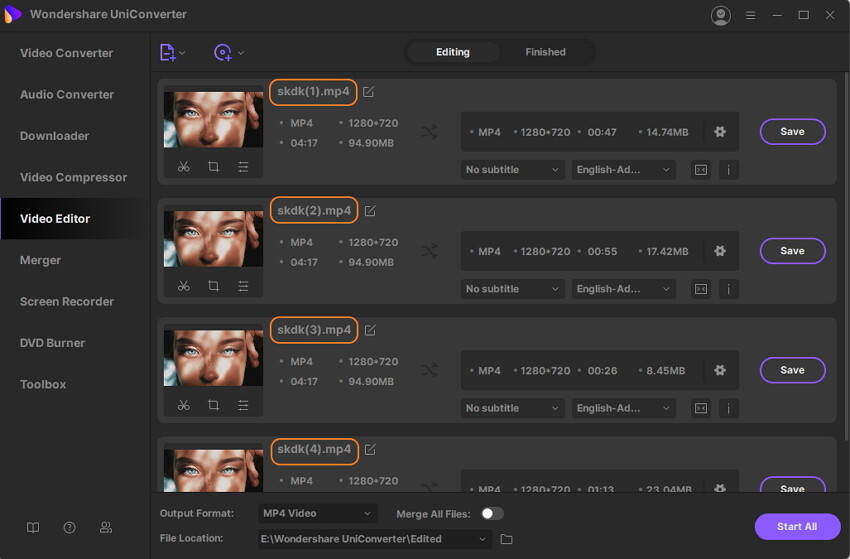
ملاحظة: اضغط على الزر + أو - لتكبير الفاصل الزمني أو تصغيره، مما يساعدك على تحديد مكان القص بدقة أكبر.

Step 3 Save Trimmed Video
اضغط على زر القائمة المنسدلة بجوار Output Format: لتحديد تنسيق الفيديو الذي قمت بتعديله واضغط على Start All للمتابعة.
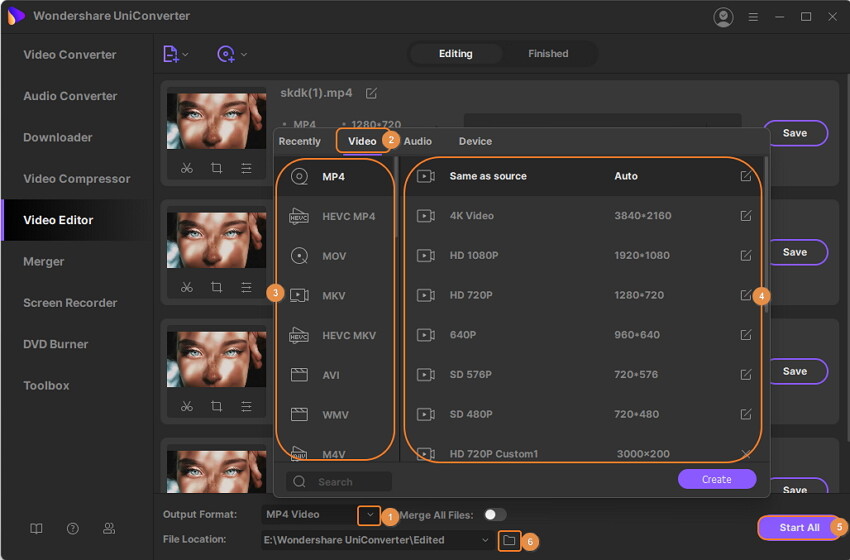
عندما تنتهي عملية التحويل، سترى الفيديو الذي قمت بتعديله ضمن علامة التبويب Finished.