دليل مستخدم UniConverter
-
HomePage
- لتبدأ - Wondershare UniConverter على Mac
- قم بتسجيل الدخول باستخدام Wondershare ID Update | نسخة ماك
- ابدأ مع - Wondershare UniConverter
- تسجيل الدخول ب Wondershare ID وتحديث | نسخة ويندوز
- مقدمة مختصرة
- Preferencesa
- تغيير الثيم
- نقل ملفات الفيديو / الصوت إلى جهاز iOS | Wondershare UniConverter لنظام التشغيل Windows
-
Video Converter Topics
- كيفية تحويل مقاطع الفيديو إلى أي تنسيق أو صيغة على نظام Mac
- مقدمة موجزة - Wondershare UniConverter for Mac
- الاعدادات - Wondershare UniConverter for Mac
- محول الصور | Wondershare UniConverter for Mac
- محول القرص المضغوط | Wondershare UniConverter for Mac
- محول VR | Wondershare UniConverter for Mac
- محول الصور | برنامج Wondershare UniConverter
- تحويل القرص المضغوط إلى MP3 | برنامج Wondershare UniConverter
- ناسخ أقراص مضغوطة | Wondershare UniConverter لنظام التشغيل Windows
- تحويل الفيديو إلى VR | Wondershare UniConverter لنظام التشغيل Windows
- كيفية تحويل الفيديوهات من أجهزة نظامى تشغيل iOS و Android
- كيفية تحويل الفيديو من كاميرا الفيديو
- كيفية تحويل الفيديوهات من أجل شبكات التواصل الاجتماعي
- كيفية تحويل الفيديوهات لأجهزة iPhone / iPad / Android
- كيفية تحويل الفيديوهات إلى أي تنسيق
-
Video Editor Tips
- إضافة ملفات - Wondershare UniConverter for Mac
- قص فيديو | Wondershare UniConverter لنظام التشغيل Mac
- أضف علامة مائية | Wondershare UniConverter لنظام التشغيل Mac
- اقتصاص الفيديو | Wondershare UniConverter لنظام التشغيل Mac
- تطبيق التأثير | Wondershare UniConverter لنظام التشغيل Mac
- أضف ترجمة | Wondershare UniConverter لنظام التشغيل Mac
- محرر الترجمة - كيفية إضافة وتحرير الترجمة بسهولة
- إضافة عنوان فرعي | Wondershare UniConverter لنظام التشغيل Windows
- كتم الفيديو | Wondershare UniConverter لنظام التشغيل Mac
- تطبيق تأثير | Wondershare UniConverter
- إضافة علامة مائية| Wondershare UniConverter
- كيفية إضافة ملفات الوسائط
-
Video Compressor Tips
-
Screen Recorder Topics
- تسجيل الصوت | Wondershare UniConverter لنظام التشغيل Mac
- تسجيل كاميرا الويب | Wondershare UniConverter لنظام التشغيل Mac
- شاشة تسجيل | Wondershare UniConverter لنظام التشغيل Mac
- تسجيل كاميرا الويب | برنامج Wondershare UniConverter
- تسجيل الصوت | برنامج Wondershare UniConverter
- كيفية تسجيل شاشة سطح المكتب أو مكالمات الفيديو
-
Video Downloader Tips
-
DVD Burner Tips
-
Merger Tips
-
Audio Converter Tips
- كيفية تحويل ملفات صوت على Mac
- حجم المسار الصوتي | Wondershare UniConverter لنظام التشغيل Mac
- حجم مقطع صوتي | Wondershare UniConverter
- كيفية تحويل ملفات الصوت على Windows
- GIF Maker | Wondershare UniConverter لنظام التشغيل Windows
- إضافة الصوت إلى الفيديو | Wondershare UniConverter لنظام التشغيل Windows
- إضافة الصوت إلى الفيديو | Wondershare UniConverter لنظام التشغيل Mac
- طريقة تحويل مقطع فيديو الى ملف صوتي
- مزيل الضوضاء | Wondershare UniConverter لنظام التشغيل Windows
- مزيل الضوضاء | Wondershare UniConverter لنظام التشغيل Mac
- مغير الصوت | Wondershare UniConverter لنظام التشغيل Mac
- دليل لاستخدام Voice Changer على UniConverter لنظام التشغيل Windows
- MP3 كتر | Wondershare UniConverter لنظام التشغيل Mac
-
Toolbox Tips
- نقل | Wondershare UniConverter لنظام التشغيل Mac
- GIF Maker | Wondershare UniConverter لنظام التشغيل Mac
- إصلاح البيانات الوصفية للوسائط | Wondershare UniConverter لنظام التشغيل Mac
- ناسخ أقراص مضغوطة | Wondershare UniConverter لنظام التشغيل Mac
- نقل الفيديو / الصوت إلى جهاز Android | Wondershare UniConverter لنظام التشغيل Windows
- أداة تشذيب ذكية | Wondershare UniConverter لنظام التشغيل Windows
- مزيل الخلفية | Wondershare UniConverter لنظام التشغيل Windows
- فيديو إعادة التشكيل التلقائي | برنامج Wondershare UniConverter
- محرر الترجمة | Wondershare UniConverter لنظام التشغيل Mac
- محرر العلامة المائية | Wondershare UniConverter لنظام التشغيل Mac
- أداة تشذيب ذكية | Wondershare UniConverter لنظام التشغيل Mac
- مزيل الخلفية | Wondershare UniConverter لنظام التشغيل Mac
- فيديو إعادة التشكيل التلقائي | Wondershare UniConverter لنظام التشغيل Mac
- صورة بالذكاء الاصطناعي | Wondershare UniConverter لنظام التشغيل Mac
FAQs
حلول الفيديو / الصوت
تحويل الملفات الصوتية على نظام Mac
ليس من الضروري أن يدعم برنامج أو جهاز مشغل الموسيقى الخاص بك جميع ملفات الصوت التي لديك. إلى جانب ذلك ، قد تكون هناك أيضًا حالات تحتاج فيها إلى مقطع صوتي بتنسيق مختلف بدلاً من MP3 المقبول عالميًا. في كلتا الحالتين ، إذا كنت تمتلك جهاز كمبيوتر Mac ، فإن Wondershare UniConverter لنظام Mac يسمح لك بتحويل أي ملف موسيقى إلى التنسيق المفضل لديك من خلال الخطوات البسيطة التالية:
كيفية تحويل الملفات الصوتية على نظام Mac - دليل مستخدم Wondershare UniConverter (Mac)
الخطوة 1 استيراد الملف الصوتي.
قم بتشغيل Wondershare UniConverter على كمبيوتر Mac الخاص بك ، وانتقل إلى فئة Converter من القائمة الموجودة في الجزء الأيسر ، وانقر فوق Add Files من اليمين ، واستخدم المربع الذي يظهر لتحديد الملف الصوتى الذي تريد تحويله ، وانقر فوق Load من الزاوية اليمنى السفلية.

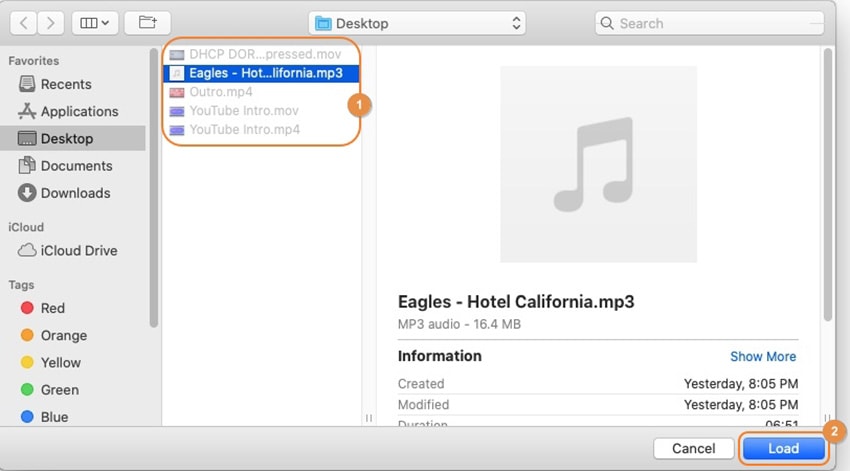
الخطوة 2 اختر تنسيق الإخراج.
انقر لفتح قائمة Output Format من القسم السفلي من الواجهة ، وانتقل إلى علامة تبويب Audio إذا لم تكن موجوداً هناك بالفعل ، وحدد التنسيق المفضل لديك من القائمة الموجودة على اليسار ، وانقر فوق الجودة المناسبة من اليمين.
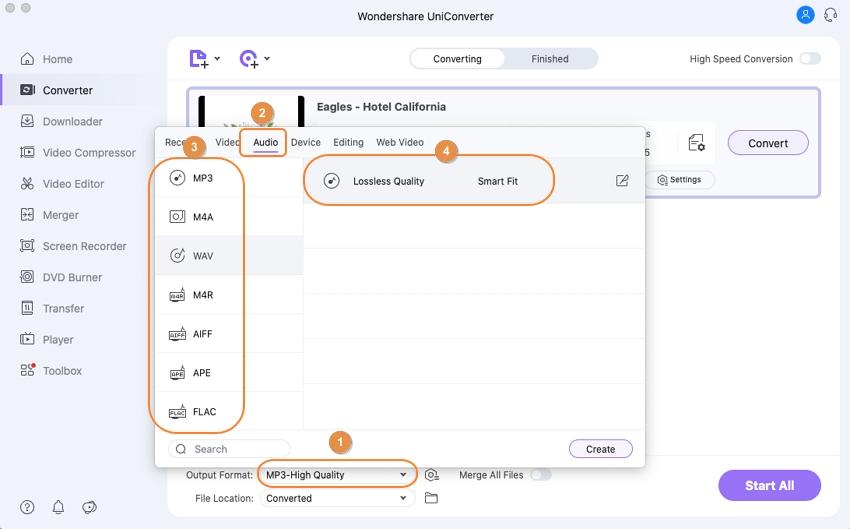
الخطوة 3 تحويل الصوت.
حدد مجلد الإخراج في حقل File Location في الأسفل ، وانقر فوق Convert لتحويل الملف الصوتى إلى التنسيق المحدد. ملاحظة: في حالة إضافة ملفات متعددة ، يجب النقر فوق زر Start All من الزاوية اليمنى السفلية لتحويل الدُفعات.
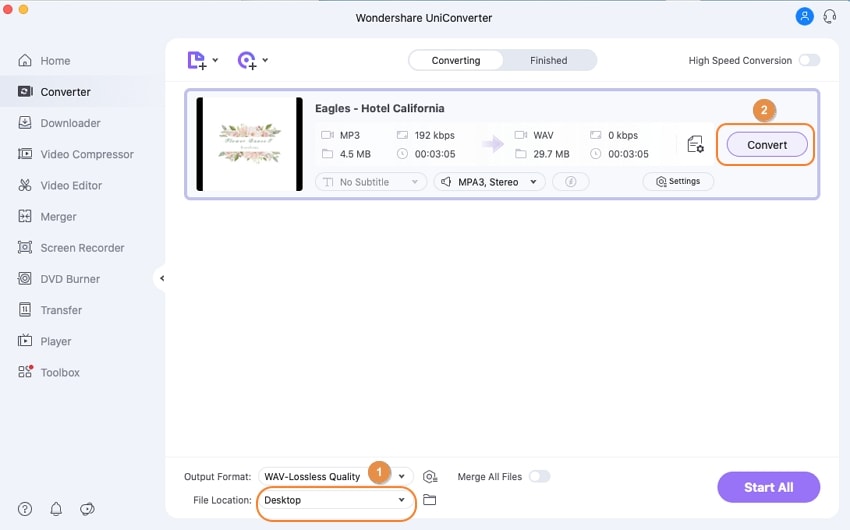
الخطوة 4 الوصول إلى الملفات الصوتية المحولة.
انتقل إلى علامة تبويب Finished من الأعلى ، وانقر فوق Open على يمين الملف المحول للانتقال إلى مجلد الإخراج للوصول إلى الملف الصوتي الذي تم تحويله مؤخراً.
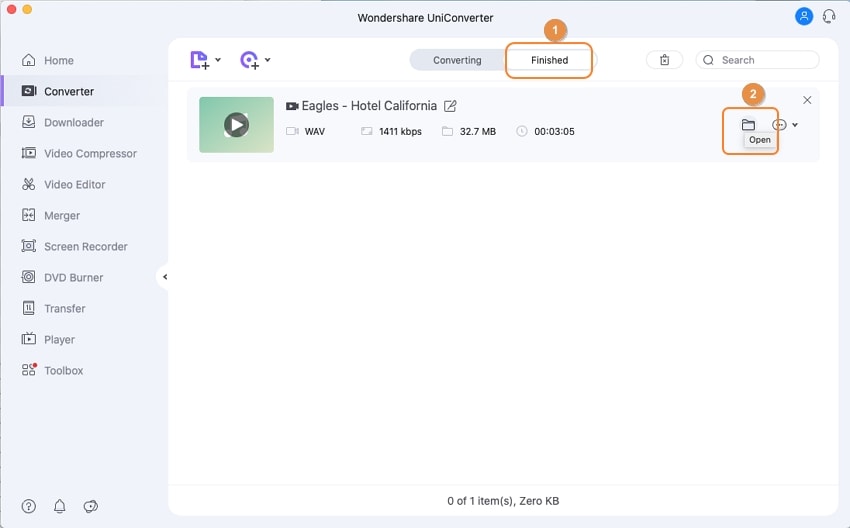
المزيد من المعلومات المفيدة
مربع أدوات الفيديو الكامل الخاص بك