دليل مستخدم UniConverter
-
HomePage
- لتبدأ - Wondershare UniConverter على Mac
- قم بتسجيل الدخول باستخدام Wondershare ID Update | نسخة ماك
- ابدأ مع - Wondershare UniConverter
- تسجيل الدخول ب Wondershare ID وتحديث | نسخة ويندوز
- مقدمة مختصرة
- Preferencesa
- تغيير الثيم
- نقل ملفات الفيديو / الصوت إلى جهاز iOS | Wondershare UniConverter لنظام التشغيل Windows
-
Video Converter Topics
- كيفية تحويل مقاطع الفيديو إلى أي تنسيق أو صيغة على نظام Mac
- مقدمة موجزة - Wondershare UniConverter for Mac
- الاعدادات - Wondershare UniConverter for Mac
- محول الصور | Wondershare UniConverter for Mac
- محول القرص المضغوط | Wondershare UniConverter for Mac
- محول VR | Wondershare UniConverter for Mac
- محول الصور | برنامج Wondershare UniConverter
- تحويل القرص المضغوط إلى MP3 | برنامج Wondershare UniConverter
- ناسخ أقراص مضغوطة | Wondershare UniConverter لنظام التشغيل Windows
- تحويل الفيديو إلى VR | Wondershare UniConverter لنظام التشغيل Windows
- كيفية تحويل الفيديوهات من أجهزة نظامى تشغيل iOS و Android
- كيفية تحويل الفيديو من كاميرا الفيديو
- كيفية تحويل الفيديوهات من أجل شبكات التواصل الاجتماعي
- كيفية تحويل الفيديوهات لأجهزة iPhone / iPad / Android
- كيفية تحويل الفيديوهات إلى أي تنسيق
-
Video Editor Tips
- إضافة ملفات - Wondershare UniConverter for Mac
- قص فيديو | Wondershare UniConverter لنظام التشغيل Mac
- أضف علامة مائية | Wondershare UniConverter لنظام التشغيل Mac
- اقتصاص الفيديو | Wondershare UniConverter لنظام التشغيل Mac
- تطبيق التأثير | Wondershare UniConverter لنظام التشغيل Mac
- أضف ترجمة | Wondershare UniConverter لنظام التشغيل Mac
- محرر الترجمة - كيفية إضافة وتحرير الترجمة بسهولة
- إضافة عنوان فرعي | Wondershare UniConverter لنظام التشغيل Windows
- كتم الفيديو | Wondershare UniConverter لنظام التشغيل Mac
- تطبيق تأثير | Wondershare UniConverter
- إضافة علامة مائية| Wondershare UniConverter
- كيفية إضافة ملفات الوسائط
-
Video Compressor Tips
-
Screen Recorder Topics
- تسجيل الصوت | Wondershare UniConverter لنظام التشغيل Mac
- تسجيل كاميرا الويب | Wondershare UniConverter لنظام التشغيل Mac
- شاشة تسجيل | Wondershare UniConverter لنظام التشغيل Mac
- تسجيل كاميرا الويب | برنامج Wondershare UniConverter
- تسجيل الصوت | برنامج Wondershare UniConverter
- كيفية تسجيل شاشة سطح المكتب أو مكالمات الفيديو
-
Video Downloader Tips
-
DVD Burner Tips
-
Merger Tips
-
Audio Converter Tips
- كيفية تحويل ملفات صوت على Mac
- حجم المسار الصوتي | Wondershare UniConverter لنظام التشغيل Mac
- حجم مقطع صوتي | Wondershare UniConverter
- كيفية تحويل ملفات الصوت على Windows
- GIF Maker | Wondershare UniConverter لنظام التشغيل Windows
- إضافة الصوت إلى الفيديو | Wondershare UniConverter لنظام التشغيل Windows
- إضافة الصوت إلى الفيديو | Wondershare UniConverter لنظام التشغيل Mac
- طريقة تحويل مقطع فيديو الى ملف صوتي
- مزيل الضوضاء | Wondershare UniConverter لنظام التشغيل Windows
- مزيل الضوضاء | Wondershare UniConverter لنظام التشغيل Mac
- مغير الصوت | Wondershare UniConverter لنظام التشغيل Mac
- دليل لاستخدام Voice Changer على UniConverter لنظام التشغيل Windows
- MP3 كتر | Wondershare UniConverter لنظام التشغيل Mac
-
Toolbox Tips
- نقل | Wondershare UniConverter لنظام التشغيل Mac
- GIF Maker | Wondershare UniConverter لنظام التشغيل Mac
- إصلاح البيانات الوصفية للوسائط | Wondershare UniConverter لنظام التشغيل Mac
- ناسخ أقراص مضغوطة | Wondershare UniConverter لنظام التشغيل Mac
- نقل الفيديو / الصوت إلى جهاز Android | Wondershare UniConverter لنظام التشغيل Windows
- أداة تشذيب ذكية | Wondershare UniConverter لنظام التشغيل Windows
- مزيل الخلفية | Wondershare UniConverter لنظام التشغيل Windows
- فيديو إعادة التشكيل التلقائي | برنامج Wondershare UniConverter
- محرر الترجمة | Wondershare UniConverter لنظام التشغيل Mac
- محرر العلامة المائية | Wondershare UniConverter لنظام التشغيل Mac
- أداة تشذيب ذكية | Wondershare UniConverter لنظام التشغيل Mac
- مزيل الخلفية | Wondershare UniConverter لنظام التشغيل Mac
- فيديو إعادة التشكيل التلقائي | Wondershare UniConverter لنظام التشغيل Mac
- صورة بالذكاء الاصطناعي | Wondershare UniConverter لنظام التشغيل Mac
FAQs
حلول الفيديو / الصوت
كيفية تحويل القرص المضغوط إلى موسيقى على نظام Mac
يتيح لك Wondershare UniConverter لنظام Mac (المسمى فى الأصل Wondershare Video Converter Ultimate لنظام Mac) تحويل القرص المضغوط إلى ملفات صوتية مثل MP3 و WAV و M4A. يمكن تشغيل الملفات المحولة على مجموعة من مشغلات الصوت والأجهزة. يعمل البرنامج كمحول ممتاز للأقراص المضغوطة لنظام تشغيل Mac ، ويضمن عدم فقدان جودة الملفات أثناء عملية التحويل. يوجد أدناه دليل حول كيفية استخدام أداة تحويل القرض المضغوط إلى MP3 فى Wondershare UniConverter لنظام Mac.
كيفية تحويل القرص المضغوط إلى موسيقى على نظام Mac - دليل مستخدم Wondershare UniConverter (Mac)
الخطوة 1 تشغيل أداة تحويل القرص المضغوطWondershare لنظام تشغيل Mac.
قم بتحميل Wondershare UniConverter لنظام Mac وتثبيته وتشغيله أولاً. في الواجهة الأساسية ، حدد علامة تبويب Toolbox ، ثم انقر فوق خيار CD Converter .
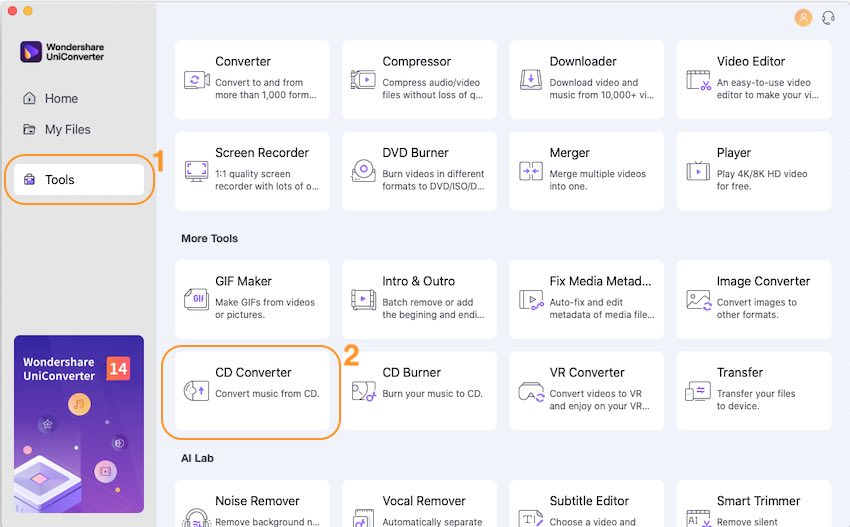
الخطوة 2 حدد ملفات القرص المضغوط التي تريد تحويلها.
ستظهر نافذة منبثقة تطلب منك إدخال القرص المضغوط CD.
بعد إدخال القرص المضغوط في النظام ، سيتم إدراج جميع ملفات الصوت على الواجهة. تظهر الملفات مع العنوان والمسار والمدة والحجم. بشكل افتراضي ، يتم تحديد جميع الملفات المراد تحويلها. يمكنك اختيار وإلغاء تحديد المربعات المجاورة للمربعات التي لا تريد تنزيلها. انقر فوق أيقونة التشغيل لمعاينة وتشغيل الملفات.
نصائح: إذا تعذر على Wondershare UniConverter التعرف على القرص المضغوط الخاص بك بنجاح ، يرجى إعادة تشغيل البرنامج والنقر فوق خيار CD Ripper مرة أخرى.

يمكنك تحديد الملفات المراد تحويلها من القائمة المحددة. تسمح أيقونة التشغيل بجوار الملفات بتشغيل ومعاينة الملفات الصوتية قبل التحويل.

الخطوة 3 حدد تنسيق الإخراج لتحويل القرص المضغوط إلى صوت.
من أسفل الواجهة ، اختر الإخراج مثل WAV أو MP3 أو M4A وفقًا لاحتياجاتك. انقر فوق رمز الإعداد لتخصيص المزيد من العوامل المتغيرة مثل القناة ومعدل العينة ومعدل البت. انقر فوق زر OK لتأكيد الإعدادات.
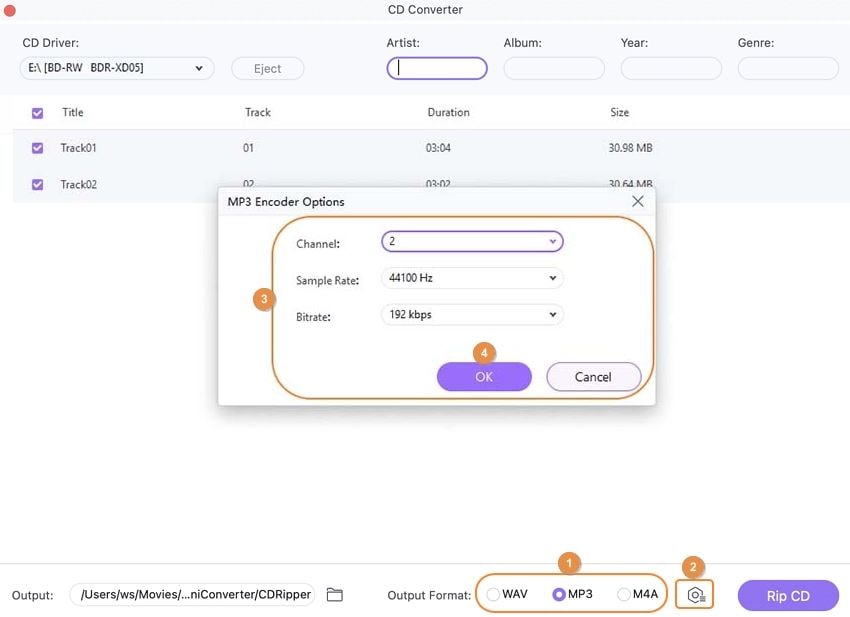
الخطوة 4 تحويل القرص المضغوط إلى mp3 بسهولة.
اختر مجلد إخراج الملف في علامة تبويب Output أخيرًا ، انقر فوق زر Rip CD لبدء تحويل القرص المضغوط إلى ملفات صوتية بدون فقدان للجودة.

ستحصل على إشعار بتمام التحويل بنجاح بعد انتهاء العملية. اضغط على زر Open Folder للعثور على الملفات الصوتية المحولة.

المزيد من المعلومات المفيدة
مربع أدوات الفيديو الكامل الخاص بك