دليل مستخدم UniConverter
-
HomePage
- لتبدأ - Wondershare UniConverter على Mac
- قم بتسجيل الدخول باستخدام Wondershare ID Update | نسخة ماك
- ابدأ مع - Wondershare UniConverter
- تسجيل الدخول ب Wondershare ID وتحديث | نسخة ويندوز
- مقدمة مختصرة
- Preferencesa
- تغيير الثيم
- نقل ملفات الفيديو / الصوت إلى جهاز iOS | Wondershare UniConverter لنظام التشغيل Windows
-
Video Converter Topics
- كيفية تحويل مقاطع الفيديو إلى أي تنسيق أو صيغة على نظام Mac
- مقدمة موجزة - Wondershare UniConverter for Mac
- الاعدادات - Wondershare UniConverter for Mac
- محول الصور | Wondershare UniConverter for Mac
- محول القرص المضغوط | Wondershare UniConverter for Mac
- محول VR | Wondershare UniConverter for Mac
- محول الصور | برنامج Wondershare UniConverter
- تحويل القرص المضغوط إلى MP3 | برنامج Wondershare UniConverter
- ناسخ أقراص مضغوطة | Wondershare UniConverter لنظام التشغيل Windows
- تحويل الفيديو إلى VR | Wondershare UniConverter لنظام التشغيل Windows
- كيفية تحويل الفيديوهات من أجهزة نظامى تشغيل iOS و Android
- كيفية تحويل الفيديو من كاميرا الفيديو
- كيفية تحويل الفيديوهات من أجل شبكات التواصل الاجتماعي
- كيفية تحويل الفيديوهات لأجهزة iPhone / iPad / Android
- كيفية تحويل الفيديوهات إلى أي تنسيق
-
Video Editor Tips
- إضافة ملفات - Wondershare UniConverter for Mac
- قص فيديو | Wondershare UniConverter لنظام التشغيل Mac
- أضف علامة مائية | Wondershare UniConverter لنظام التشغيل Mac
- اقتصاص الفيديو | Wondershare UniConverter لنظام التشغيل Mac
- تطبيق التأثير | Wondershare UniConverter لنظام التشغيل Mac
- أضف ترجمة | Wondershare UniConverter لنظام التشغيل Mac
- محرر الترجمة - كيفية إضافة وتحرير الترجمة بسهولة
- إضافة عنوان فرعي | Wondershare UniConverter لنظام التشغيل Windows
- كتم الفيديو | Wondershare UniConverter لنظام التشغيل Mac
- تطبيق تأثير | Wondershare UniConverter
- إضافة علامة مائية| Wondershare UniConverter
- كيفية إضافة ملفات الوسائط
-
Video Compressor Tips
-
Screen Recorder Topics
- تسجيل الصوت | Wondershare UniConverter لنظام التشغيل Mac
- تسجيل كاميرا الويب | Wondershare UniConverter لنظام التشغيل Mac
- شاشة تسجيل | Wondershare UniConverter لنظام التشغيل Mac
- تسجيل كاميرا الويب | برنامج Wondershare UniConverter
- تسجيل الصوت | برنامج Wondershare UniConverter
- كيفية تسجيل شاشة سطح المكتب أو مكالمات الفيديو
-
Video Downloader Tips
-
DVD Burner Tips
-
Merger Tips
-
Audio Converter Tips
- كيفية تحويل ملفات صوت على Mac
- حجم المسار الصوتي | Wondershare UniConverter لنظام التشغيل Mac
- حجم مقطع صوتي | Wondershare UniConverter
- كيفية تحويل ملفات الصوت على Windows
- GIF Maker | Wondershare UniConverter لنظام التشغيل Windows
- إضافة الصوت إلى الفيديو | Wondershare UniConverter لنظام التشغيل Windows
- إضافة الصوت إلى الفيديو | Wondershare UniConverter لنظام التشغيل Mac
- طريقة تحويل مقطع فيديو الى ملف صوتي
-
Toolbox Tips
- نقل | Wondershare UniConverter لنظام التشغيل Mac
- GIF Maker | Wondershare UniConverter لنظام التشغيل Mac
- إصلاح البيانات الوصفية للوسائط | Wondershare UniConverter لنظام التشغيل Mac
- ناسخ أقراص مضغوطة | Wondershare UniConverter لنظام التشغيل Mac
- نقل الفيديو / الصوت إلى جهاز Android | Wondershare UniConverter لنظام التشغيل Windows
- أداة تشذيب ذكية | Wondershare UniConverter لنظام التشغيل Windows
- مزيل الخلفية | Wondershare UniConverter لنظام التشغيل Windows
- فيديو إعادة التشكيل التلقائي | برنامج Wondershare UniConverter
- محرر الترجمة | Wondershare UniConverter لنظام التشغيل Mac
- محرر العلامة المائية | Wondershare UniConverter لنظام التشغيل Mac
- أداة تشذيب ذكية | Wondershare UniConverter لنظام التشغيل Mac
- مزيل الخلفية | Wondershare UniConverter لنظام التشغيل Mac
- فيديو إعادة التشكيل التلقائي | Wondershare UniConverter لنظام التشغيل Mac
- صورة بالذكاء الاصطناعي | Wondershare UniConverter لنظام التشغيل Mac
FAQs
حلول الفيديو / الصوت
بالإضافة إلى كونه محول فيديو وصوت قوي وفعال مع أكثر من 1000 تنسيق مدعوم، فإن Wondershare UniConverter (المعروف مسبقاً بـ محوّل الفيديو Wondershare Ultimate) يحتوي أيضًا على ناسخ أقراص مدمج يسمح لك بإنشاء أقراص Blu-ray وأقراص DVD من ملفات الوسائط الخاصة بك
الخطوة 1 استيراد الملفات إلى Wondershare UniConverter.
أدخل قرص DVD فارغًا في محرك أقراص DVD، وقم بتشغيل Wondershare UniConverter، واستخدم أيًا من الطرق التالية لإعداد مقاطع الفيديو على DVD:
الطريقة 1: قم باختيار فئة ناسخ أقراص DVD من شريط التنقل على يسار واجهة UniConverter، تأكد من تحديد "محرّك أقراص DVD" في قائمة "حرق الفيديو لـ" المندسلة في الزاوية العلوية اليمنى، انقر فوق إضافة ملفات من المركز، واستورد مقطع (مقاطع) الفيديو التي تريد إنشاء قرص DVD منها.

الطريقة 2: قم باختيار محوّل الفيديو من شريط التنقل على اليسار، انتقل إلى علامة تبويب المنتهي من أعلى النافذة المركزية، انقر بزر الماوس الأيمن فوق الفيديو الذي تريد إنشاء قرص DVD منه، ثم انقر فوق إضافة إلى قائمة النسخ من القائمة التي ستظهر. ملاحظة: تظهر المقاطع في نافذة المنتهي فقط بعد أن يتم تحويلهم. إذا لم تقوم بإجراء تحويل أي فيديو، فلن تُظهر نافذة المنتهي أي شيء، وسيتعيّن عليك اتّباع نهج مختلف (أي من الطريقتين الأُخرتين) لإضافة المقاطع إلى قائمة النسخ.
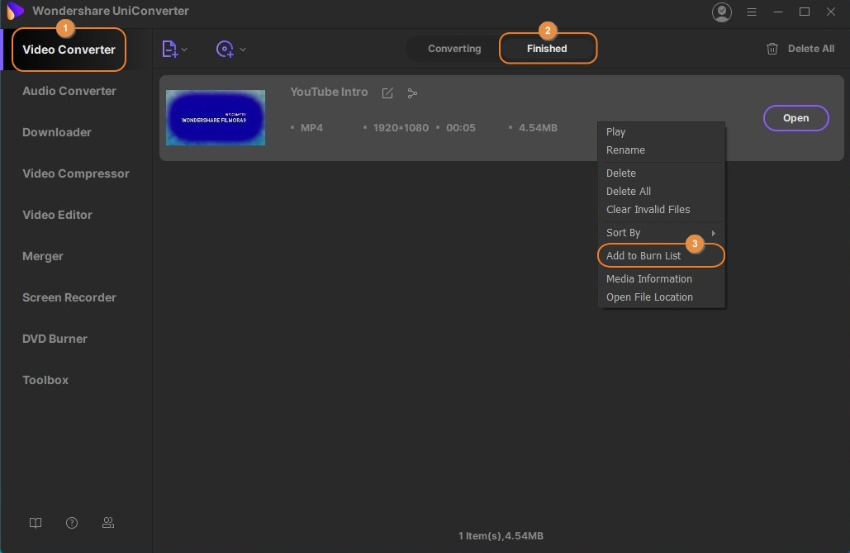
الخطوة 2 اختيار قالب DVD.
انقر على السهم الأيمن فوق رمز DVD في الجزء الأيمن للحصول على القالب الأول، انقر فوق السهم عدّة مرات أُخرى للتحقق من القوالب المتوفّرة، والتنقل بينهم ذهاباً وإياباًً من خلال النقر على أسهم اليمين واليسار في القسم. توقف عن التنقل بمجرد العثور على القالب الذي تريد استخدامه لقرص DVD الخاص بك.

بدلاً من ذلك، يمكنك النقر فوق أي من القوالب للوصول إلى نافذة قالب DVD، قم بالتمرير بقائمة النماذج من اللوحة اليسار، وانقر فوق النموذج الذي أعجبك. اختيارياً، انقر فوق أيقونة تصفح (بثلاث نقاط أفقية …) جانباً إلى حقول إضافة صورة الخلفية و إضافة موسيقى خلفية لاختيار صورة خلفية مخصّصة ومسار صوتي من محرك الأقراص الثابت لديك على التوالي. انقر على حسناً من الزاوية اليمنى السفلية من الصندوق لحفظ التفضيلات والعودة إلى نافذة ناسخ أقراص DVD.

الخطوة 3 تكوين إعدادات DVD.
أدخل اسمًا لقرص DVD في حقل تسمية DVD، وقم باختيار نسبة عرض إلى ارتفاع من قائمة الابعاد المتزنة المندسلة، و قم باختيار نظام ألوان من قائمة معيار التلفزيون المندسلة أيضاً، وحدد الجودة المفضلة لديك من قائمة الجودة.

الخطوة 4 إنشاء قرص DVD.
تأكد من تحديد ملفات الوسائط الصحيحة في قائمة نوع الوسائط المندسلة الموجودة بالأسفل، وانقر على حرق / نسخ لإنشاء قرص DVD من مقاطع الفيديو الموجودة في قائمة النسخ.

ملاحظة: لإنشاء قرص Blu-ray، تأكد من إدخال وسائط Blu-ray فارغة في محرك أقراص Blu-ray، وتأكد من اختيار BD25 (25GB) أو BD50 (50GB) في قائمة نوع الوسائط المندسلة. تظل بقية العملية والتي تكون مطابقة لما تم شرحه في الخطوات السابقة.
ملاحظة: يمكن القيام بعملية إنشاء قرص Blu-ray فقط في إصدار Windows من Wondershare UniConverter.

قد ترغب بإنشاء مجلد DVD أو ملف ISO من مقاطع الفيديو عندما لاتتملك وسيط مادّي أو ناسخ، أو قد ترغب بإنشاء قرص في وقت لاحق. بغض النظر عن السبب، يمكنك متابعة العمليات المشروحة أدناه لإنجاز المهمة:
الخطوة 1 تجهيز مقاطع الفيديو.
اتبع الطرق المشروحة في الخطوة 1 والخطوة 2 والخطوة 3 في القسم السابق لإضافة مقاطع فيديو إلى قائمة النسخ أو اختيار قالب DVD أو تكوين إعداد DVD على التوالي.
الخطوة 2 إنشاء مجلد DVD أو ISO.
قم باختيار مجلد DVD أو ملف ISO من قائمة "نسخ الفيديو لـ" المندسلة من الجزء الأيمن العلوي، وانقر فوق نسخ من الركن الأيمن السفلي من الواجهة.

معلومات إضافية
إذا أردت تغيير موقع حفظ مجلدات DVD أو ملفات ISO الافتراضي لـ Wondershare UniConverter، يمكنك:
- النقر على أيقونة خيارات (بثلاثة أسطر) من الزاوية العلوية اليمنى
- انقر التفضيلات من القائمة التي ستظهر
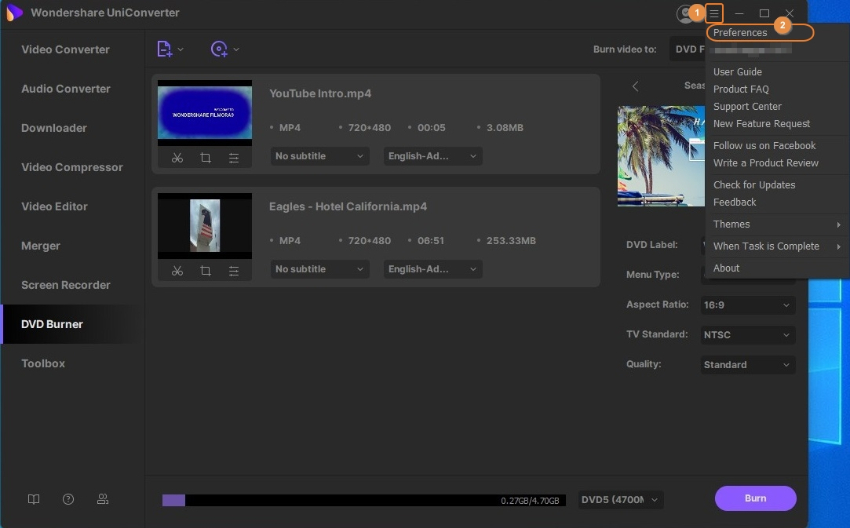
- انتقل إلى علامة تبويب الموقع
- انقر تغيير من أسفل قسم حفظ المجلدات/ملفات ISO المنسوخة إلى، وقم بتحديد مجلدًا مختلفًا تفضله
- مرة أخرى على مربع التفضيلات انقر حسناً لحفظ التغييرات
