دليل مستخدم UniConverter
-
HomePage
- لتبدأ - Wondershare UniConverter على Mac
- قم بتسجيل الدخول باستخدام Wondershare ID Update | نسخة ماك
- ابدأ مع - Wondershare UniConverter
- تسجيل الدخول ب Wondershare ID وتحديث | نسخة ويندوز
- مقدمة مختصرة
- Preferencesa
- تغيير الثيم
- نقل ملفات الفيديو / الصوت إلى جهاز iOS | Wondershare UniConverter لنظام التشغيل Windows
-
Video Converter Topics
- كيفية تحويل مقاطع الفيديو إلى أي تنسيق أو صيغة على نظام Mac
- مقدمة موجزة - Wondershare UniConverter for Mac
- الاعدادات - Wondershare UniConverter for Mac
- محول الصور | Wondershare UniConverter for Mac
- محول القرص المضغوط | Wondershare UniConverter for Mac
- محول VR | Wondershare UniConverter for Mac
- محول الصور | برنامج Wondershare UniConverter
- تحويل القرص المضغوط إلى MP3 | برنامج Wondershare UniConverter
- ناسخ أقراص مضغوطة | Wondershare UniConverter لنظام التشغيل Windows
- تحويل الفيديو إلى VR | Wondershare UniConverter لنظام التشغيل Windows
- كيفية تحويل الفيديوهات من أجهزة نظامى تشغيل iOS و Android
- كيفية تحويل الفيديو من كاميرا الفيديو
- كيفية تحويل الفيديوهات من أجل شبكات التواصل الاجتماعي
- كيفية تحويل الفيديوهات لأجهزة iPhone / iPad / Android
- كيفية تحويل الفيديوهات إلى أي تنسيق
-
Video Editor Tips
- إضافة ملفات - Wondershare UniConverter for Mac
- قص فيديو | Wondershare UniConverter لنظام التشغيل Mac
- أضف علامة مائية | Wondershare UniConverter لنظام التشغيل Mac
- اقتصاص الفيديو | Wondershare UniConverter لنظام التشغيل Mac
- تطبيق التأثير | Wondershare UniConverter لنظام التشغيل Mac
- أضف ترجمة | Wondershare UniConverter لنظام التشغيل Mac
- محرر الترجمة - كيفية إضافة وتحرير الترجمة بسهولة
- إضافة عنوان فرعي | Wondershare UniConverter لنظام التشغيل Windows
- كتم الفيديو | Wondershare UniConverter لنظام التشغيل Mac
- تطبيق تأثير | Wondershare UniConverter
- إضافة علامة مائية| Wondershare UniConverter
- كيفية إضافة ملفات الوسائط
-
Video Compressor Tips
-
Screen Recorder Topics
- تسجيل الصوت | Wondershare UniConverter لنظام التشغيل Mac
- تسجيل كاميرا الويب | Wondershare UniConverter لنظام التشغيل Mac
- شاشة تسجيل | Wondershare UniConverter لنظام التشغيل Mac
- تسجيل كاميرا الويب | برنامج Wondershare UniConverter
- تسجيل الصوت | برنامج Wondershare UniConverter
- كيفية تسجيل شاشة سطح المكتب أو مكالمات الفيديو
-
Video Downloader Tips
-
DVD Burner Tips
-
Merger Tips
-
Audio Converter Tips
- كيفية تحويل ملفات صوت على Mac
- حجم المسار الصوتي | Wondershare UniConverter لنظام التشغيل Mac
- حجم مقطع صوتي | Wondershare UniConverter
- كيفية تحويل ملفات الصوت على Windows
- GIF Maker | Wondershare UniConverter لنظام التشغيل Windows
- إضافة الصوت إلى الفيديو | Wondershare UniConverter لنظام التشغيل Windows
- إضافة الصوت إلى الفيديو | Wondershare UniConverter لنظام التشغيل Mac
- طريقة تحويل مقطع فيديو الى ملف صوتي
-
Toolbox Tips
- نقل | Wondershare UniConverter لنظام التشغيل Mac
- GIF Maker | Wondershare UniConverter لنظام التشغيل Mac
- إصلاح البيانات الوصفية للوسائط | Wondershare UniConverter لنظام التشغيل Mac
- ناسخ أقراص مضغوطة | Wondershare UniConverter لنظام التشغيل Mac
- نقل الفيديو / الصوت إلى جهاز Android | Wondershare UniConverter لنظام التشغيل Windows
- أداة تشذيب ذكية | Wondershare UniConverter لنظام التشغيل Windows
- مزيل الخلفية | Wondershare UniConverter لنظام التشغيل Windows
- فيديو إعادة التشكيل التلقائي | برنامج Wondershare UniConverter
- محرر الترجمة | Wondershare UniConverter لنظام التشغيل Mac
- محرر العلامة المائية | Wondershare UniConverter لنظام التشغيل Mac
- أداة تشذيب ذكية | Wondershare UniConverter لنظام التشغيل Mac
- مزيل الخلفية | Wondershare UniConverter لنظام التشغيل Mac
- فيديو إعادة التشكيل التلقائي | Wondershare UniConverter لنظام التشغيل Mac
- صورة بالذكاء الاصطناعي | Wondershare UniConverter لنظام التشغيل Mac
FAQs
حلول الفيديو / الصوت
كيفية إعادة تأطير الفيديو تلقائيًا على نظام Mac بسهولة
أضاف Wondershare UniConverter لنظام Mac ميزة إضافية جديدة خاصة بـ بإعادة تأطير الفيديو تلقائياً ، فهي تساعد في تحديد الإجراءات في الفيديو الخاص بك والحفاظ على الموضوع الرئيسي في الإطار الجديد الذي قمت بتعيينه بذكاء. يبحث العديد من مستخدمي وسائل التواصل الاجتماعي عن مثل هذه الأداة لتوفير الجهد في ضبط إطار الفيديو الخاص بك من أجل توافق أفضل مع الـ YouTube أو قنوات المشاركة الاجتماعية الأخرى.
ملاحظة: ميزة إعادة التأطير التلقائية متوافقة فقط مع نظام macOS 10.15+.
خطوات كيفية إعادة تأطير مقاطع الفيديو لنسب العرض إلى الارتفاع المحددة على نظام Mac بنقرة واحدة:
الخطوة 1 فتح الميزة المضافة الجديدة الخاصة بإعادة التأطير بشكل تلقائى.
قم بتشغيل Wondershare Uniconverter لنظام Mac وانتقل إلى Toolbox. قم بتحميل حزمة ميزة إعادة التأطير التلقائية لهذا البرنامج إذا لزم الأمر. ثم انقر لفتح نافذة التحرير هذه.
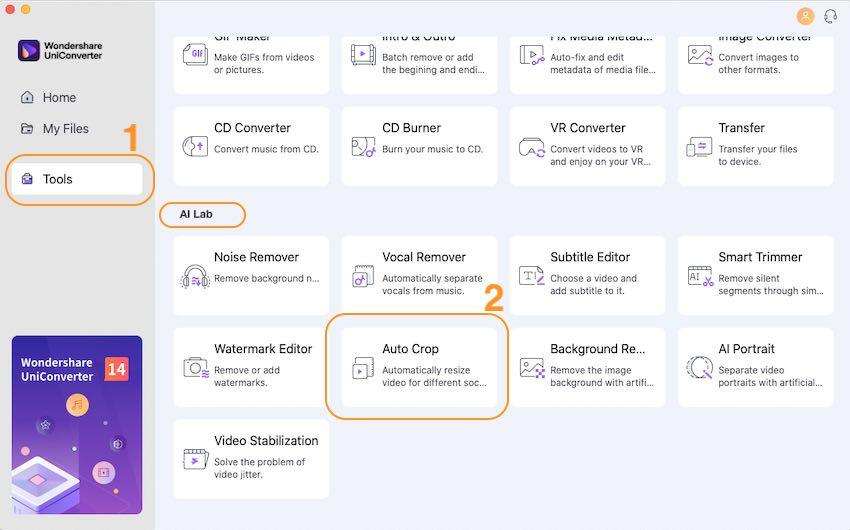
الخطوة 2 استيراد الفيديو الخاص بك لإعادة تأطيره تلقائياً على نظام Mac.
انقر فوق زر + Import File الخاص باستيراد الملفات على اليمين لاستيراد الفيديو الخاص بك.
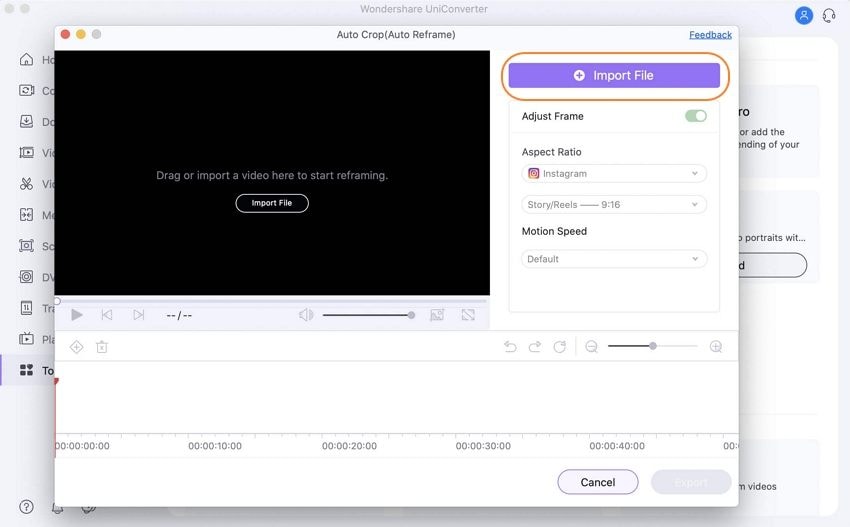
الخطوة 3 اختر نسبة العرض إلى الارتفاع وسرعة الحركة لإعادة تأطير الفيديو الخاص بك على جهاز Mac تلقائيًا.
بعد استيراد الفيديو الخاص بك ، سيتم تعيينه افتراضيًا إلى نسبة عرض إلى ارتفاع تبلغ 9:16 وسرعة حركة أبطأ وستبدأ هذه الأداة في التحليل تلقائيًا.
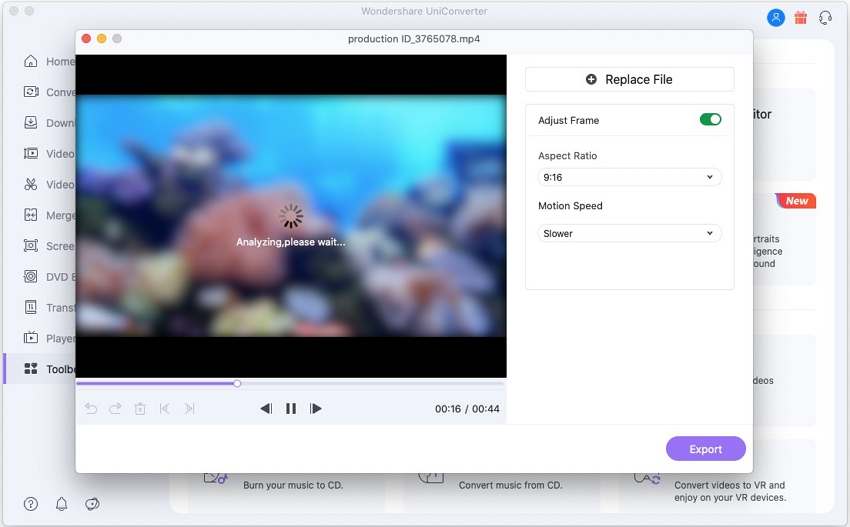
انقر فوق السهم لأسفل أسفل نسبة العرض إلى الارتفاع لتوسيع الخيارات حيث يمكنك اختيار 16:9 ، 1: 1 ، 16: 9 ، 4: 3. 4: 5 ، 21: 9.
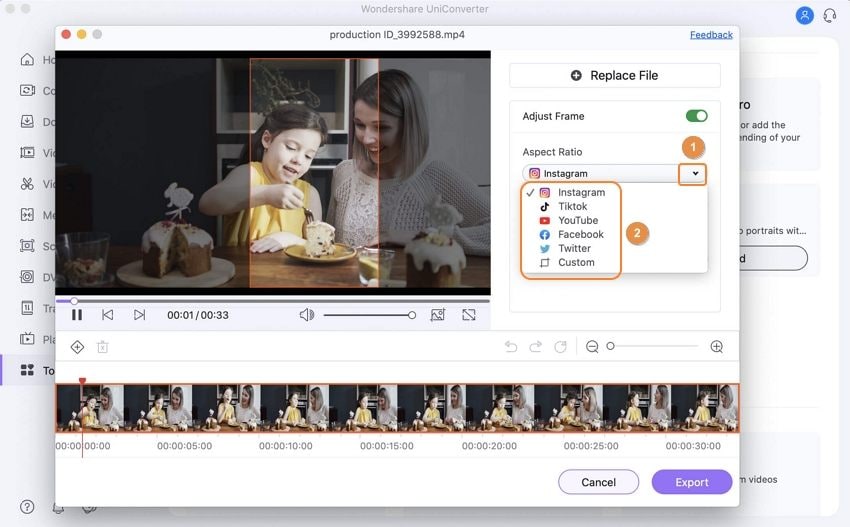
انقر لاختيار نسبة منهم وانقر على السهم المتجه لأسفل أسفل Motion Speed للاختيار سرعة من القائمة من بين Default, Slower و Faster لمتابعة حركة الصور في الفيديو.
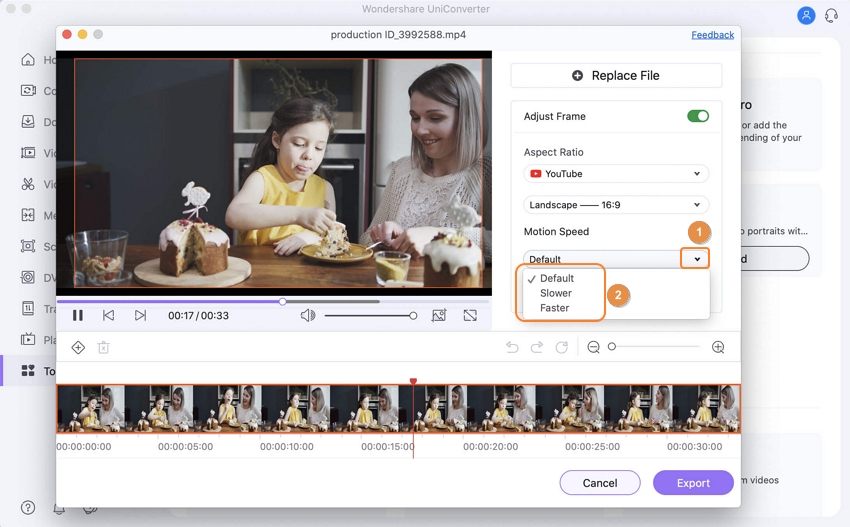
بمجرد الانتهاء من اختيار نسبة العرض إلى الارتفاع وسرعة الحركة ، ستبدأ الأداة في تحليل وتطبيق الإطار الجديد على الفيديو تلقائيًا.
(اختياري): بعد إعادة تحديد إطار الفيديو تلقائيًا ، يمكنك النقر فوق أيقونة التشغيل في الجزء السفلي من الفيديو للتحقق من النتيجة. إذا لم يكن التأثير كما هو متوقع ، يمكنك سحب مربع القياس والنقر فوقه لضبط إطارات المفاتيح لضبط النتائج بدقة.
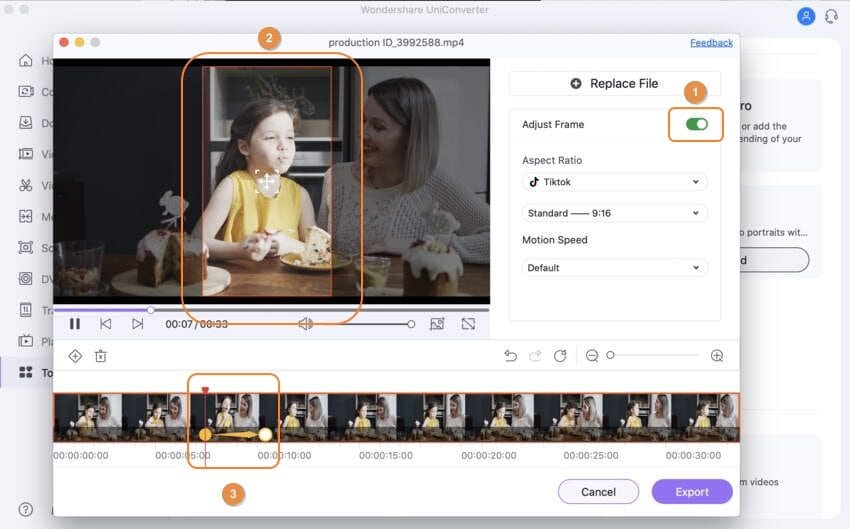
الخطوة 4 تصدير الفيديو المعاد تأطيره إلى MP4 على نظام Mac.
تحقق من نتائج إعادة التأطير مرة أخرى بالنقر فوق أيقونة التشغيل أسفل الفيديو على اليسار ، وانقر فوق تصدير وقم بتعديل اسم الملف ومجلد الوجهة لحفظ الفيديو المعاد تأطيره.
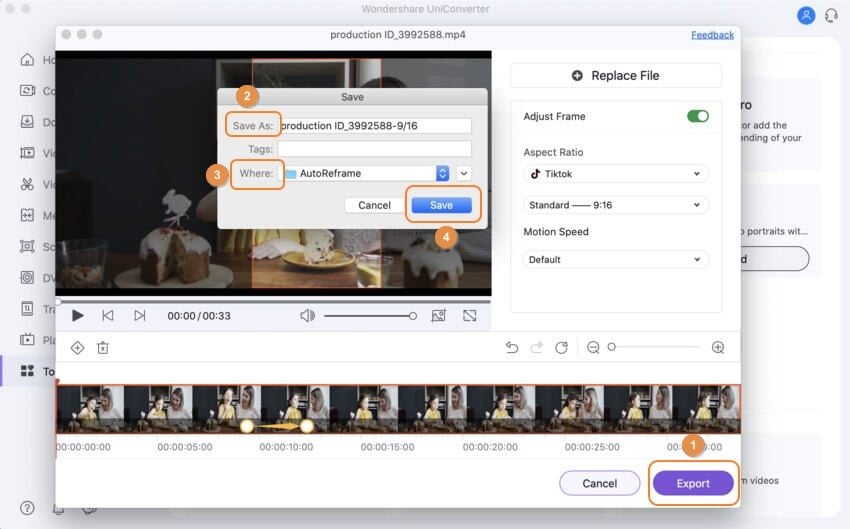
المزيد من المعلومات المفيدة
مربع أدوات الفيديو الكامل الخاص بك