دليل مستخدم UniConverter
-
HomePage
- لتبدأ - Wondershare UniConverter على Mac
- قم بتسجيل الدخول باستخدام Wondershare ID Update | نسخة ماك
- ابدأ مع - Wondershare UniConverter
- تسجيل الدخول ب Wondershare ID وتحديث | نسخة ويندوز
- مقدمة مختصرة
- Preferencesa
- تغيير الثيم
- نقل ملفات الفيديو / الصوت إلى جهاز iOS | Wondershare UniConverter لنظام التشغيل Windows
-
Video Converter Topics
- كيفية تحويل مقاطع الفيديو إلى أي تنسيق أو صيغة على نظام Mac
- مقدمة موجزة - Wondershare UniConverter for Mac
- الاعدادات - Wondershare UniConverter for Mac
- محول الصور | Wondershare UniConverter for Mac
- محول القرص المضغوط | Wondershare UniConverter for Mac
- محول VR | Wondershare UniConverter for Mac
- محول الصور | برنامج Wondershare UniConverter
- تحويل القرص المضغوط إلى MP3 | برنامج Wondershare UniConverter
- ناسخ أقراص مضغوطة | Wondershare UniConverter لنظام التشغيل Windows
- تحويل الفيديو إلى VR | Wondershare UniConverter لنظام التشغيل Windows
- كيفية تحويل الفيديوهات من أجهزة نظامى تشغيل iOS و Android
- كيفية تحويل الفيديو من كاميرا الفيديو
- كيفية تحويل الفيديوهات من أجل شبكات التواصل الاجتماعي
- كيفية تحويل الفيديوهات لأجهزة iPhone / iPad / Android
- كيفية تحويل الفيديوهات إلى أي تنسيق
-
Video Editor Tips
- إضافة ملفات - Wondershare UniConverter for Mac
- قص فيديو | Wondershare UniConverter لنظام التشغيل Mac
- أضف علامة مائية | Wondershare UniConverter لنظام التشغيل Mac
- اقتصاص الفيديو | Wondershare UniConverter لنظام التشغيل Mac
- تطبيق التأثير | Wondershare UniConverter لنظام التشغيل Mac
- أضف ترجمة | Wondershare UniConverter لنظام التشغيل Mac
- محرر الترجمة - كيفية إضافة وتحرير الترجمة بسهولة
- إضافة عنوان فرعي | Wondershare UniConverter لنظام التشغيل Windows
- كتم الفيديو | Wondershare UniConverter لنظام التشغيل Mac
- تطبيق تأثير | Wondershare UniConverter
- إضافة علامة مائية| Wondershare UniConverter
- كيفية إضافة ملفات الوسائط
-
Video Compressor Tips
-
Screen Recorder Topics
- تسجيل الصوت | Wondershare UniConverter لنظام التشغيل Mac
- تسجيل كاميرا الويب | Wondershare UniConverter لنظام التشغيل Mac
- شاشة تسجيل | Wondershare UniConverter لنظام التشغيل Mac
- تسجيل كاميرا الويب | برنامج Wondershare UniConverter
- تسجيل الصوت | برنامج Wondershare UniConverter
- كيفية تسجيل شاشة سطح المكتب أو مكالمات الفيديو
-
Video Downloader Tips
-
DVD Burner Tips
-
Merger Tips
-
Audio Converter Tips
- كيفية تحويل ملفات صوت على Mac
- حجم المسار الصوتي | Wondershare UniConverter لنظام التشغيل Mac
- حجم مقطع صوتي | Wondershare UniConverter
- كيفية تحويل ملفات الصوت على Windows
- GIF Maker | Wondershare UniConverter لنظام التشغيل Windows
- إضافة الصوت إلى الفيديو | Wondershare UniConverter لنظام التشغيل Windows
- إضافة الصوت إلى الفيديو | Wondershare UniConverter لنظام التشغيل Mac
- طريقة تحويل مقطع فيديو الى ملف صوتي
-
Toolbox Tips
- نقل | Wondershare UniConverter لنظام التشغيل Mac
- GIF Maker | Wondershare UniConverter لنظام التشغيل Mac
- إصلاح البيانات الوصفية للوسائط | Wondershare UniConverter لنظام التشغيل Mac
- ناسخ أقراص مضغوطة | Wondershare UniConverter لنظام التشغيل Mac
- نقل الفيديو / الصوت إلى جهاز Android | Wondershare UniConverter لنظام التشغيل Windows
- أداة تشذيب ذكية | Wondershare UniConverter لنظام التشغيل Windows
- مزيل الخلفية | Wondershare UniConverter لنظام التشغيل Windows
- فيديو إعادة التشكيل التلقائي | برنامج Wondershare UniConverter
- محرر الترجمة | Wondershare UniConverter لنظام التشغيل Mac
- محرر العلامة المائية | Wondershare UniConverter لنظام التشغيل Mac
- أداة تشذيب ذكية | Wondershare UniConverter لنظام التشغيل Mac
- مزيل الخلفية | Wondershare UniConverter لنظام التشغيل Mac
- فيديو إعادة التشكيل التلقائي | Wondershare UniConverter لنظام التشغيل Mac
- صورة بالذكاء الاصطناعي | Wondershare UniConverter لنظام التشغيل Mac
FAQs
حلول الفيديو / الصوت
تحويل مقاطع الفيديو من كاميرا الفيديو إلى أي صيغة
لأن العديد من كاميرات الفيديو تقوم بتسجيل الفيديو بصيغ غير مدعومة من قِبل العديد من مشغلات الوسائط، فإن وجود أداة تحويل فعالة مُثبّتة على جهاز الكمبيوتر الخاص بك يصبح عنصرًا أساسيًا في عملية التصوير بالفيديو. باستخدام Wondershare UniConverter، يمكنك بسهولة تحويل مقاطع الفيديو المسجلة بكاميرا الفيديو إلى أي تنسيق مفضل لديك. إليك ما عليك القيام به لجعل تسجيلاتك قابلة للمشاهدة على أي جهاز كمبيوتر أو جهاز ذكي يعمل بنظام Android / iOS.
الخطوة 1 الوصول إلى مقاطع الفيديو الموجودة على كاميرا الفيديو.
قم بتوصيل كاميرا الفيديو الخاصة بك بالكمبيوتر، ثم قم بتشغيل Wondershare UniConverter وتأكد من اختيار فئة تحويل الفيديو من الطرف اليسار، وانقر على زر القائمة المندسلة الموجود جانباً إلى أيقونة إضافة ملفات في القسم الأيسر العلوي من النافذة الرئيسية، وانقر على إضافة من كاميرا الفيديو من القائمة التي ستظهر.
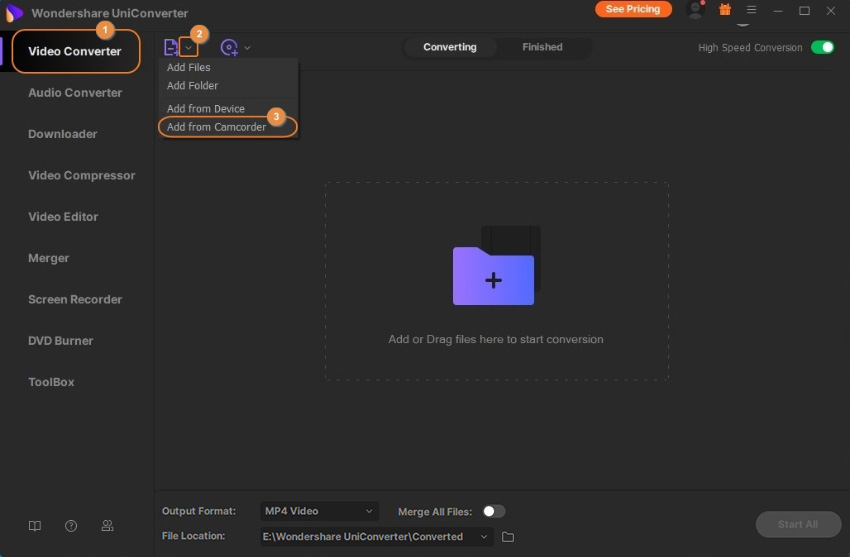
الخطوة 2 استيراد الفيديو إلى Wondershare UniConverter.
من المربع التالي الذي سيظهر، قم بتحديد الفيديوهات التي تريد تحويلها، وانقر على إضافة إلى قائمة التحويل من الزاوية اليمنى السفلى لاستيراد المقاطع إلى Wondershare UniConverter.
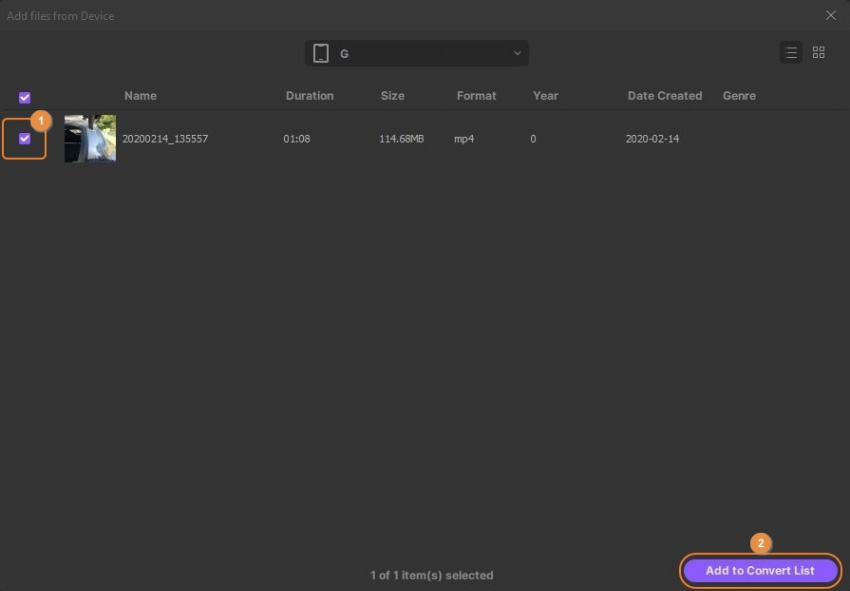
الخطوة 3 اختيار صيغة الاستخراج.
انقر على وافتح قائمة صيغة الاستخراج من أسفل الشاشة الرئيسية، و انتقل إلى علامة تبويب الفيديو، قم باختيار الصيغة التي تريد تحويل الفيديوهات إليها من القائمة اليسار، وقم باختيار دقّة مناسبة من اليمين.
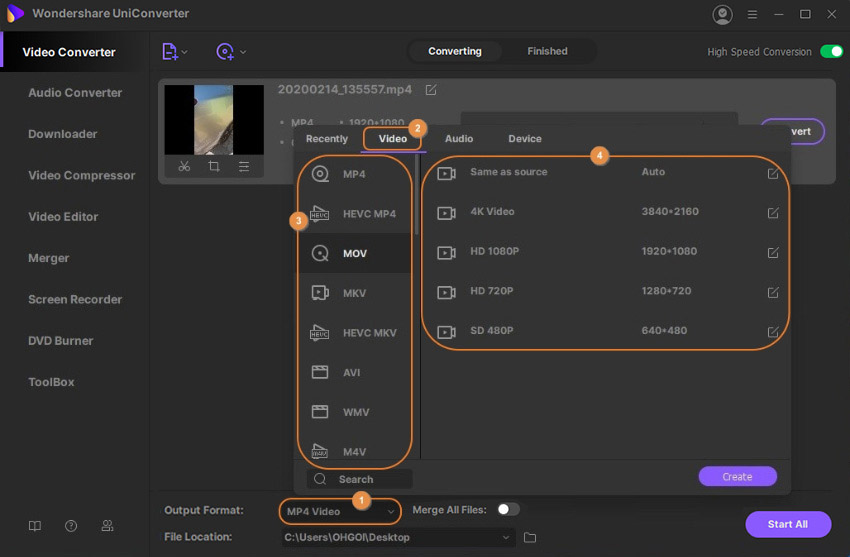
الخطوة 4 تحويل الفيديوهات.
تأكد من تشغيل مفتاح تحويل بسرعة عالية الموجود في الزاوية العلوية اليمنى، اختر مجلد الاستخراج الذي تريده في حقل موقع الملف بالأسفل، واضغط على تحويل (أو بدأ الكل لتحويل دفعة من المقاطع).

الخطوة 5 الوصول إلى الفيديوهات المحوّلة.
انتقل إلى علامة تبويب المنتهي من أعلى الشاشة الرئيسية، وانقر على فتح من الطرف اليمين للفيديوهات المحوّلة للوصول إلى مجلّد الاستخراج للوصول إلى الملفات المنتهية من هناك.