دليل مستخدم UniConverter
-
HomePage
- لتبدأ - Wondershare UniConverter على Mac
- قم بتسجيل الدخول باستخدام Wondershare ID Update | نسخة ماك
- ابدأ مع - Wondershare UniConverter
- تسجيل الدخول ب Wondershare ID وتحديث | نسخة ويندوز
- مقدمة مختصرة
- Preferencesa
- تغيير الثيم
- نقل ملفات الفيديو / الصوت إلى جهاز iOS | Wondershare UniConverter لنظام التشغيل Windows
-
Video Converter Topics
- كيفية تحويل مقاطع الفيديو إلى أي تنسيق أو صيغة على نظام Mac
- مقدمة موجزة - Wondershare UniConverter for Mac
- الاعدادات - Wondershare UniConverter for Mac
- محول الصور | Wondershare UniConverter for Mac
- محول القرص المضغوط | Wondershare UniConverter for Mac
- محول VR | Wondershare UniConverter for Mac
- محول الصور | برنامج Wondershare UniConverter
- تحويل القرص المضغوط إلى MP3 | برنامج Wondershare UniConverter
- ناسخ أقراص مضغوطة | Wondershare UniConverter لنظام التشغيل Windows
- تحويل الفيديو إلى VR | Wondershare UniConverter لنظام التشغيل Windows
- كيفية تحويل الفيديوهات من أجهزة نظامى تشغيل iOS و Android
- كيفية تحويل الفيديو من كاميرا الفيديو
- كيفية تحويل الفيديوهات من أجل شبكات التواصل الاجتماعي
- كيفية تحويل الفيديوهات لأجهزة iPhone / iPad / Android
- كيفية تحويل الفيديوهات إلى أي تنسيق
-
Video Editor Tips
- إضافة ملفات - Wondershare UniConverter for Mac
- قص فيديو | Wondershare UniConverter لنظام التشغيل Mac
- أضف علامة مائية | Wondershare UniConverter لنظام التشغيل Mac
- اقتصاص الفيديو | Wondershare UniConverter لنظام التشغيل Mac
- تطبيق التأثير | Wondershare UniConverter لنظام التشغيل Mac
- أضف ترجمة | Wondershare UniConverter لنظام التشغيل Mac
- محرر الترجمة - كيفية إضافة وتحرير الترجمة بسهولة
- إضافة عنوان فرعي | Wondershare UniConverter لنظام التشغيل Windows
- كتم الفيديو | Wondershare UniConverter لنظام التشغيل Mac
- تطبيق تأثير | Wondershare UniConverter
- إضافة علامة مائية| Wondershare UniConverter
- كيفية إضافة ملفات الوسائط
-
Video Compressor Tips
-
Screen Recorder Topics
- تسجيل الصوت | Wondershare UniConverter لنظام التشغيل Mac
- تسجيل كاميرا الويب | Wondershare UniConverter لنظام التشغيل Mac
- شاشة تسجيل | Wondershare UniConverter لنظام التشغيل Mac
- تسجيل كاميرا الويب | برنامج Wondershare UniConverter
- تسجيل الصوت | برنامج Wondershare UniConverter
- كيفية تسجيل شاشة سطح المكتب أو مكالمات الفيديو
-
Video Downloader Tips
-
DVD Burner Tips
-
Merger Tips
-
Audio Converter Tips
- كيفية تحويل ملفات صوت على Mac
- حجم المسار الصوتي | Wondershare UniConverter لنظام التشغيل Mac
- حجم مقطع صوتي | Wondershare UniConverter
- كيفية تحويل ملفات الصوت على Windows
- GIF Maker | Wondershare UniConverter لنظام التشغيل Windows
- إضافة الصوت إلى الفيديو | Wondershare UniConverter لنظام التشغيل Windows
- إضافة الصوت إلى الفيديو | Wondershare UniConverter لنظام التشغيل Mac
- طريقة تحويل مقطع فيديو الى ملف صوتي
- مزيل الضوضاء | Wondershare UniConverter لنظام التشغيل Windows
- مزيل الضوضاء | Wondershare UniConverter لنظام التشغيل Mac
- مغير الصوت | Wondershare UniConverter لنظام التشغيل Mac
- دليل لاستخدام Voice Changer على UniConverter لنظام التشغيل Windows
- MP3 كتر | Wondershare UniConverter لنظام التشغيل Mac
-
Toolbox Tips
- نقل | Wondershare UniConverter لنظام التشغيل Mac
- GIF Maker | Wondershare UniConverter لنظام التشغيل Mac
- إصلاح البيانات الوصفية للوسائط | Wondershare UniConverter لنظام التشغيل Mac
- ناسخ أقراص مضغوطة | Wondershare UniConverter لنظام التشغيل Mac
- نقل الفيديو / الصوت إلى جهاز Android | Wondershare UniConverter لنظام التشغيل Windows
- أداة تشذيب ذكية | Wondershare UniConverter لنظام التشغيل Windows
- مزيل الخلفية | Wondershare UniConverter لنظام التشغيل Windows
- فيديو إعادة التشكيل التلقائي | برنامج Wondershare UniConverter
- محرر الترجمة | Wondershare UniConverter لنظام التشغيل Mac
- محرر العلامة المائية | Wondershare UniConverter لنظام التشغيل Mac
- أداة تشذيب ذكية | Wondershare UniConverter لنظام التشغيل Mac
- مزيل الخلفية | Wondershare UniConverter لنظام التشغيل Mac
- فيديو إعادة التشكيل التلقائي | Wondershare UniConverter لنظام التشغيل Mac
- صورة بالذكاء الاصطناعي | Wondershare UniConverter لنظام التشغيل Mac
FAQs
حلول الفيديو / الصوت
مرحبًا: الدليل الكامل لبرنامج MP3 Cutter على MAC
مقدمة:
تم تجهيز Wondershare UniConverter أيضًا بأداة تحرير ملفات MP3 التي تتيح لك ضم مقاطع صوتية متعددة في مقطع واحد. خاصة عندما تستقبل لقطات تم تقسيمها إلى عدة ملفات صغيرة لسهولة ارسالها وتحتاج إلى إعادة دمجها قبل أن تقوم من مراجعتها دون أي تقطعات ، فإن هذه الوظيفة ضرورية للغاية. استخدم هذا الدليل لمعرفة كيف يمكن لبرنامج MP3 Cutter بنسخة سطح المكتب مساعدتك في تحرير ملفات MP3 وتقسيمها ومعاينتها وتصديرها باستخدام Wondershare Uniconverter.
إذا كنت من مستخدمي نظام التشغيل Windows ، فيمكنك الانتقال إلى دليل المستخدم لـ Windows لمعرفة المزيد من التفاصيل.
كيفية استخدام MP3 Cutter على MAC - دليل المستخدم لـ Wondershare UniConverter (Mac)
سيناريوهات الاستخدام: ماذا بإمكان برنامج MP3 Cutter مساعدتك للقيام به ...
- التّجزئة الذكية للموسيقى ، لا حاجة لتنزيل برامج التحرير المعقدة
- سرعة قص الملفات الصوتية .
- تحرير البيانات الوصفية الصوتية ID3 ، وتنظيم المكتبة الصوتية الخاصة بك
- إنتاج حزمة من نغمات الجوال
تعليمات خطوة بخطوة لبرنامج MP3 Cutter سهل الاستخدام
الخطوة 1 استيراد ملف صوتي واحد.
قم بتشغيل Wondershare UniConverter على جهازك الخاص (يستخدم جهاز كمبيوتر MAC هنا كمرجع). بعد ذلك ، حدد MP3 Cutter في واجهة الصفحة الرئيسية. ثم اضغط إضافة ملفات (Add Files) في المنطقة العلوية اليسرى من النافذة المركزية ، ثم استخدم النافذة لتحديد واستيراد مقاطع الصوت التي تريد تحريرها.
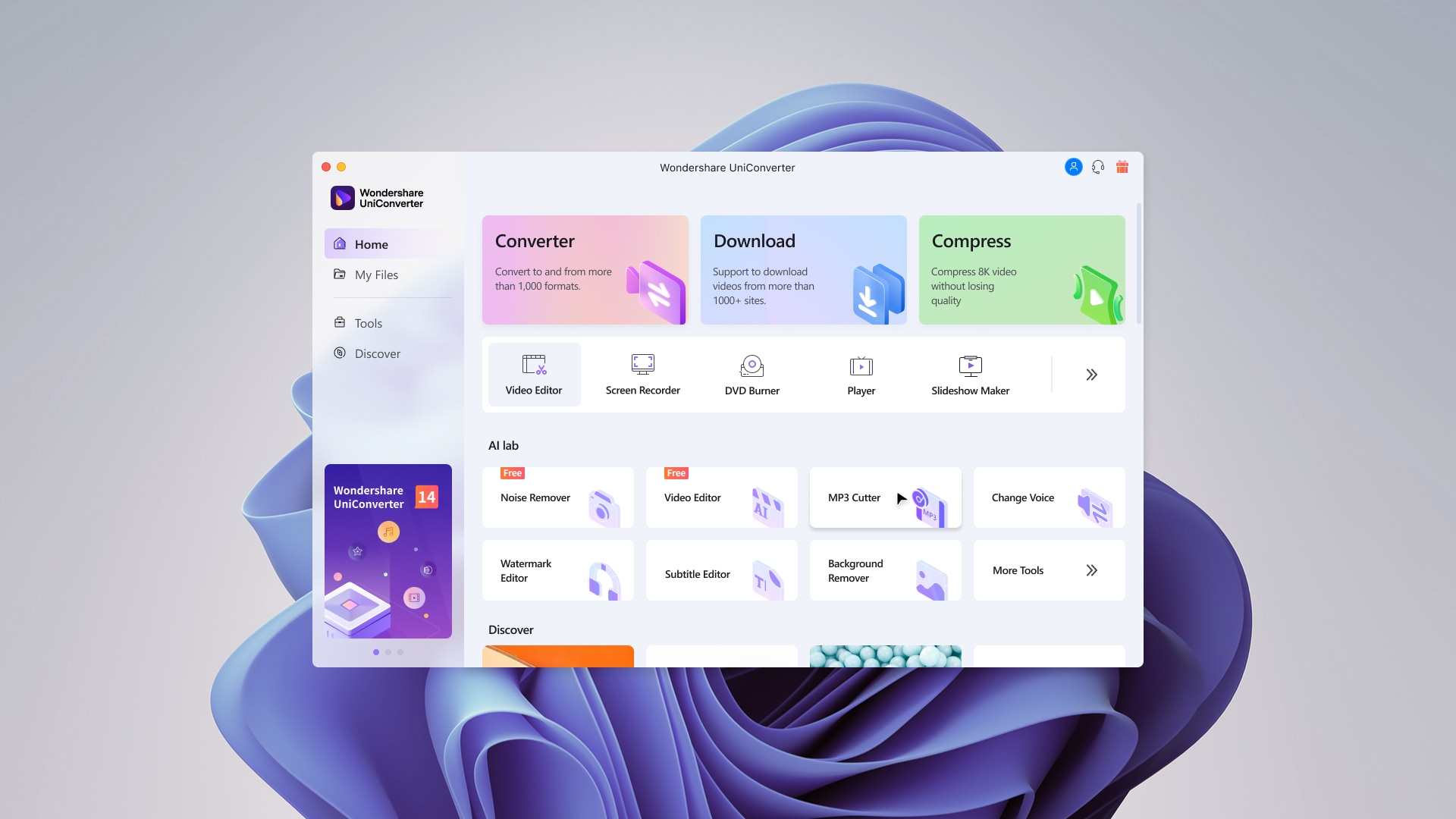
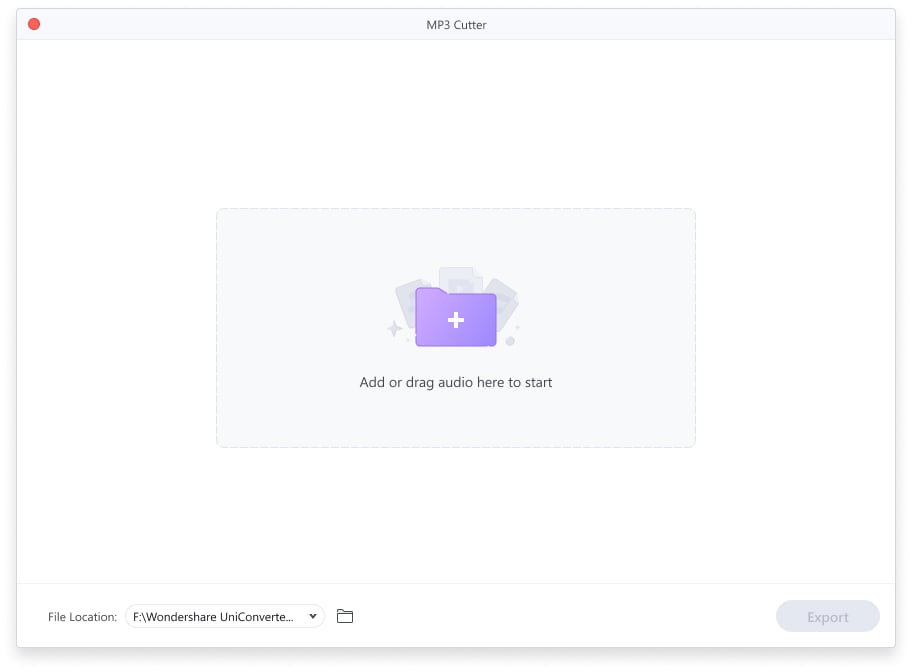
الخطوة 2جزّء ملف الصوت.
الحالة 1: التّجزئة الذكية
إذا كنت تريد تجزئة الملف الصوتي تلقائيًا ، فيمكنك السماح لـ Wondershare UniConverter بتقسيم ملف الموسيقى المستورد باستخدام الذكاء الاصطناعي AI. بالمثل ، إذا كان لديك أكثر من ملف للتعامل معه ، يمكن للذكاء الاصطناعي تقسيمها وفقًا لذلك.
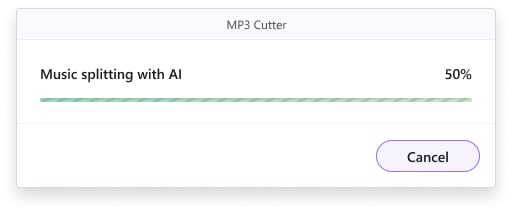
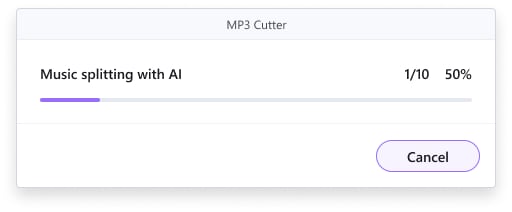
بعد انتهاء الذكاء الاصطناعي AI من عملية التقسيم ، يمكنك مشاهدة عرض تقديمي لنتيجة عمل تعرّف الذكاء الاصطناعي وتحديد البيانات الوصفية (metadata) لملف الصوت:
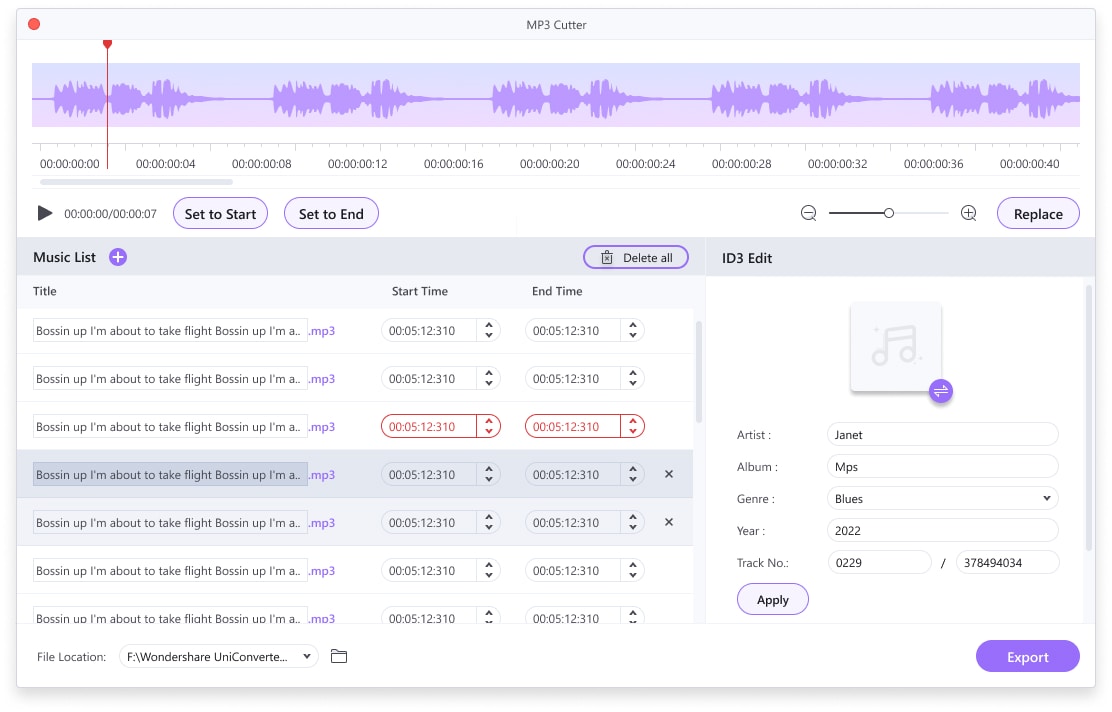
الحالة 2: التجزئة اليدوية
إذا لم تكن راضيًا عن نتيجة التعرّف الذّكي ، يمكنك التحرير يدويًا:
قم بتعيين نقطة البداية و نقطة النهاية للمقطع الموسيقي أثناء الاستماع:
وهو يدعم تحرير اسم المقطوعة الموسيقية والغطاء والفنان واسم الألبوم والرقم التسلسلي للألبوم وتصنيف الموسيقى. بعد الانتهاء من التحرير ، انقر فوق تطبيق(Apply) لحفظ التغييرات التي قمت بها:
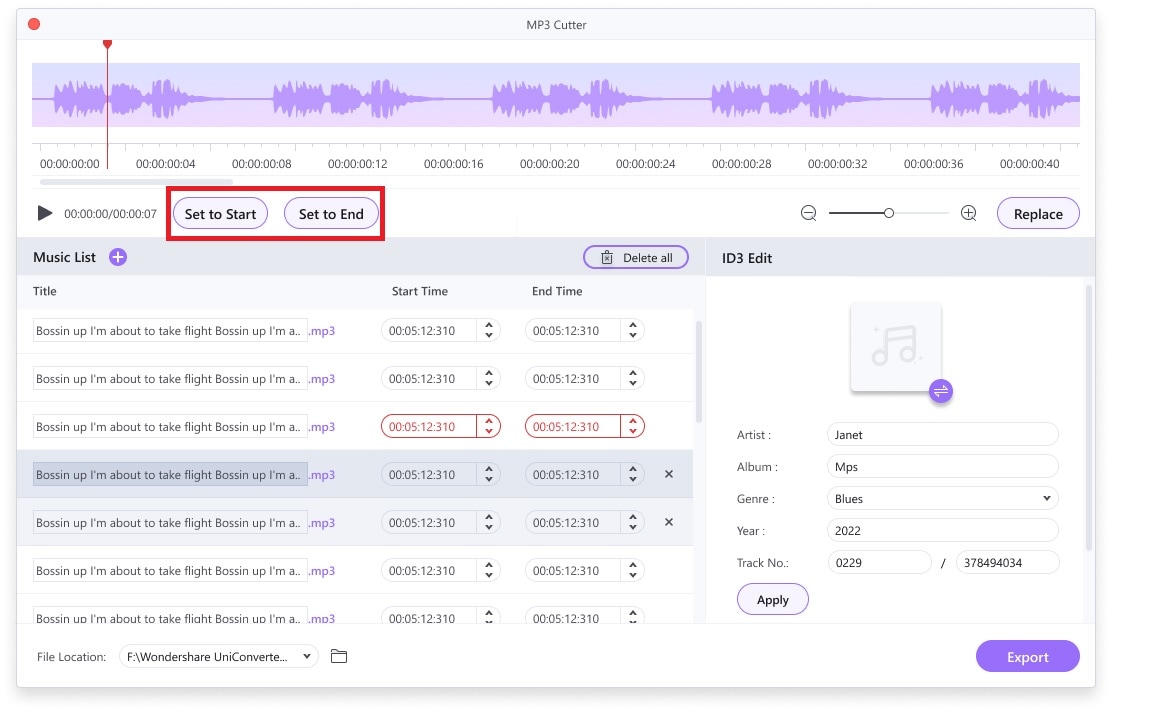
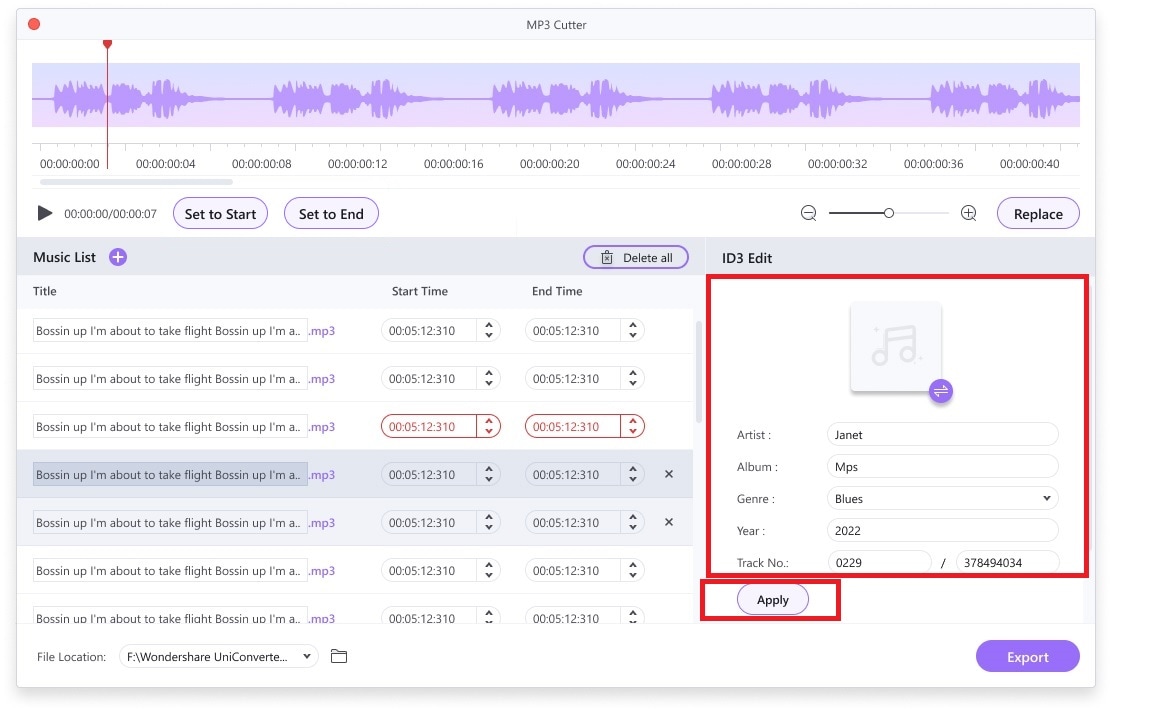
الخطوة 3قم بحفظ الصوت الذي تم تحريره.
الآن انقر فوق تصدير(Export) في الأسفل للمتابعة:
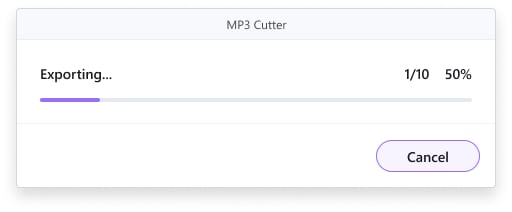
للإشارة:
إذا كان حساب الاٍستخدام مجّاني ، فسيتم دعم أول ملفين فقط في قائمة التصدير في كل مرة (أقل من ملفين يتم تصديرهم مباشرةً) ؛ إذا كنت من مستخدمي الإصدار الكامل ، فيمكنك تصدير جميع ملفاتك.
المزيد من المعلومات المفيدة
مربع أدوات الفيديو الكامل الخاص بك