دليل مستخدم UniConverter
-
HomePage
- لتبدأ - Wondershare UniConverter على Mac
- قم بتسجيل الدخول باستخدام Wondershare ID Update | نسخة ماك
- ابدأ مع - Wondershare UniConverter
- تسجيل الدخول ب Wondershare ID وتحديث | نسخة ويندوز
- مقدمة مختصرة
- Preferencesa
- تغيير الثيم
- نقل ملفات الفيديو / الصوت إلى جهاز iOS | Wondershare UniConverter لنظام التشغيل Windows
-
Video Converter Topics
- كيفية تحويل مقاطع الفيديو إلى أي تنسيق أو صيغة على نظام Mac
- مقدمة موجزة - Wondershare UniConverter for Mac
- الاعدادات - Wondershare UniConverter for Mac
- محول الصور | Wondershare UniConverter for Mac
- محول القرص المضغوط | Wondershare UniConverter for Mac
- محول VR | Wondershare UniConverter for Mac
- محول الصور | برنامج Wondershare UniConverter
- تحويل القرص المضغوط إلى MP3 | برنامج Wondershare UniConverter
- ناسخ أقراص مضغوطة | Wondershare UniConverter لنظام التشغيل Windows
- تحويل الفيديو إلى VR | Wondershare UniConverter لنظام التشغيل Windows
- كيفية تحويل الفيديوهات من أجهزة نظامى تشغيل iOS و Android
- كيفية تحويل الفيديو من كاميرا الفيديو
- كيفية تحويل الفيديوهات من أجل شبكات التواصل الاجتماعي
- كيفية تحويل الفيديوهات لأجهزة iPhone / iPad / Android
- كيفية تحويل الفيديوهات إلى أي تنسيق
-
Video Editor Tips
- إضافة ملفات - Wondershare UniConverter for Mac
- قص فيديو | Wondershare UniConverter لنظام التشغيل Mac
- أضف علامة مائية | Wondershare UniConverter لنظام التشغيل Mac
- اقتصاص الفيديو | Wondershare UniConverter لنظام التشغيل Mac
- تطبيق التأثير | Wondershare UniConverter لنظام التشغيل Mac
- أضف ترجمة | Wondershare UniConverter لنظام التشغيل Mac
- محرر الترجمة - كيفية إضافة وتحرير الترجمة بسهولة
- إضافة عنوان فرعي | Wondershare UniConverter لنظام التشغيل Windows
- كتم الفيديو | Wondershare UniConverter لنظام التشغيل Mac
- تطبيق تأثير | Wondershare UniConverter
- إضافة علامة مائية| Wondershare UniConverter
- كيفية إضافة ملفات الوسائط
-
Video Compressor Tips
-
Screen Recorder Topics
- تسجيل الصوت | Wondershare UniConverter لنظام التشغيل Mac
- تسجيل كاميرا الويب | Wondershare UniConverter لنظام التشغيل Mac
- شاشة تسجيل | Wondershare UniConverter لنظام التشغيل Mac
- تسجيل كاميرا الويب | برنامج Wondershare UniConverter
- تسجيل الصوت | برنامج Wondershare UniConverter
- كيفية تسجيل شاشة سطح المكتب أو مكالمات الفيديو
-
Video Downloader Tips
-
DVD Burner Tips
-
Merger Tips
-
Audio Converter Tips
- كيفية تحويل ملفات صوت على Mac
- حجم المسار الصوتي | Wondershare UniConverter لنظام التشغيل Mac
- حجم مقطع صوتي | Wondershare UniConverter
- كيفية تحويل ملفات الصوت على Windows
- GIF Maker | Wondershare UniConverter لنظام التشغيل Windows
- إضافة الصوت إلى الفيديو | Wondershare UniConverter لنظام التشغيل Windows
- إضافة الصوت إلى الفيديو | Wondershare UniConverter لنظام التشغيل Mac
- طريقة تحويل مقطع فيديو الى ملف صوتي
- مزيل الضوضاء | Wondershare UniConverter لنظام التشغيل Windows
- مزيل الضوضاء | Wondershare UniConverter لنظام التشغيل Mac
- مغير الصوت | Wondershare UniConverter لنظام التشغيل Mac
- دليل لاستخدام Voice Changer على UniConverter لنظام التشغيل Windows
- MP3 كتر | Wondershare UniConverter لنظام التشغيل Mac
-
Toolbox Tips
- نقل | Wondershare UniConverter لنظام التشغيل Mac
- GIF Maker | Wondershare UniConverter لنظام التشغيل Mac
- إصلاح البيانات الوصفية للوسائط | Wondershare UniConverter لنظام التشغيل Mac
- ناسخ أقراص مضغوطة | Wondershare UniConverter لنظام التشغيل Mac
- نقل الفيديو / الصوت إلى جهاز Android | Wondershare UniConverter لنظام التشغيل Windows
- أداة تشذيب ذكية | Wondershare UniConverter لنظام التشغيل Windows
- مزيل الخلفية | Wondershare UniConverter لنظام التشغيل Windows
- فيديو إعادة التشكيل التلقائي | برنامج Wondershare UniConverter
- محرر الترجمة | Wondershare UniConverter لنظام التشغيل Mac
- محرر العلامة المائية | Wondershare UniConverter لنظام التشغيل Mac
- أداة تشذيب ذكية | Wondershare UniConverter لنظام التشغيل Mac
- مزيل الخلفية | Wondershare UniConverter لنظام التشغيل Mac
- فيديو إعادة التشكيل التلقائي | Wondershare UniConverter لنظام التشغيل Mac
- صورة بالذكاء الاصطناعي | Wondershare UniConverter لنظام التشغيل Mac
FAQs
حلول الفيديو / الصوت
كيفية قص المقاطع تلقائيًا على نظام Mac بنقرة واحدة
عند تحرير الفيديو على نظام Mac ، قد تحتاج عادةً إلى قص الفيديو وتجد أن الأمر ليس بهذه السهولة بسبب عمليات القص المتكرة. يوفر Wondershare UniConverter لنظام Mac ميزة تقليم جديدة ذكية وقوية و ذات قيمة مضافة ، والتي يمكن أن تساعدك على قص المقاطع تلقائيًا. تعتمد على التعرف على الصوت الغير منتظم في الفيديو ، إذا كان مقطع الصوت يطابق الشرط الذي قمت بتعيينه ، مثل مستوى الصوت منخفض جدًا ، فسيتم التعرف على هذا الجزء من الفيديو وإخفائه (حذفه) تلقائيًا. تحقق من مزيد من التفاصيل في الدليل أدناه خطوة بخطوة حول كيفية قص المقاطع تلقائيًا على نظام Mac.
إليك خطوات تقليم مقاطع الفيديو بذكاء على نظام Mac:
الخطوة 1 تشغيل Wondershare UniConverter لنظام تشغيل Mac.
افتح Wondersahre UniConverter لنظام تشغيل Mac بعد التثبيت ، انقر فوق علامة تبويب Toolbox ، وستجد قائمة بـ 10 ميزات إضافية هنا ، بما في ذلك Smart Trimmer. انقر فوق Smart Trimmer لاستيراد الملفات التي تريدها على نظام Mac.
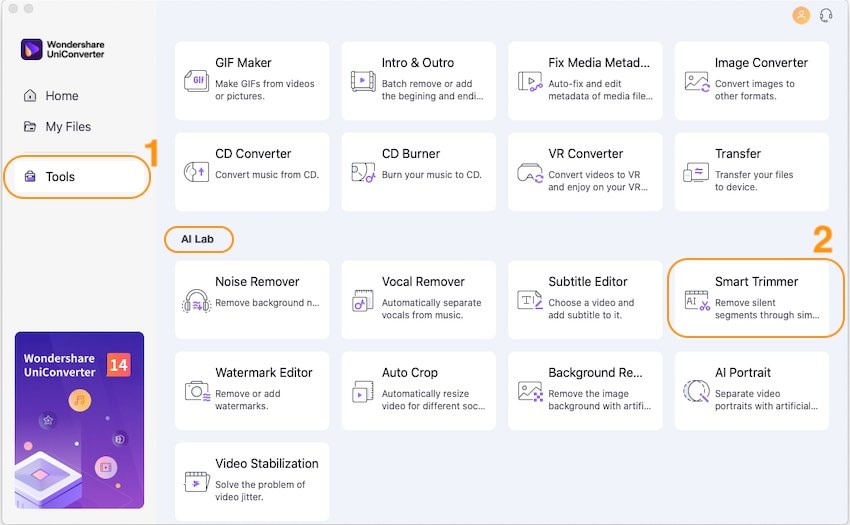
الخطوة 2 بدء الإعدادات المسبقة للتقليم الذكي.
بشكل افتراضي ، ستتعرف أداة التقليم الذكية هذه تلقائيًا على أجزاء الفيديو التي لا يزيد فيها الصوت عن ثانيتين. علاوة على ذلك ، لديك 3 خيارات لضبط الشروط مسبقًا للتعرف والتقليم الذكي: مستوى الصوت و طول الصوت و بفر الصوت.
في خيار مستوى الصوت ، يمكنك اختيار نسبة الصوت من 0 إلى 30٪ مما يعني أنك تريد أن يتعرف Smart Trimmer على أجزاء المقاطع التي يكون مستوى الصوت بها أقل من مستوى النسبة المئوية للفيديو الأصلي ، مثل إذا اخترت 20 ٪ ، ستعمل أداة التقليم الذكية تلقائيًا على استخراج الأجزاء التي يكون حجم الصوت فيها أقل بمقدار 20 إذا كان الحد الأقصى لحجم الصوت في الفيديو الأصلي هو 100.
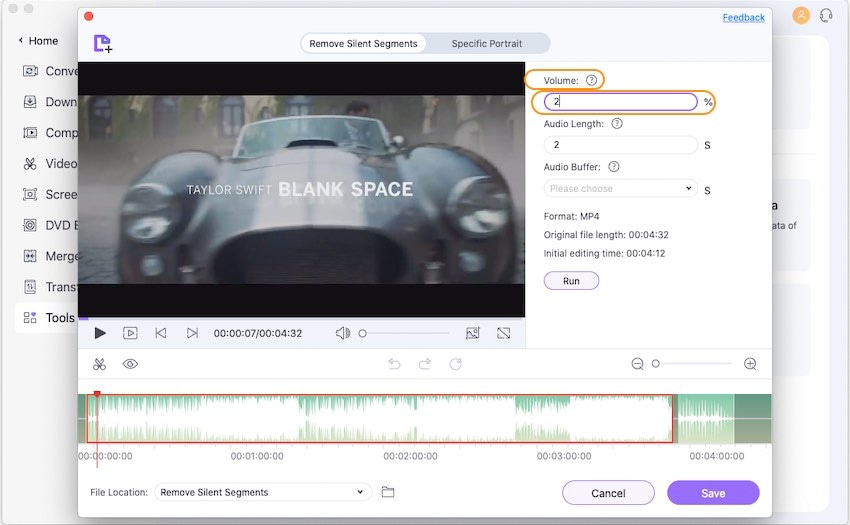
في خيار طول الصوت ، يمكنك اختيار ضبط أداة التشذيب الذكية هذه للتعرف على أجزاء الفيديو التي لا يوجد بها صوت أثناء ذلك الوقت. يمكن أن يكون هذا خلال الوقت من 1 إلى 20 ثانية.

في خيار Audio Buffer ، سيكون لديك خيارات متقدمة لجعل تقليم الفيديو الخاص بك أكثر سلاسة. هنا يمكنك ضبط المنطقة العازلة من 0.1 إلى 5 ثوانٍ. لنفترض أنك قمت بتعيين 2s هنا ، فإن أداة التشذيب الذكية هذه ستمتد 2 ثانية في المنطقة المعترف بها والتي يمكن أن تكون مفيدة إذا كانت هذه المنطقة تتضمن صوتًا خاصًا غير مناسباً للقطع مباشرة ، مثل التنفس.
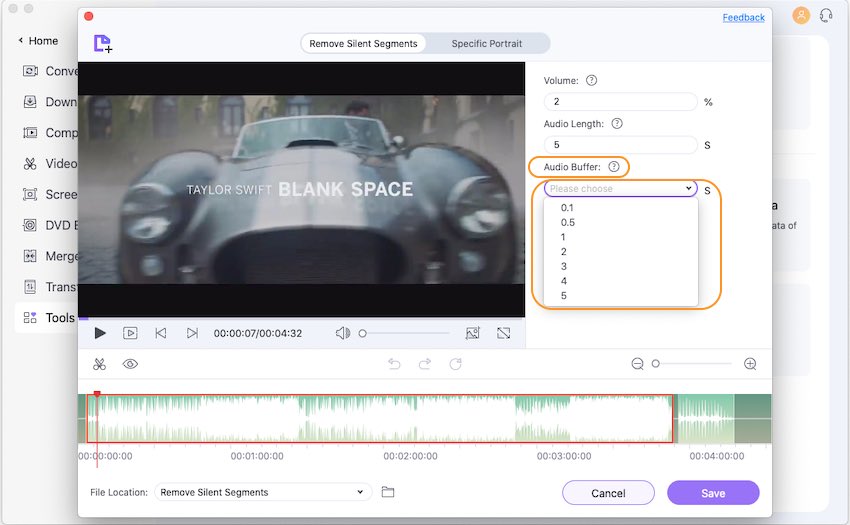
الخطوة 3 التقليم الذكى لمقاطع الفيديو على نظام Mac بنجاح.
بعد الانتهاء من جميع الإعدادات ، انقر فوق زر Run بعد الانتهاء من جميع الإعدادات ، انقر فوق زر "Run" لبدء التشذيب الذكي. علاوة على ذلك ، إذا لم تكن راضيًا عن الأجزاء المستخرجة تلقائياً ، فلديك المزيد من الخيارات لضبط منطقة التشذيب عن طريق تحريك شريط العلامات ، باستخدام رمز المقص للقص ، و أيقونة العين المغلقة لإخفاء الأجزاء الغير المرغوب فيها وحذفها.
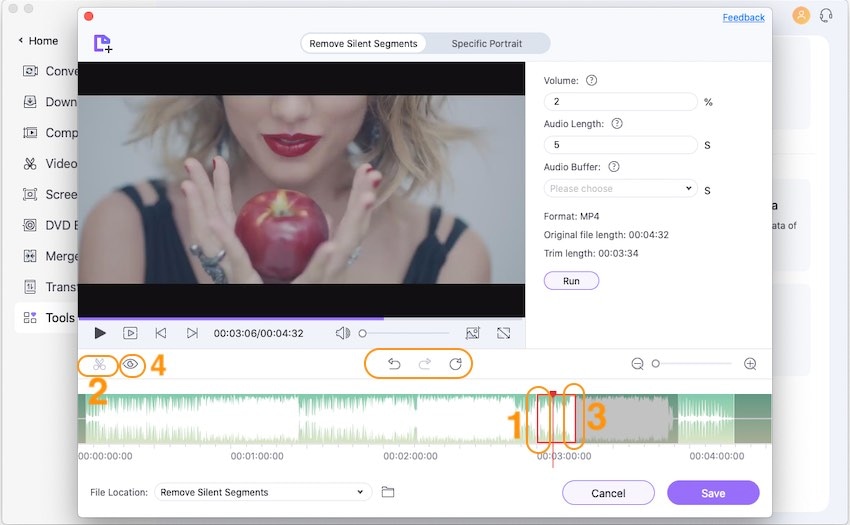
الخطوة 5 تصدير المقاطع التي تم قصها تلقائيًا بنقرة واحدة.
أخيرًا ، انقر فوق زر Save لحفظ الفيديو الذي تم اقتصاصه تلقائيًا على جهاز Mac الخاص بك بسهولة..
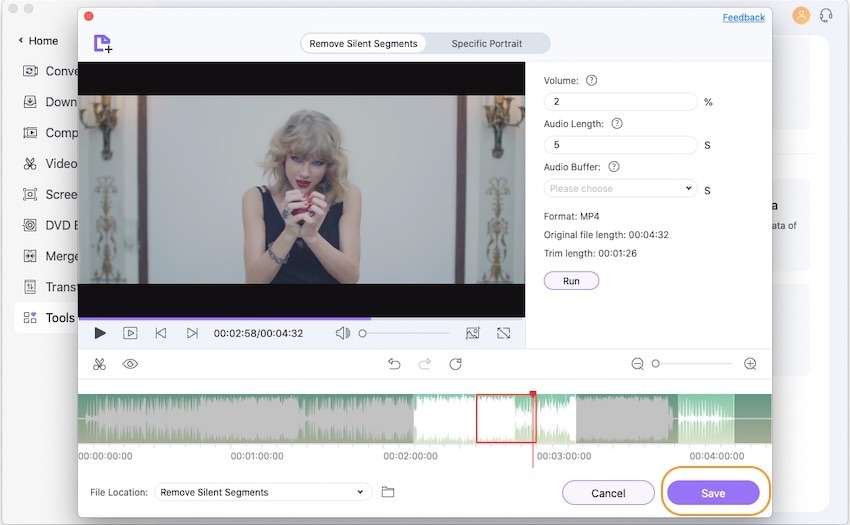
المزيد من المعلومات المفيدة
مربع أدوات الفيديو الكامل الخاص بك