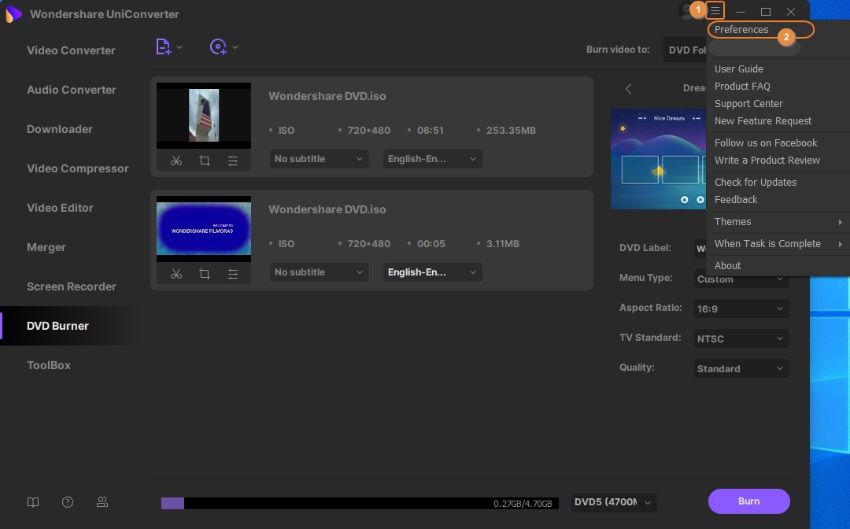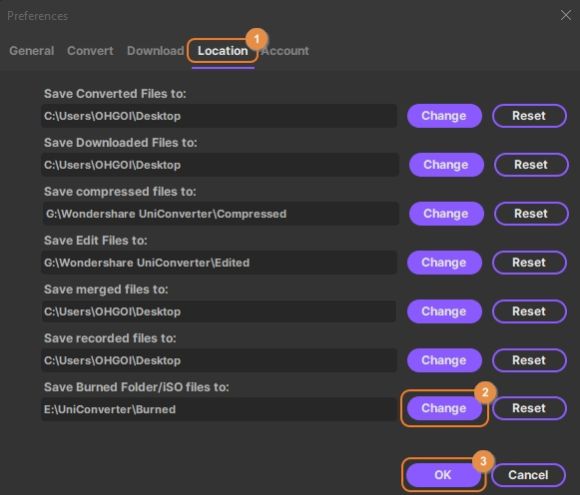دليل مستخدم UniConverter
-
HomePage
- لتبدأ - Wondershare UniConverter على Mac
- قم بتسجيل الدخول باستخدام Wondershare ID Update | نسخة ماك
- ابدأ مع - Wondershare UniConverter
- تسجيل الدخول ب Wondershare ID وتحديث | نسخة ويندوز
- مقدمة مختصرة
- Preferencesa
- تغيير الثيم
- نقل ملفات الفيديو / الصوت إلى جهاز iOS | Wondershare UniConverter لنظام التشغيل Windows
-
Video Converter Topics
- كيفية تحويل مقاطع الفيديو إلى أي تنسيق أو صيغة على نظام Mac
- مقدمة موجزة - Wondershare UniConverter for Mac
- الاعدادات - Wondershare UniConverter for Mac
- محول الصور | Wondershare UniConverter for Mac
- محول القرص المضغوط | Wondershare UniConverter for Mac
- محول VR | Wondershare UniConverter for Mac
- محول الصور | برنامج Wondershare UniConverter
- تحويل القرص المضغوط إلى MP3 | برنامج Wondershare UniConverter
- ناسخ أقراص مضغوطة | Wondershare UniConverter لنظام التشغيل Windows
- تحويل الفيديو إلى VR | Wondershare UniConverter لنظام التشغيل Windows
- كيفية تحويل الفيديوهات من أجهزة نظامى تشغيل iOS و Android
- كيفية تحويل الفيديو من كاميرا الفيديو
- كيفية تحويل الفيديوهات من أجل شبكات التواصل الاجتماعي
- كيفية تحويل الفيديوهات لأجهزة iPhone / iPad / Android
- كيفية تحويل الفيديوهات إلى أي تنسيق
-
Video Editor Tips
- إضافة ملفات - Wondershare UniConverter for Mac
- قص فيديو | Wondershare UniConverter لنظام التشغيل Mac
- أضف علامة مائية | Wondershare UniConverter لنظام التشغيل Mac
- اقتصاص الفيديو | Wondershare UniConverter لنظام التشغيل Mac
- تطبيق التأثير | Wondershare UniConverter لنظام التشغيل Mac
- أضف ترجمة | Wondershare UniConverter لنظام التشغيل Mac
- محرر الترجمة - كيفية إضافة وتحرير الترجمة بسهولة
- إضافة عنوان فرعي | Wondershare UniConverter لنظام التشغيل Windows
- كتم الفيديو | Wondershare UniConverter لنظام التشغيل Mac
- تطبيق تأثير | Wondershare UniConverter
- إضافة علامة مائية| Wondershare UniConverter
- كيفية إضافة ملفات الوسائط
-
Video Compressor Tips
-
Screen Recorder Topics
- تسجيل الصوت | Wondershare UniConverter لنظام التشغيل Mac
- تسجيل كاميرا الويب | Wondershare UniConverter لنظام التشغيل Mac
- شاشة تسجيل | Wondershare UniConverter لنظام التشغيل Mac
- تسجيل كاميرا الويب | برنامج Wondershare UniConverter
- تسجيل الصوت | برنامج Wondershare UniConverter
- كيفية تسجيل شاشة سطح المكتب أو مكالمات الفيديو
-
Video Downloader Tips
-
DVD Burner Tips
- كيف تقوم بنسخ فيديو على DVD على نظام MAC
- كيفية تحويل DVD إلى فيديو على MAC
- كيفية تحويل أقراص DVD إلى ملف ISO أو مجلد DVD
- كيفية حرق ISO على DVD
- كيفية تحويل DVD إلى أي تنسيق
- كيفية حرق ملفات الفيديو على DVD
-
Merger Tips
-
Audio Converter Tips
- كيفية تحويل ملفات صوت على Mac
- حجم المسار الصوتي | Wondershare UniConverter لنظام التشغيل Mac
- حجم مقطع صوتي | Wondershare UniConverter
- كيفية تحويل ملفات الصوت على Windows
- GIF Maker | Wondershare UniConverter لنظام التشغيل Windows
- إضافة الصوت إلى الفيديو | Wondershare UniConverter لنظام التشغيل Windows
- إضافة الصوت إلى الفيديو | Wondershare UniConverter لنظام التشغيل Mac
- طريقة تحويل مقطع فيديو الى ملف صوتي
-
Toolbox Tips
- نقل | Wondershare UniConverter لنظام التشغيل Mac
- GIF Maker | Wondershare UniConverter لنظام التشغيل Mac
- إصلاح البيانات الوصفية للوسائط | Wondershare UniConverter لنظام التشغيل Mac
- ناسخ أقراص مضغوطة | Wondershare UniConverter لنظام التشغيل Mac
- نقل الفيديو / الصوت إلى جهاز Android | Wondershare UniConverter لنظام التشغيل Windows
- أداة تشذيب ذكية | Wondershare UniConverter لنظام التشغيل Windows
- مزيل الخلفية | Wondershare UniConverter لنظام التشغيل Windows
- فيديو إعادة التشكيل التلقائي | برنامج Wondershare UniConverter
- محرر الترجمة | Wondershare UniConverter لنظام التشغيل Mac
- محرر العلامة المائية | Wondershare UniConverter لنظام التشغيل Mac
- أداة تشذيب ذكية | Wondershare UniConverter لنظام التشغيل Mac
- مزيل الخلفية | Wondershare UniConverter لنظام التشغيل Mac
- فيديو إعادة التشكيل التلقائي | Wondershare UniConverter لنظام التشغيل Mac
- صورة بالذكاء الاصطناعي | Wondershare UniConverter لنظام التشغيل Mac
FAQs
حلول الفيديو / الصوت
كيفية تحويل أقراص DVD إلى ملف ISO أو مجلد DVD
Wondershare UniConverter (المعروف مسبقاً بـ محوّل الفيديو Wondershare Ultimate) قادراً حتى على تحويل أقراص DVD خاصتك إلى ملفات ISO أو مجلدات ISO. باستخدام هذا الأسلوب، لن تضطر إلى الأعتماد على الوسائط الضوئية ومحرك الأقراص لمشاهدة أفلامك المفضلة حيث يمكنك الوصول إليهم مباشرة من محرك الأقراص الثابتة المحلي نفسه. إليك كيفية إنشاء مجلد DVD أو ملف ISO من قرص DVD فيزيائي:
الخطوة 1 الوصول إلى قرص الـ DVD من داخل Wondershare UniConverter
أدخل قرص DVD الذي تريد نسخه في محرك أقراص DVD المتصل بجهاز الكمبيوتر الخاص بك وقم بتشغيل Wondershare UniConverter ثم قم بتحديد فئة ناسخ أقراص DVD من الجزء الأيمن، انقر على أيقونة تحميل DVD من المنطقة العلوية اليسرى من النافذة المركزية، ثم اختار الفيلم الرئيسي أو جميع الأفلام من على مربع نموذج تحميل DVD ،وانقر على حسناً.
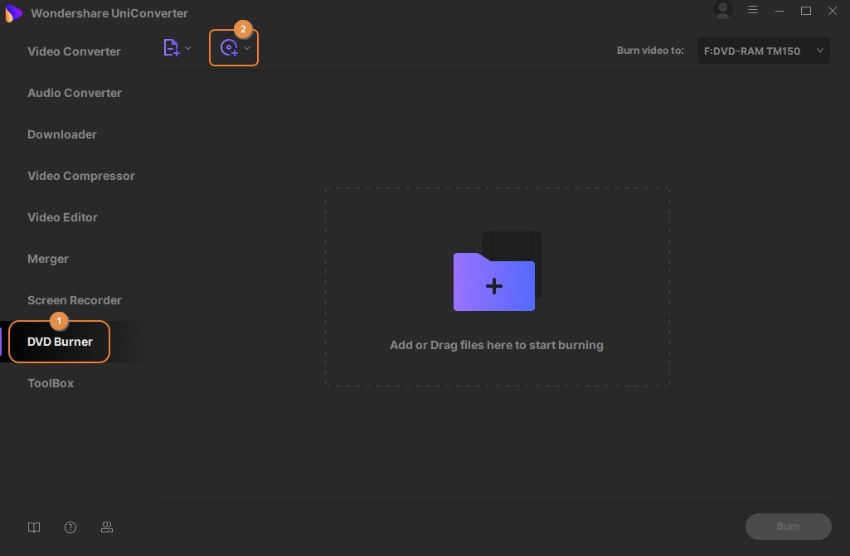
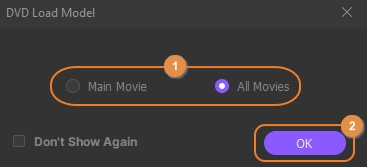
الخطوة 2 اختيار قالب DVD
انقر على أيقونة DVD من الجزء الأيمن، واختر القالب المفضل لك من الجزء الأيسر من صندوق نماذج DVD الذي سيفتح، اختيارياً انقر على أيقونة تصفح (…) جانباً إلى حقول إضافة صورة الخلفية و إضافة موسيقى خلفية لاختيار صورة مخصصة ومسار صوتي مناسبين للقالب المحدد، ثم انقر حسناً.
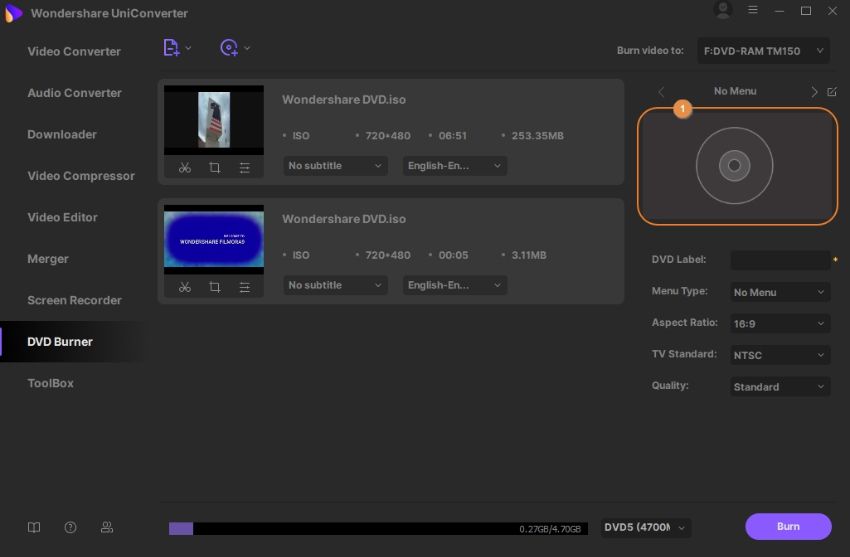
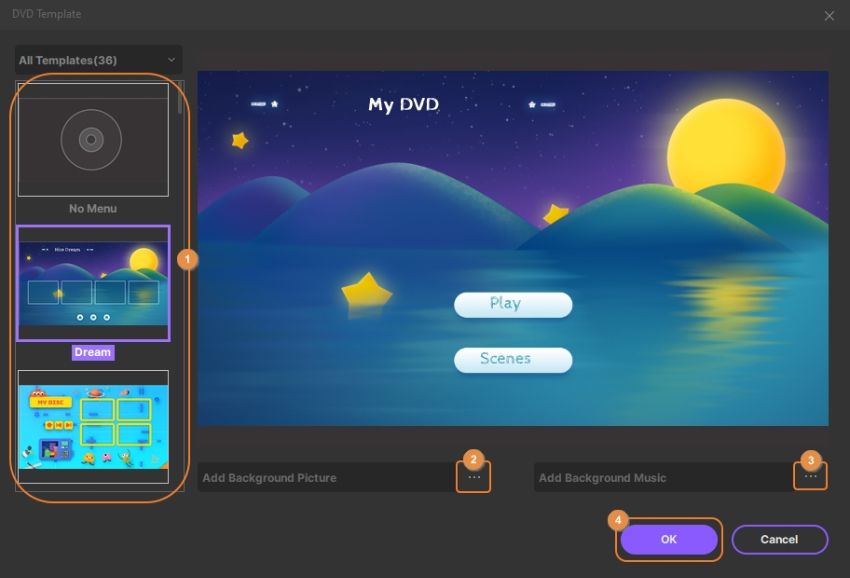
الخطوة 3 تخصيص إعدادات DVD
من أسفل الصورة المصغّرة للقالب على الجزء اليمين، أدخل اسماً للقرص في حقل تسمية DVD، واختر الخيارات المفضلة لديك من قوائم الأبعاد المتزنة و معيار التلفزيون و الجودة المندسلة.
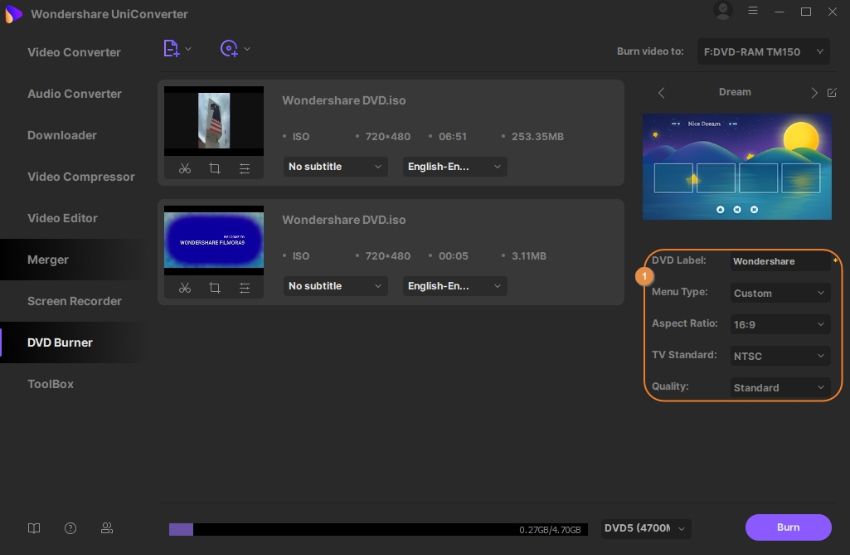
الخطوة 4 تحويل قرص DVD
قم باختيار مجلد DVD أو ملف ISO من قائمة "نسخ الفيديو لـ" المندسلة في الزاوية العلية اليمنى، وانقر على نسخ لتحويل قرص DVD إلى مجلد DVD أو ملف ISO.
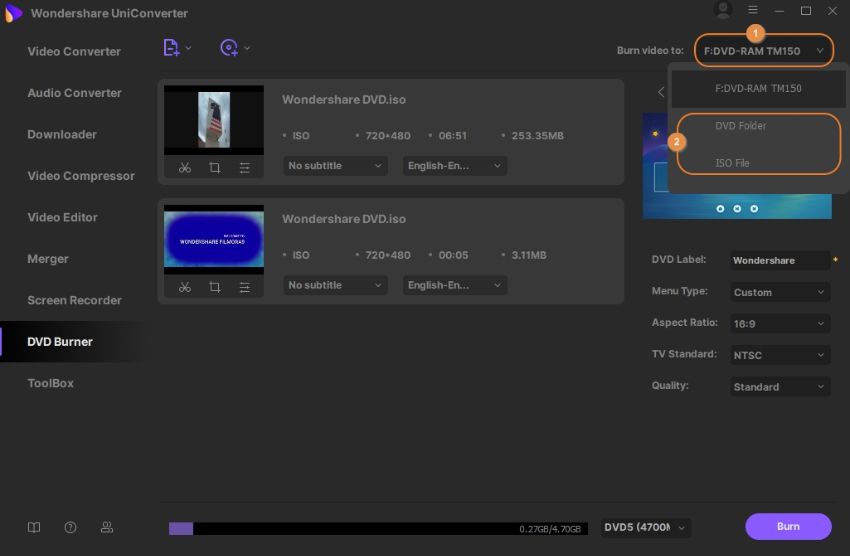
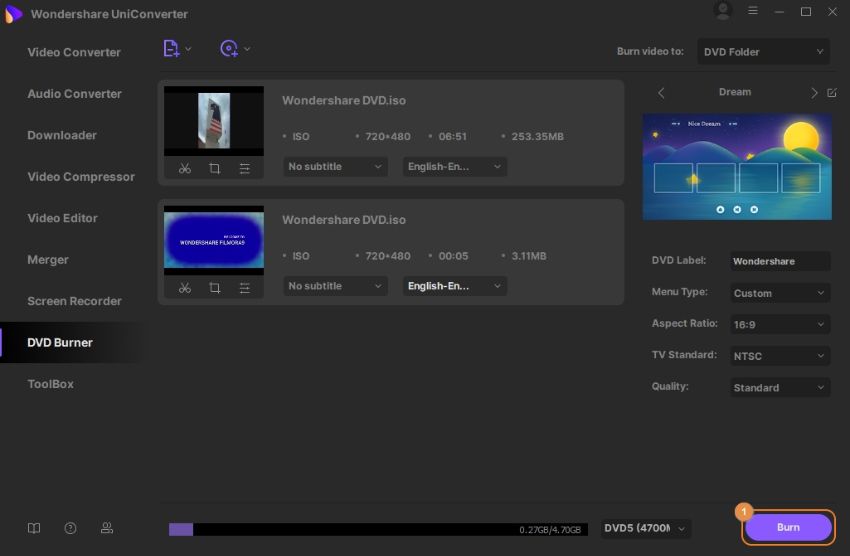
معلومات إضافية
إذا كنت تريد تغيير الموقع الافتراضي الذي يتم فيه حفظ مجلدات DVD أو ملفات ISO، فيمكنك النقر فوق أيقونة خيارات من الزاوية العلوية اليمنى، انقر فوق التفضيلات، انتقل إلى علامة تبويب الموقع ، انقر تغيير من أسفل قسم حفظ المجلد / ملف ISO المنسوخ لـ ، اختر مجلد الوجهة الذي تريده، وانقر فوق حسناً لحفظ التغييرات.