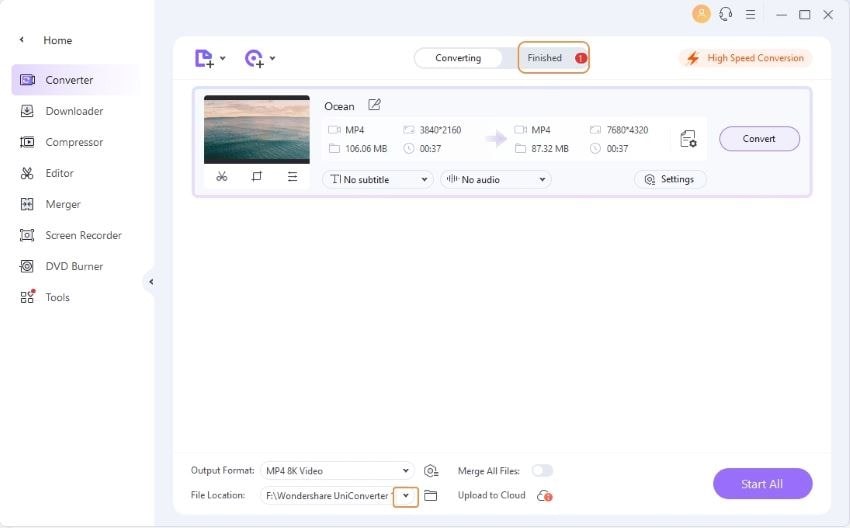دليل مستخدم UniConverter
-
HomePage
- لتبدأ - Wondershare UniConverter على Mac
- قم بتسجيل الدخول باستخدام Wondershare ID Update | نسخة ماك
- ابدأ مع - Wondershare UniConverter
- تسجيل الدخول ب Wondershare ID وتحديث | نسخة ويندوز
- مقدمة مختصرة
- Preferencesa
- تغيير الثيم
- نقل ملفات الفيديو / الصوت إلى جهاز iOS | Wondershare UniConverter لنظام التشغيل Windows
-
Video Converter Topics
- كيفية تحويل مقاطع الفيديو إلى أي تنسيق أو صيغة على نظام Mac
- مقدمة موجزة - Wondershare UniConverter for Mac
- الاعدادات - Wondershare UniConverter for Mac
- محول الصور | Wondershare UniConverter for Mac
- محول القرص المضغوط | Wondershare UniConverter for Mac
- محول VR | Wondershare UniConverter for Mac
- محول الصور | برنامج Wondershare UniConverter
- تحويل القرص المضغوط إلى MP3 | برنامج Wondershare UniConverter
- ناسخ أقراص مضغوطة | Wondershare UniConverter لنظام التشغيل Windows
- تحويل الفيديو إلى VR | Wondershare UniConverter لنظام التشغيل Windows
- كيفية تحويل الفيديوهات من أجهزة نظامى تشغيل iOS و Android
- كيفية تحويل الفيديو من كاميرا الفيديو
- كيفية تحويل الفيديوهات من أجل شبكات التواصل الاجتماعي
- كيفية تحويل الفيديوهات لأجهزة iPhone / iPad / Android
- كيفية تحويل الفيديوهات إلى أي تنسيق
-
Video Editor Tips
- إضافة ملفات - Wondershare UniConverter for Mac
- قص فيديو | Wondershare UniConverter لنظام التشغيل Mac
- أضف علامة مائية | Wondershare UniConverter لنظام التشغيل Mac
- اقتصاص الفيديو | Wondershare UniConverter لنظام التشغيل Mac
- تطبيق التأثير | Wondershare UniConverter لنظام التشغيل Mac
- أضف ترجمة | Wondershare UniConverter لنظام التشغيل Mac
- محرر الترجمة - كيفية إضافة وتحرير الترجمة بسهولة
- إضافة عنوان فرعي | Wondershare UniConverter لنظام التشغيل Windows
- كتم الفيديو | Wondershare UniConverter لنظام التشغيل Mac
- تطبيق تأثير | Wondershare UniConverter
- إضافة علامة مائية| Wondershare UniConverter
- كيفية إضافة ملفات الوسائط
-
Video Compressor Tips
- كيفية ضغط الفيديو على ماك دون فقدان الجودة
- كتم الفيديو | Wondershare UniConverter لنظام التشغيل Windows
- كيفية ضغط الفيديو لتقليل حجمه 1
-
Screen Recorder Topics
- تسجيل الصوت | Wondershare UniConverter لنظام التشغيل Mac
- تسجيل كاميرا الويب | Wondershare UniConverter لنظام التشغيل Mac
- شاشة تسجيل | Wondershare UniConverter لنظام التشغيل Mac
- تسجيل كاميرا الويب | برنامج Wondershare UniConverter
- تسجيل الصوت | برنامج Wondershare UniConverter
- كيفية تسجيل شاشة سطح المكتب أو مكالمات الفيديو
-
Video Downloader Tips
-
DVD Burner Tips
-
Merger Tips
-
Audio Converter Tips
- كيفية تحويل ملفات صوت على Mac
- حجم المسار الصوتي | Wondershare UniConverter لنظام التشغيل Mac
- حجم مقطع صوتي | Wondershare UniConverter
- كيفية تحويل ملفات الصوت على Windows
- GIF Maker | Wondershare UniConverter لنظام التشغيل Windows
- إضافة الصوت إلى الفيديو | Wondershare UniConverter لنظام التشغيل Windows
- إضافة الصوت إلى الفيديو | Wondershare UniConverter لنظام التشغيل Mac
- طريقة تحويل مقطع فيديو الى ملف صوتي
- مزيل الضوضاء | Wondershare UniConverter لنظام التشغيل Windows
- مزيل الضوضاء | Wondershare UniConverter لنظام التشغيل Mac
- مغير الصوت | Wondershare UniConverter لنظام التشغيل Mac
- دليل لاستخدام Voice Changer على UniConverter لنظام التشغيل Windows
- MP3 كتر | Wondershare UniConverter لنظام التشغيل Mac
-
Toolbox Tips
- نقل | Wondershare UniConverter لنظام التشغيل Mac
- GIF Maker | Wondershare UniConverter لنظام التشغيل Mac
- إصلاح البيانات الوصفية للوسائط | Wondershare UniConverter لنظام التشغيل Mac
- ناسخ أقراص مضغوطة | Wondershare UniConverter لنظام التشغيل Mac
- نقل الفيديو / الصوت إلى جهاز Android | Wondershare UniConverter لنظام التشغيل Windows
- أداة تشذيب ذكية | Wondershare UniConverter لنظام التشغيل Windows
- مزيل الخلفية | Wondershare UniConverter لنظام التشغيل Windows
- فيديو إعادة التشكيل التلقائي | برنامج Wondershare UniConverter
- محرر الترجمة | Wondershare UniConverter لنظام التشغيل Mac
- محرر العلامة المائية | Wondershare UniConverter لنظام التشغيل Mac
- أداة تشذيب ذكية | Wondershare UniConverter لنظام التشغيل Mac
- مزيل الخلفية | Wondershare UniConverter لنظام التشغيل Mac
- فيديو إعادة التشكيل التلقائي | Wondershare UniConverter لنظام التشغيل Mac
- صورة بالذكاء الاصطناعي | Wondershare UniConverter لنظام التشغيل Mac
FAQs
حلول الفيديو / الصوت
كيفية كتم صوت مقاطع الفيديو بسهولة
إذا كنت تريد كتم صوت مقطع فيديو ، فيمكنك اختيار ضبط حجم مقاطع الفيديو أو اختيار إزالة مسار الصوت من الفيديو الخاص بك. بغض النظر عن الطرق التي تختارها ، يمكن أن يساعدك Wondershare UniConverter في حل أي متاعب من خلال وظائف تحرير وتحويل الفيديو القوية. فيما يلي الخطوات التفصيلية لكتم صوت الفيديو عن طريق إزالة المسارات الصوتية.
كيفية كتم صوت مقاطع الفيديو بسهولة - دليل مستخدم Wondershare UniConverter (Win)
خطوات سهلة لكتم صوت الفيديو عن طريق إزالة المسارات الصوتية:
الخطوة 1 تشغيل Wondershare UniConverter واستيراد الفيديو الخاص بك.
قم بتحميل وتثبيت وتشغيل Wondershare UniConverter. انتقل إلى قسم Converter وانقر فوق زر  لاستيراد الفيديو المطلوب. يمكنك أيضًا سحب الفيديو إلى اللوحة مباشرة.
لاستيراد الفيديو المطلوب. يمكنك أيضًا سحب الفيديو إلى اللوحة مباشرة.
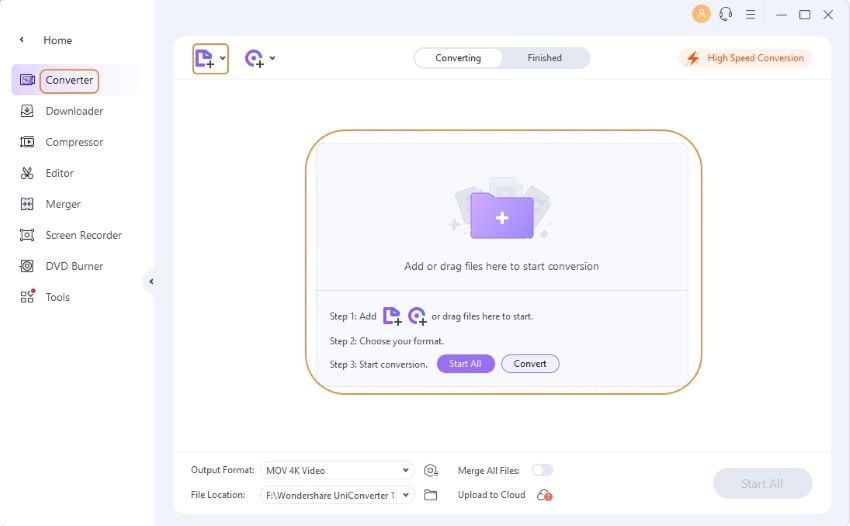
الخطوة 2 إزالة المسار الصوتي لكتم صوت الفيديو.
انقر فوق علامة تبويب مسار الصوت لاختيار بدون مسار صوتي ، ثم ستتم إزالة صوت الفيديو الخاص بك.
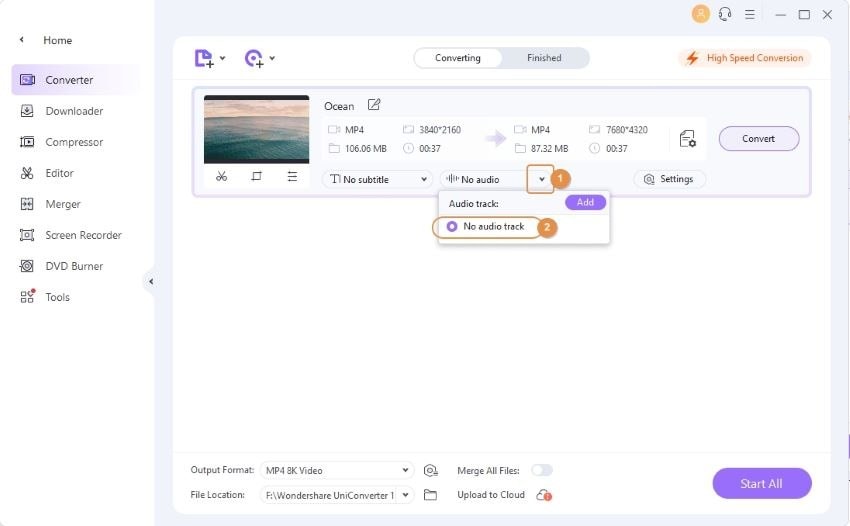
الخطوة 3 حفظ وتصدير الفيديو المكتوم صوته.
قبل تصدير الفيديو الذي تم كتمه ، لديك خيار لتعيين تنسيق الإخراج الخاص به. انقر فوق رمز الترس لتوسيع قائمة تنسيقات الإخراج المدعومة ، واختر واحدًا من قائمة Video وانقر فوق علامة تبويب File Location لاختيار الموقع الذي تريد حفظ الفيديو فيه. أخيرًا ، انقر فوق زر Convert لحفظ الفيديو الذي تم كتم صوته.
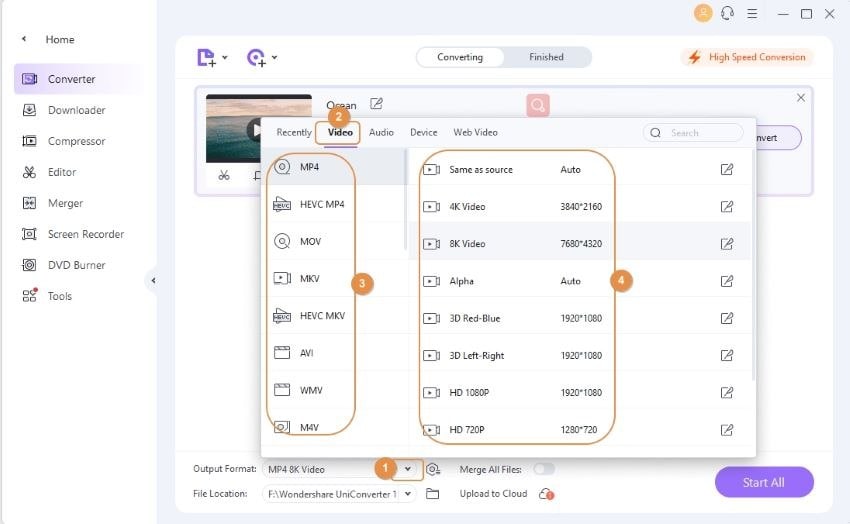
سيبدأ UniConverter في حفظ الفيديو الذى تم كتم صوته. يمكنك العثور على الفيديو الذي تمت معالجته فى علامة تبويب Finished أو انقر فوق رمز المجلد لتحديد موقع الفيديو الذي تم كتم صوته.