دليل مستخدم UniConverter
-
HomePage
- لتبدأ - Wondershare UniConverter على Mac
- قم بتسجيل الدخول باستخدام Wondershare ID Update | نسخة ماك
- ابدأ مع - Wondershare UniConverter
- تسجيل الدخول ب Wondershare ID وتحديث | نسخة ويندوز
- مقدمة مختصرة
- Preferencesa
- تغيير الثيم
- نقل ملفات الفيديو / الصوت إلى جهاز iOS | Wondershare UniConverter لنظام التشغيل Windows
-
Video Converter Topics
- كيفية تحويل مقاطع الفيديو إلى أي تنسيق أو صيغة على نظام Mac
- مقدمة موجزة - Wondershare UniConverter for Mac
- الاعدادات - Wondershare UniConverter for Mac
- محول الصور | Wondershare UniConverter for Mac
- محول القرص المضغوط | Wondershare UniConverter for Mac
- محول VR | Wondershare UniConverter for Mac
- محول الصور | برنامج Wondershare UniConverter
- تحويل القرص المضغوط إلى MP3 | برنامج Wondershare UniConverter
- ناسخ أقراص مضغوطة | Wondershare UniConverter لنظام التشغيل Windows
- تحويل الفيديو إلى VR | Wondershare UniConverter لنظام التشغيل Windows
- كيفية تحويل الفيديوهات من أجهزة نظامى تشغيل iOS و Android
- كيفية تحويل الفيديو من كاميرا الفيديو
- كيفية تحويل الفيديوهات من أجل شبكات التواصل الاجتماعي
- كيفية تحويل الفيديوهات لأجهزة iPhone / iPad / Android
- كيفية تحويل الفيديوهات إلى أي تنسيق
-
Video Editor Tips
- إضافة ملفات - Wondershare UniConverter for Mac
- قص فيديو | Wondershare UniConverter لنظام التشغيل Mac
- أضف علامة مائية | Wondershare UniConverter لنظام التشغيل Mac
- اقتصاص الفيديو | Wondershare UniConverter لنظام التشغيل Mac
- تطبيق التأثير | Wondershare UniConverter لنظام التشغيل Mac
- أضف ترجمة | Wondershare UniConverter لنظام التشغيل Mac
- محرر الترجمة - كيفية إضافة وتحرير الترجمة بسهولة
- إضافة عنوان فرعي | Wondershare UniConverter لنظام التشغيل Windows
- كتم الفيديو | Wondershare UniConverter لنظام التشغيل Mac
- تطبيق تأثير | Wondershare UniConverter
- إضافة علامة مائية| Wondershare UniConverter
- كيفية إضافة ملفات الوسائط
-
Video Compressor Tips
-
Screen Recorder Topics
- تسجيل الصوت | Wondershare UniConverter لنظام التشغيل Mac
- تسجيل كاميرا الويب | Wondershare UniConverter لنظام التشغيل Mac
- شاشة تسجيل | Wondershare UniConverter لنظام التشغيل Mac
- تسجيل كاميرا الويب | برنامج Wondershare UniConverter
- تسجيل الصوت | برنامج Wondershare UniConverter
- كيفية تسجيل شاشة سطح المكتب أو مكالمات الفيديو
-
Video Downloader Tips
-
DVD Burner Tips
- كيف تقوم بنسخ فيديو على DVD على نظام MAC
- كيفية تحويل DVD إلى فيديو على MAC
- كيفية تحويل أقراص DVD إلى ملف ISO أو مجلد DVD
- كيفية حرق ISO على DVD
- كيفية تحويل DVD إلى أي تنسيق
- كيفية حرق ملفات الفيديو على DVD
-
Merger Tips
-
Audio Converter Tips
- كيفية تحويل ملفات صوت على Mac
- حجم المسار الصوتي | Wondershare UniConverter لنظام التشغيل Mac
- حجم مقطع صوتي | Wondershare UniConverter
- كيفية تحويل ملفات الصوت على Windows
- GIF Maker | Wondershare UniConverter لنظام التشغيل Windows
- إضافة الصوت إلى الفيديو | Wondershare UniConverter لنظام التشغيل Windows
- إضافة الصوت إلى الفيديو | Wondershare UniConverter لنظام التشغيل Mac
- طريقة تحويل مقطع فيديو الى ملف صوتي
- مزيل الضوضاء | Wondershare UniConverter لنظام التشغيل Windows
- مزيل الضوضاء | Wondershare UniConverter لنظام التشغيل Mac
- مغير الصوت | Wondershare UniConverter لنظام التشغيل Mac
- دليل لاستخدام Voice Changer على UniConverter لنظام التشغيل Windows
- MP3 كتر | Wondershare UniConverter لنظام التشغيل Mac
-
Toolbox Tips
- نقل | Wondershare UniConverter لنظام التشغيل Mac
- GIF Maker | Wondershare UniConverter لنظام التشغيل Mac
- إصلاح البيانات الوصفية للوسائط | Wondershare UniConverter لنظام التشغيل Mac
- ناسخ أقراص مضغوطة | Wondershare UniConverter لنظام التشغيل Mac
- نقل الفيديو / الصوت إلى جهاز Android | Wondershare UniConverter لنظام التشغيل Windows
- أداة تشذيب ذكية | Wondershare UniConverter لنظام التشغيل Windows
- مزيل الخلفية | Wondershare UniConverter لنظام التشغيل Windows
- فيديو إعادة التشكيل التلقائي | برنامج Wondershare UniConverter
- محرر الترجمة | Wondershare UniConverter لنظام التشغيل Mac
- محرر العلامة المائية | Wondershare UniConverter لنظام التشغيل Mac
- أداة تشذيب ذكية | Wondershare UniConverter لنظام التشغيل Mac
- مزيل الخلفية | Wondershare UniConverter لنظام التشغيل Mac
- فيديو إعادة التشكيل التلقائي | Wondershare UniConverter لنظام التشغيل Mac
- صورة بالذكاء الاصطناعي | Wondershare UniConverter لنظام التشغيل Mac
FAQs
حلول الفيديو / الصوت
كيفية حرق قرص DVD على جهاز Mac بسهولة
يمكن لإصدار Mac من Wondershare UniConverter حرق مقاطع الفيديو على قرص DVD للحفاظ على اللحظات الثمينة لعطلاتك العائلية أو برامجك التلفزيونية المفضلة آمنة في مكتبتك. عملية الحرق بأكملها بسيطة للغاية:
ملاحظة: قبل المتابعة ، تأكد من إدخال قرص DVD فارغ في محرك أقراص DVD بجهاز كمبيوتر Mac الخاص بك.
كيفية نسخ قرص DVD على جهاز Mac - دليل مستخدم Wondershare UniConverter (Mac)
الخطوة 1 قم باستيراد مقاطع الفيديو إلى Wondershare UniConverter على Mac.
قم بتشغيل Wondershare UniConverter على جهاز Mac الخاص بك ، انتقل إلى فئة DVD Burner على الجزء الأيسر. انقر فوق أيقونة Add Files من الزاوية العليا اليسرى من النافذة المركزية ، وحدد موقع مقاطع الفيديو التي تريد حرقها وحددها وانقر فوق Load من الركن الأيمن السفلي من المربع لاستيراد المقاطع المحددة. بدلاً من ذلك ، يمكنك النقر فوق زر القائمة المنسدلة الموجود بجوار أيقونة Add Files واختيار خيار استيراد اللقطات من الموقع الخاص بها.

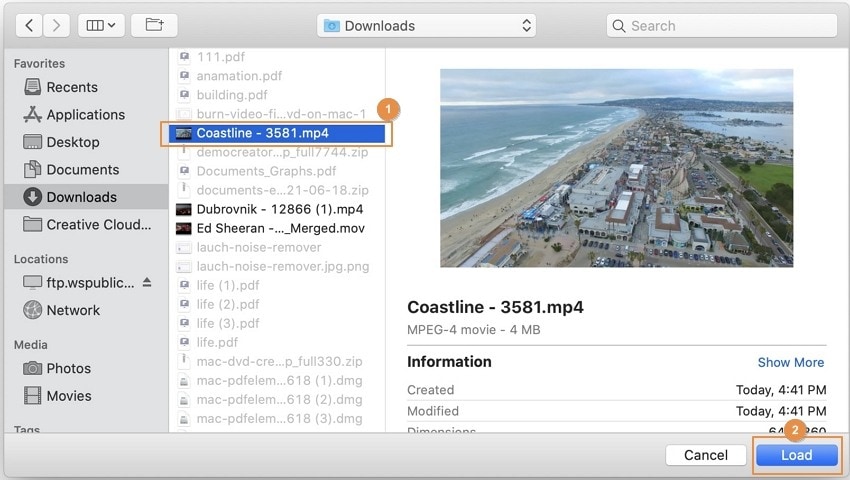
الخطوة 2 اختر قالبًا وقم بتخصيصه.
انقر فوق أيقونة Edit من الزاوية العليا اليمنى من الجزء الأيمن ، وحدد قالبًا من الجزء الأيسر من مربع DVD Template ، وأدخل التفاصيل في الجزء الأيمن. بعد ذلك ، انقر فوق زر Browse لحقلى Add Background Picture و Add Background Music لاختيار صورة خلفية والموسيقى الخلفية المفضلة لديك على التوالي و حسب الحاجة ، ثم انقر فوق OK من الزاوية اليمنى السفلية لقبول التغييرات والعودة إلى النافذة الرئيسية .
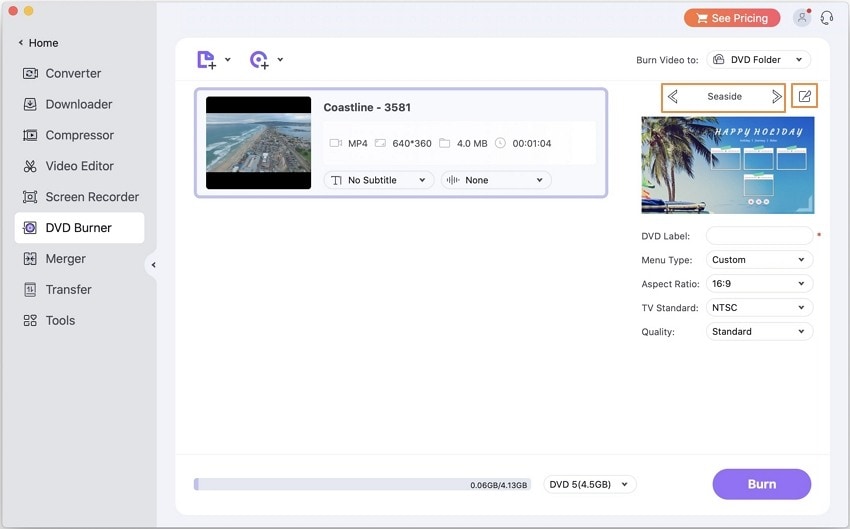
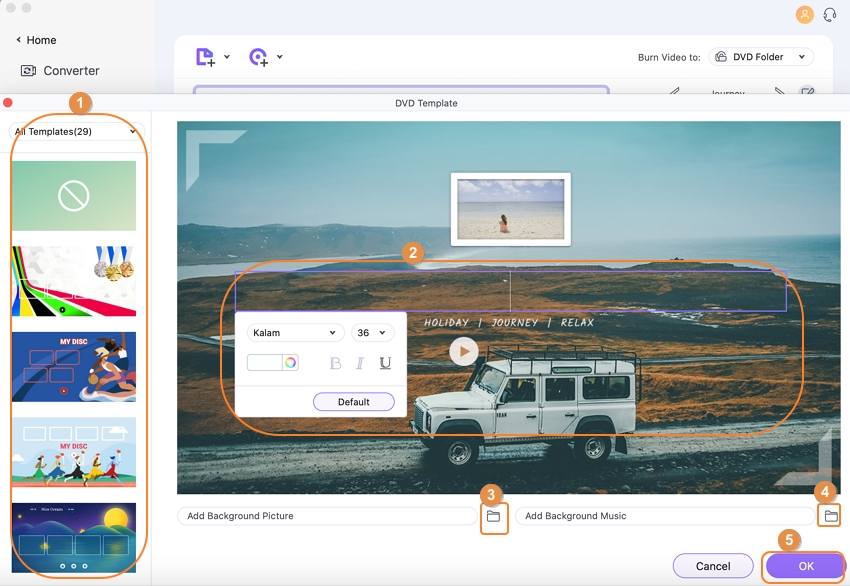
الخطوة 3 تخصيص التفضيلات.
أدخل اسمًا مناسبًا في حقل DVD Label من الجزء الأيمن (إذا لم يتم ذلك في نافذة DVD Template في الخطوة السابقة) ، واختر الخيارات المفضلة لديك من القوائم المنسدلة Aspect Ratio، TV Standard، و Quality .

الخطوة 4 حرق الفيديوهات على قرص DVD.
تأكد من تحديد محرك أقراص DVD الصحيح الموجود فيه قرص DVD الفارغ في القائمة المنسدلة الخاصة بـ Burn Video to الزاوية العليا اليمنى ، وتأكد من تحديد نوع DVD الصحيح في القائمة المنسدلة لـ Media في الجزء السفلي ، وانقر فوق Burn لحرق مقطع الفيديو (الفيديوهات) على قرص DVD.

المزيد من المعلومات المفيدة
مربع أدوات الفيديو الكامل الخاص بك