دليل مستخدم UniConverter
-
HomePage
- لتبدأ - Wondershare UniConverter على Mac
- قم بتسجيل الدخول باستخدام Wondershare ID Update | نسخة ماك
- ابدأ مع - Wondershare UniConverter
- تسجيل الدخول ب Wondershare ID وتحديث | نسخة ويندوز
- مقدمة مختصرة
- Preferencesa
- تغيير الثيم
- نقل ملفات الفيديو / الصوت إلى جهاز iOS | Wondershare UniConverter لنظام التشغيل Windows
-
Video Converter Topics
- كيفية تحويل مقاطع الفيديو إلى أي تنسيق أو صيغة على نظام Mac
- مقدمة موجزة - Wondershare UniConverter for Mac
- الاعدادات - Wondershare UniConverter for Mac
- محول الصور | Wondershare UniConverter for Mac
- محول القرص المضغوط | Wondershare UniConverter for Mac
- محول VR | Wondershare UniConverter for Mac
- محول الصور | برنامج Wondershare UniConverter
- تحويل القرص المضغوط إلى MP3 | برنامج Wondershare UniConverter
- ناسخ أقراص مضغوطة | Wondershare UniConverter لنظام التشغيل Windows
- تحويل الفيديو إلى VR | Wondershare UniConverter لنظام التشغيل Windows
- كيفية تحويل الفيديوهات من أجهزة نظامى تشغيل iOS و Android
- كيفية تحويل الفيديو من كاميرا الفيديو
- كيفية تحويل الفيديوهات من أجل شبكات التواصل الاجتماعي
- كيفية تحويل الفيديوهات لأجهزة iPhone / iPad / Android
- كيفية تحويل الفيديوهات إلى أي تنسيق
-
Video Editor Tips
- إضافة ملفات - Wondershare UniConverter for Mac
- قص فيديو | Wondershare UniConverter لنظام التشغيل Mac
- أضف علامة مائية | Wondershare UniConverter لنظام التشغيل Mac
- اقتصاص الفيديو | Wondershare UniConverter لنظام التشغيل Mac
- تطبيق التأثير | Wondershare UniConverter لنظام التشغيل Mac
- أضف ترجمة | Wondershare UniConverter لنظام التشغيل Mac
- محرر الترجمة - كيفية إضافة وتحرير الترجمة بسهولة
- إضافة عنوان فرعي | Wondershare UniConverter لنظام التشغيل Windows
- كتم الفيديو | Wondershare UniConverter لنظام التشغيل Mac
- تطبيق تأثير | Wondershare UniConverter
- إضافة علامة مائية| Wondershare UniConverter
- كيفية إضافة ملفات الوسائط
-
Video Compressor Tips
-
Screen Recorder Topics
- تسجيل الصوت | Wondershare UniConverter لنظام التشغيل Mac
- تسجيل كاميرا الويب | Wondershare UniConverter لنظام التشغيل Mac
- شاشة تسجيل | Wondershare UniConverter لنظام التشغيل Mac
- تسجيل كاميرا الويب | برنامج Wondershare UniConverter
- تسجيل الصوت | برنامج Wondershare UniConverter
- كيفية تسجيل شاشة سطح المكتب أو مكالمات الفيديو
-
Video Downloader Tips
-
DVD Burner Tips
-
Merger Tips
-
Audio Converter Tips
- كيفية تحويل ملفات صوت على Mac
- حجم المسار الصوتي | Wondershare UniConverter لنظام التشغيل Mac
- حجم مقطع صوتي | Wondershare UniConverter
- كيفية تحويل ملفات الصوت على Windows
- GIF Maker | Wondershare UniConverter لنظام التشغيل Windows
- إضافة الصوت إلى الفيديو | Wondershare UniConverter لنظام التشغيل Windows
- إضافة الصوت إلى الفيديو | Wondershare UniConverter لنظام التشغيل Mac
- طريقة تحويل مقطع فيديو الى ملف صوتي
-
Toolbox Tips
- نقل | Wondershare UniConverter لنظام التشغيل Mac
- GIF Maker | Wondershare UniConverter لنظام التشغيل Mac
- إصلاح البيانات الوصفية للوسائط | Wondershare UniConverter لنظام التشغيل Mac
- ناسخ أقراص مضغوطة | Wondershare UniConverter لنظام التشغيل Mac
- نقل الفيديو / الصوت إلى جهاز Android | Wondershare UniConverter لنظام التشغيل Windows
- أداة تشذيب ذكية | Wondershare UniConverter لنظام التشغيل Windows
- مزيل الخلفية | Wondershare UniConverter لنظام التشغيل Windows
- فيديو إعادة التشكيل التلقائي | برنامج Wondershare UniConverter
- محرر الترجمة | Wondershare UniConverter لنظام التشغيل Mac
- محرر العلامة المائية | Wondershare UniConverter لنظام التشغيل Mac
- أداة تشذيب ذكية | Wondershare UniConverter لنظام التشغيل Mac
- مزيل الخلفية | Wondershare UniConverter لنظام التشغيل Mac
- فيديو إعادة التشكيل التلقائي | Wondershare UniConverter لنظام التشغيل Mac
- صورة بالذكاء الاصطناعي | Wondershare UniConverter لنظام التشغيل Mac
FAQs
حلول الفيديو / الصوت
كيفية حرق ISO على DVD
باستخدام Wondershare UniConverter (المعروف مسبقاً بـ محوّل الفيديو Wondershare Ultimate)، يمكنك نسخ ملف ISO موجود على جهاز الكمبيوتر الخاص بك إلى قرص DVD فعلي. كل ما تحتاجه لإنجاز ذلك هو قرص DVD فارغ وجهاز قراءة أقراص DVD. ستعلّمك الخطوات الواردة أدناه كيفية نسخ ISO إلى DVD باستخدام Wondershare UniConverter:
الخطوة 1 تحميل ISO إلى UniConverter.
قم بتشغيل Wondershare UniConverter، حدد فئة ناسخ أقراص DVD من الجزء اليسار من الواجهة، وانقر على السهم لأسفل الموجود جانباً لأيقونة تحميل DVD من أعلى النافذة المركزية، انقر فوق تحميل ملفات ISO من القائمة، حدد موقع ملف ISO وقم بتحميله من جهاز الكمبيوتر الخاص بك، وحدد من زر الاختيار الفيلم الرئيسي أو جميع الأفلام من مربع نموذج تحميل DVD ، وانقر حسناً.

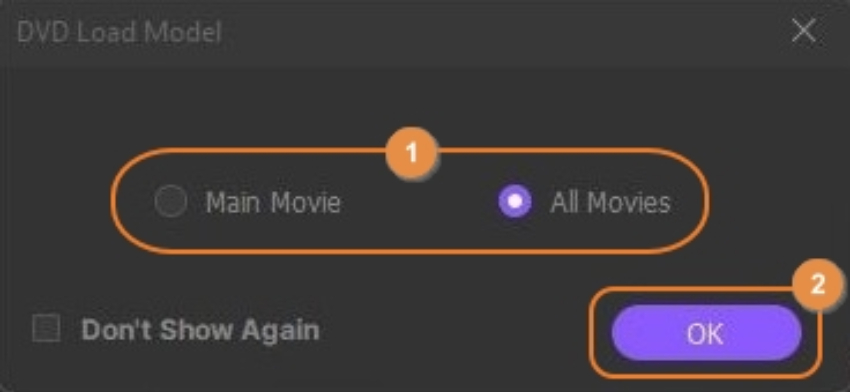
الخطوة 2 اختيار قالب.
انقر على أيقونة DVD من الجزء الأيمن من النافذة، وحدد قالبك المفضل من الجزء الأيسر من مربع نماذج DVD ، واختياريا انقر فوق أزرار تصفّح (…) لحقول إضافة صورة الخلفية و إضافة موسيقى خلفية من النافذة المركزية لتحديد صورتك المفضلة والموسيقى التصويرية من محرك الأقراص الثابت على التوالي، ثم انقر فوق حسناً لحفظ التغييرات والعودة إلى واجهة ناسخ أقراص DVD .


الخطوة 3 تكوين إعدادات DVD.
اكتب اسمًا لقرص DVD في حقل تسمية DVD الموجود أسفل أيقونة DVD في الجزء الأيمن، وقم باختيار الخيارات المناسبة من قوائم الأبعاد المتزنة و معيار التلفزيون و الجودة المندسلة.
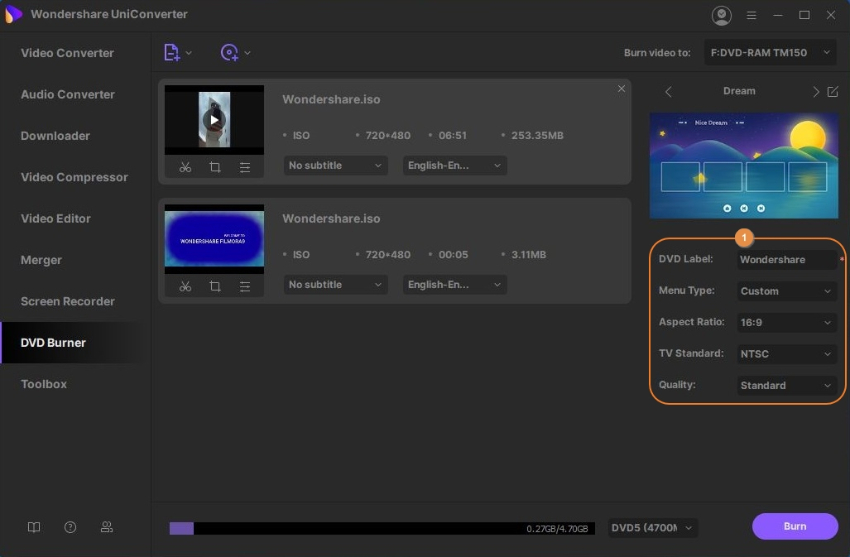
الخطوة 4 حرق ISO على DVD.
أدخل قرص DVD فارغًا في محرك ناسخ أقراص DVD، وتأكد من تحديد محرك الأقراص في قائمة نسخ الفيديو لـ المندسلة من الزاوية العلوية اليمنى من واجهة ناسخ أقراص DVD في Wondershare UniConverter، وانقر فوق نسخ من الركن الأيمن السفلي من النافذة لنسخ ملف ISO على قرص DVD.
