دليل مستخدم UniConverter
-
HomePage
- لتبدأ - Wondershare UniConverter على Mac
- قم بتسجيل الدخول باستخدام Wondershare ID Update | نسخة ماك
- ابدأ مع - Wondershare UniConverter
- تسجيل الدخول ب Wondershare ID وتحديث | نسخة ويندوز
- مقدمة مختصرة
- Preferencesa
- تغيير الثيم
- نقل ملفات الفيديو / الصوت إلى جهاز iOS | Wondershare UniConverter لنظام التشغيل Windows
-
Video Converter Topics
- كيفية تحويل مقاطع الفيديو إلى أي تنسيق أو صيغة على نظام Mac
- مقدمة موجزة - Wondershare UniConverter for Mac
- الاعدادات - Wondershare UniConverter for Mac
- محول الصور | Wondershare UniConverter for Mac
- محول القرص المضغوط | Wondershare UniConverter for Mac
- محول VR | Wondershare UniConverter for Mac
- محول الصور | برنامج Wondershare UniConverter
- تحويل القرص المضغوط إلى MP3 | برنامج Wondershare UniConverter
- ناسخ أقراص مضغوطة | Wondershare UniConverter لنظام التشغيل Windows
- تحويل الفيديو إلى VR | Wondershare UniConverter لنظام التشغيل Windows
- كيفية تحويل الفيديوهات من أجهزة نظامى تشغيل iOS و Android
- كيفية تحويل الفيديو من كاميرا الفيديو
- كيفية تحويل الفيديوهات من أجل شبكات التواصل الاجتماعي
- كيفية تحويل الفيديوهات لأجهزة iPhone / iPad / Android
- كيفية تحويل الفيديوهات إلى أي تنسيق
-
Video Editor Tips
- إضافة ملفات - Wondershare UniConverter for Mac
- قص فيديو | Wondershare UniConverter لنظام التشغيل Mac
- أضف علامة مائية | Wondershare UniConverter لنظام التشغيل Mac
- اقتصاص الفيديو | Wondershare UniConverter لنظام التشغيل Mac
- تطبيق التأثير | Wondershare UniConverter لنظام التشغيل Mac
- أضف ترجمة | Wondershare UniConverter لنظام التشغيل Mac
- محرر الترجمة - كيفية إضافة وتحرير الترجمة بسهولة
- إضافة عنوان فرعي | Wondershare UniConverter لنظام التشغيل Windows
- كتم الفيديو | Wondershare UniConverter لنظام التشغيل Mac
- تطبيق تأثير | Wondershare UniConverter
- إضافة علامة مائية| Wondershare UniConverter
- كيفية إضافة ملفات الوسائط
-
Video Compressor Tips
-
Screen Recorder Topics
- تسجيل الصوت | Wondershare UniConverter لنظام التشغيل Mac
- تسجيل كاميرا الويب | Wondershare UniConverter لنظام التشغيل Mac
- شاشة تسجيل | Wondershare UniConverter لنظام التشغيل Mac
- تسجيل كاميرا الويب | برنامج Wondershare UniConverter
- تسجيل الصوت | برنامج Wondershare UniConverter
- كيفية تسجيل شاشة سطح المكتب أو مكالمات الفيديو
-
Video Downloader Tips
-
DVD Burner Tips
-
Merger Tips
-
Audio Converter Tips
- كيفية تحويل ملفات صوت على Mac
- حجم المسار الصوتي | Wondershare UniConverter لنظام التشغيل Mac
- حجم مقطع صوتي | Wondershare UniConverter
- كيفية تحويل ملفات الصوت على Windows
- GIF Maker | Wondershare UniConverter لنظام التشغيل Windows
- إضافة الصوت إلى الفيديو | Wondershare UniConverter لنظام التشغيل Windows
- إضافة الصوت إلى الفيديو | Wondershare UniConverter لنظام التشغيل Mac
- طريقة تحويل مقطع فيديو الى ملف صوتي
- مزيل الضوضاء | Wondershare UniConverter لنظام التشغيل Windows
- مزيل الضوضاء | Wondershare UniConverter لنظام التشغيل Mac
- مغير الصوت | Wondershare UniConverter لنظام التشغيل Mac
- دليل لاستخدام Voice Changer على UniConverter لنظام التشغيل Windows
- MP3 كتر | Wondershare UniConverter لنظام التشغيل Mac
-
Toolbox Tips
- نقل | Wondershare UniConverter لنظام التشغيل Mac
- GIF Maker | Wondershare UniConverter لنظام التشغيل Mac
- إصلاح البيانات الوصفية للوسائط | Wondershare UniConverter لنظام التشغيل Mac
- ناسخ أقراص مضغوطة | Wondershare UniConverter لنظام التشغيل Mac
- نقل الفيديو / الصوت إلى جهاز Android | Wondershare UniConverter لنظام التشغيل Windows
- أداة تشذيب ذكية | Wondershare UniConverter لنظام التشغيل Windows
- مزيل الخلفية | Wondershare UniConverter لنظام التشغيل Windows
- فيديو إعادة التشكيل التلقائي | برنامج Wondershare UniConverter
- محرر الترجمة | Wondershare UniConverter لنظام التشغيل Mac
- محرر العلامة المائية | Wondershare UniConverter لنظام التشغيل Mac
- أداة تشذيب ذكية | Wondershare UniConverter لنظام التشغيل Mac
- مزيل الخلفية | Wondershare UniConverter لنظام التشغيل Mac
- فيديو إعادة التشكيل التلقائي | Wondershare UniConverter لنظام التشغيل Mac
- صورة بالذكاء الاصطناعي | Wondershare UniConverter لنظام التشغيل Mac
FAQs
حلول الفيديو / الصوت
كيفية إضافة مؤثرات إلى مقاطع الفيديو على نظام Mac
لإضافة مؤثرات مذهلة إلى مقاطع الفيديو الخاصة بك ، يتيح Wondershare UniConverter لنظام Mac ضبط وتغيير السطوع، التباين, و التشبع للفيديو. يوجد أيضًا خيارات Deinterlance وتحسين الفيديو من هنا. يوفر أيضًا أكثر من 51 فلتراً للفيديو إنشاء مؤثرات خاصة لمقاطع فيديو Mac الخاصة بك.
كيفية تحرير الفيديو على نظام Mac – دليل مستخدمWondershare UniConverter (Mac)
الخطوة 1 إضافة مقاطع الفيديو المراد تطبيق مؤثرات عليها.
للبدء ، قم بتحميل Wondershare UniConverter وتثبيته وتشغيله على جهاز Mac الخاص بك. ثم أضف مقاطع الفيديو بالنقر فوق علامة تبويب محرر الفيديو . ثم انقر فوق قسم Effect لفتح نافذة إعداد المؤثرات .
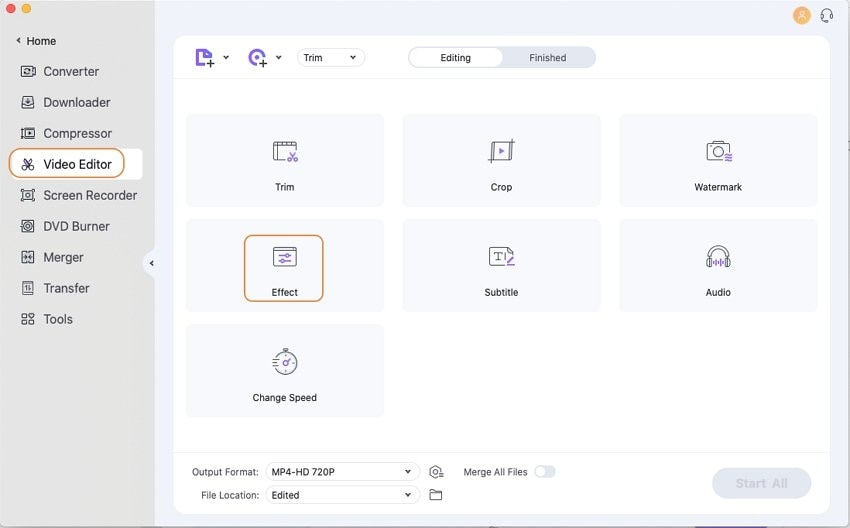
الخطوة 2 تطبيق الفلاتر وضبط مؤثرات وسرعة الفيديو.
في النافذة المنبثقة ، حرك أشرطة التمرير لضبط السطوع ، التباين، و التشبع على الفيديو. حدد Deinterlace كما هو مطلوب. من أجل تحسين مؤثرات الفيديو ، يمكنك اختيار خيار Auto Enhance.
ضمن قسم Filters ، يتوفر 51 نوعًا مختلفًا من الفلاتر للاختيار من بينهم. يمكنك معاينة المؤثرات والتغييرات التي أجريتها في الوقت الفعلي من نافذة معاينة الإخراج.
ملاحظة: إذا كانت هناك ملفات متعددة تتطلب مؤثرات مماثلة ، فانقر فوق زر Apply to All.
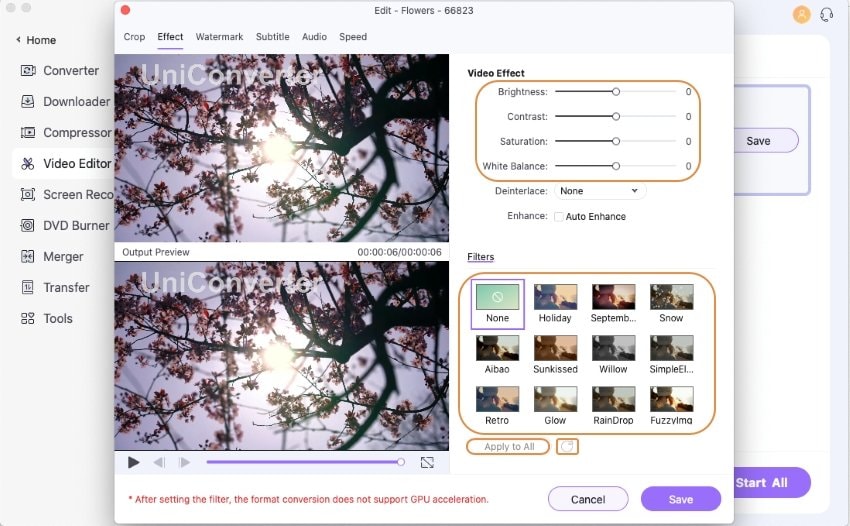
ويمكنك تسريع مقاطع الفيديو من خلال النقر فوق علامة تبويب Speed ، والتي توفر سرعة 1.25X و 1.5 X و 2 X لتختار من بينهم.
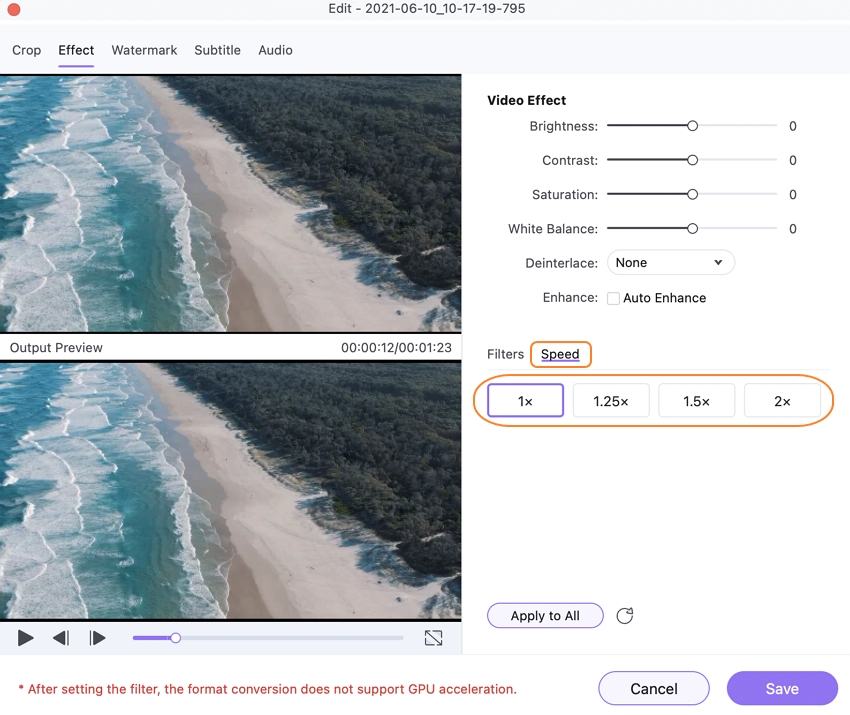
أخيرًا ، انقر فوق زر Save لحفظ جميع التغييرات التي أجريتها. سيعيد رمز Reset الفيديو إلى الإعدادات الافتراضية.
الخطوة 3 حفظ المؤثرات وتحويل مقاطع الفيديو على نظام Mac.
في الواجهة الرئيسية ، اختر تنسيق إخراج الفيديو من علامة تبويب Output Format: أخيرًا ، انقر فوق زر Start All لبدء تحويل مقاطع الفيديو وحفظ جميع المؤثرات. بعد انتهاء العملية ، يمكنك العثور على مقاطع الفيديو المحفوظة من علامة تبويب Finished.
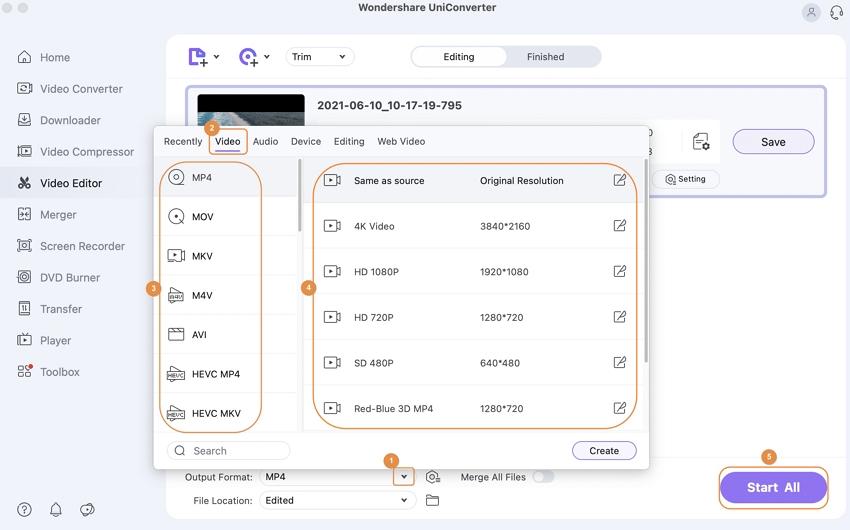
المزيد من المعلومات المفيدة
مربع أدوات الفيديو الكامل الخاص بك