Auto Crop Your Video
قم تلقائيًا بتغيير حجم / اقتصاص مقطع الفيديو الخاص بك على YouTube و Tik Tok و Facebook و Instagram وقنوات الوسائط الاجتماعية المختلفة الشائعة الأخرى بدون علامة مائية بنقرة واحدة.
Windows 11 / Windows 10 / Windows 8 / Windows 7 (نظام تشغيل 64 بت)
انتقل إلى Mac >>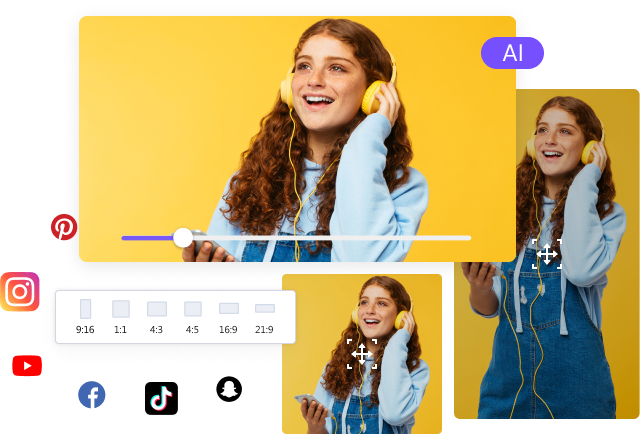
فيديو المحاصيل التلقائية لأي حجم
تناسب أي نسبة عرض إلى ارتفاع للمشاركة عبر الأنظمة الأساسية
بغض النظر عن حجم وجودة مقطع الفيديو الخاص بك ، فإن Auto Crop تجعل نشر نفس المحتوى على YouTube أو Instagram أو Tik Tok أو أي منصات اجتماعية مختلفة باستخدام الذكاء الاصطناعي أمرًا سهلاً من المتاعب. يحدد تلقائيًا الإطارات الرئيسية للحركة في الفيديو الخاص بك ويلتقطها ويحافظ عليها لتغيير حجم الفيديو الأصلي تلقائيًا ليناسب أي نظام أساسي اجتماعي تريد مشاركته.
جرب واختر نسبة العرض إلى الارتفاع لبدء القص التلقائي:
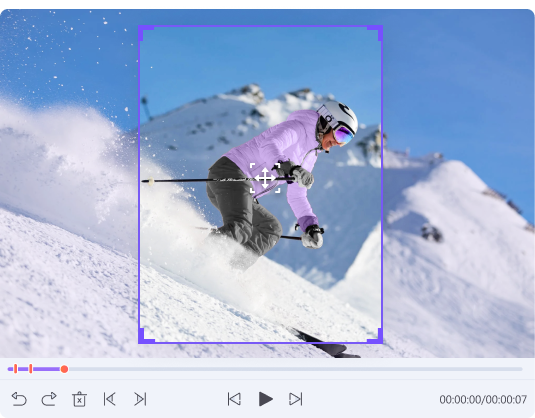
انقر لضبط Motion Keyframes
اجعل نتيجة Auto Crop مثالية
الإجراءات الرائعة في الفيديو الخاص بك ليست في الإطار الذي تم إنشاؤه بواسطة أداة Auto Crop هذه؟ جرب Adjust Frame لضبط الإطارات الرئيسية للحركة يدويًا إطارًا بإطار بناءً على نتائج اقتصاص مقاطع الفيديو تلقائيًا.
جرب واختر نسبة العرض إلى الارتفاع لبدء القص التلقائي:
دعم إدخال تنسيقات مختلفة
مقاطع فيديو المحاصيل التلقائية مع عدم وجود علامة مائية
جرب واختر نسبة العرض إلى الارتفاع لبدء القص التلقائي:
كيفية اقتصاص مقطع فيديو تلقائيًا في ثلاث خطوات بسيطة.
أسئلة وأجوبة حول اقتصاص أشرطة الفيديو السيارات
لاقتصاص مقطع فيديو إلى 9/16 على جهاز Mac الخاص بك ، استخدم وظيفة Auto Crop في Wondershare UniConverter. قم بتشغيل البرنامج واختر وظيفة Auto Crop. تصفح واستورد ملف الفيديو ثم اختر 9:16 كنسبة عرض إلى ارتفاع.
Instagram عبارة عن منصة وسائط اجتماعية مستخدمة على نطاق واسع حيث يتم مشاركة مقاطع الفيديو والصور. يوصى بأن يكون لمقاطع الفيديو على Instagram نسبة عرض إلى ارتفاع بين 1.91: 1 إلى 4: 5. لذلك ، إذا كان لديك مقاطع فيديو TikTok تريد اقتصاصها وتغيير حجمها لـ Instagram ، فيمكن استخدام الأدوات والبرامج المذكورة أعلاه. سيسمح لك برنامج Wondershare UniConverter عبر الإنترنت وسطح المكتب و Wondershare بتعديل نسبة العرض إلى الارتفاع والحجم والمعلمات الأخرى لتناسب متطلبات Instagram.
من أكثر المشاكل شيوعًا التي يكتشفها المستخدم أثناء اقتصاص مقطع فيديو في VLC هو عدم حفظ مقاطع الفيديو الخاصة به بعد عملية الاقتصاص. ميزة الاقتصاص الأساسية لـ VLC مخصصة لغرض المعاينة فقط. لذلك ، إذا كنت ترغب في حفظ مقاطع الفيديو التي تم اقتصاصها بشكل دائم ، فتأكد من تحديد خانة الاختيار الموجودة بجوار Video Cropping Filter (كما هو مذكور في خطوات VLC أعلاه) بعد اكتمال عملية التحويل. إذا لم تقم بتحديد خانة الاختيار هذه ، فلن يتم حفظ مقاطع الفيديو الخاصة بك.
يمكنك استخدام Windows Movie Maker أو مشغل VLC على جهاز الكمبيوتر الذي يعمل بنظام Windows 10 لاقتصاص الفيديو دون أي مشكلة تتعلق بالعلامة المائية مجانًا. بالنسبة إلى VLC ، ما عليك سوى تشغيل البرنامج ، والنقر فوق أدوات ، ثم التأثيرات والفلاتر. من هناك ، حدد علامة التبويب تأثيرات الفيديو ، وانقر فوق اقتصاص. أخيرًا ، يمكنك ضبط القيم.
إلى جانب فرملة اليد ، يعد Wondershare UniConverter ممتازًا لقص مقاطع الفيديو وحرقها. إذا كنت ترغب في نسخ ملفات الوسائط الخاصة بك بشكل أكثر تقليدية ، فإن Wondershare UniConverter لديه خيار لنسخ مقاطع الفيديو بنسبة عرض إلى ارتفاع 16: 9 في أقراص فيديو رقمية PAL 4: 3. ما عليك سوى تشغيل الأداة والنقر فوق خيار DVD Burner لتحميل الملف. قم بتكوين الإعدادات ، وقم بنسخ الملف على قرص DVD.
















