دليل مستخدم UniConverter
-
HomePage
- لتبدأ - Wondershare UniConverter على Mac
- قم بتسجيل الدخول باستخدام Wondershare ID Update | نسخة ماك
- ابدأ مع - Wondershare UniConverter
- تسجيل الدخول ب Wondershare ID وتحديث | نسخة ويندوز
- مقدمة مختصرة
- Preferencesa
- تغيير الثيم
- نقل ملفات الفيديو / الصوت إلى جهاز iOS | Wondershare UniConverter لنظام التشغيل Windows
-
Video Converter Topics
- كيفية تحويل مقاطع الفيديو إلى أي تنسيق أو صيغة على نظام Mac
- مقدمة موجزة - Wondershare UniConverter for Mac
- الاعدادات - Wondershare UniConverter for Mac
- محول الصور | Wondershare UniConverter for Mac
- محول القرص المضغوط | Wondershare UniConverter for Mac
- محول VR | Wondershare UniConverter for Mac
- محول الصور | برنامج Wondershare UniConverter
- تحويل القرص المضغوط إلى MP3 | برنامج Wondershare UniConverter
- ناسخ أقراص مضغوطة | Wondershare UniConverter لنظام التشغيل Windows
- تحويل الفيديو إلى VR | Wondershare UniConverter لنظام التشغيل Windows
- كيفية تحويل الفيديوهات من أجهزة نظامى تشغيل iOS و Android
- كيفية تحويل الفيديو من كاميرا الفيديو
- كيفية تحويل الفيديوهات من أجل شبكات التواصل الاجتماعي
- كيفية تحويل الفيديوهات لأجهزة iPhone / iPad / Android
- كيفية تحويل الفيديوهات إلى أي تنسيق
-
Video Editor Tips
- إضافة ملفات - Wondershare UniConverter for Mac
- قص فيديو | Wondershare UniConverter لنظام التشغيل Mac
- أضف علامة مائية | Wondershare UniConverter لنظام التشغيل Mac
- اقتصاص الفيديو | Wondershare UniConverter لنظام التشغيل Mac
- تطبيق التأثير | Wondershare UniConverter لنظام التشغيل Mac
- أضف ترجمة | Wondershare UniConverter لنظام التشغيل Mac
- محرر الترجمة - كيفية إضافة وتحرير الترجمة بسهولة
- إضافة عنوان فرعي | Wondershare UniConverter لنظام التشغيل Windows
- كتم الفيديو | Wondershare UniConverter لنظام التشغيل Mac
- تطبيق تأثير | Wondershare UniConverter
- إضافة علامة مائية| Wondershare UniConverter
- كيفية إضافة ملفات الوسائط
-
Video Compressor Tips
-
Screen Recorder Topics
- تسجيل الصوت | Wondershare UniConverter لنظام التشغيل Mac
- تسجيل كاميرا الويب | Wondershare UniConverter لنظام التشغيل Mac
- شاشة تسجيل | Wondershare UniConverter لنظام التشغيل Mac
- تسجيل كاميرا الويب | برنامج Wondershare UniConverter
- تسجيل الصوت | برنامج Wondershare UniConverter
- كيفية تسجيل شاشة سطح المكتب أو مكالمات الفيديو
-
Video Downloader Tips
-
DVD Burner Tips
-
Merger Tips
-
Audio Converter Tips
- كيفية تحويل ملفات صوت على Mac
- حجم المسار الصوتي | Wondershare UniConverter لنظام التشغيل Mac
- حجم مقطع صوتي | Wondershare UniConverter
- كيفية تحويل ملفات الصوت على Windows
- GIF Maker | Wondershare UniConverter لنظام التشغيل Windows
- إضافة الصوت إلى الفيديو | Wondershare UniConverter لنظام التشغيل Windows
- إضافة الصوت إلى الفيديو | Wondershare UniConverter لنظام التشغيل Mac
- طريقة تحويل مقطع فيديو الى ملف صوتي
- مزيل الضوضاء | Wondershare UniConverter لنظام التشغيل Windows
- مزيل الضوضاء | Wondershare UniConverter لنظام التشغيل Mac
- مغير الصوت | Wondershare UniConverter لنظام التشغيل Mac
- دليل لاستخدام Voice Changer على UniConverter لنظام التشغيل Windows
- MP3 كتر | Wondershare UniConverter لنظام التشغيل Mac
-
Toolbox Tips
- نقل | Wondershare UniConverter لنظام التشغيل Mac
- GIF Maker | Wondershare UniConverter لنظام التشغيل Mac
- إصلاح البيانات الوصفية للوسائط | Wondershare UniConverter لنظام التشغيل Mac
- ناسخ أقراص مضغوطة | Wondershare UniConverter لنظام التشغيل Mac
- نقل الفيديو / الصوت إلى جهاز Android | Wondershare UniConverter لنظام التشغيل Windows
- أداة تشذيب ذكية | Wondershare UniConverter لنظام التشغيل Windows
- مزيل الخلفية | Wondershare UniConverter لنظام التشغيل Windows
- فيديو إعادة التشكيل التلقائي | برنامج Wondershare UniConverter
- محرر الترجمة | Wondershare UniConverter لنظام التشغيل Mac
- محرر العلامة المائية | Wondershare UniConverter لنظام التشغيل Mac
- أداة تشذيب ذكية | Wondershare UniConverter لنظام التشغيل Mac
- مزيل الخلفية | Wondershare UniConverter لنظام التشغيل Mac
- فيديو إعادة التشكيل التلقائي | Wondershare UniConverter لنظام التشغيل Mac
- صورة بالذكاء الاصطناعي | Wondershare UniConverter لنظام التشغيل Mac
FAQs
حلول الفيديو / الصوت
كيفية إضافة / إزالة العلامات المائية من الفيديو على نظام تشغيل Mac بسهولة
هل تبحث عن طريقة سهلة لإزالة العلامة المائية من مقاطع الفيديو؟ يأتي Wondershare UniConverter لنظام تشغيل Mac بوظيفته الإضافية محرر العلامة المائية. حيث لا يمكنك إضافة علامات مائية إلى الفيديو الخاص بك فحسب بل يمكنك أيضاً استخدام هذا البرنامج لإزالة العلامات المائية من مقاطع الفيديو. اتبع الدليل أدناه لوضع علامة مائية على مقاطع الفيديو سواء بالصور أو بالنص أو إزالة العلامة المائية من مقاطع الفيديو لتحسين التحرير على نظام Mac باستخدام Wondershare Watermark Editor.
كيفية إضافة / إزالة العلامات المائية من مقاطع الفيديو على نظام تشغيل Mac - دليل مستخدم Wondershare UniConverter (Mac)
خطوات كيفية ختم الفيديو الخاص بك بعلامة مائية نصية / صورة مخصصة على نظام Mac:
الخطوة 1 افتح محرر العلامة المائية في Wondershare UniConverter لنظام تشغيل Mac.
بمجرد تشغيل Wondershare UniConverter لنظام تشغيل Mac ، انتقل إلى Toolbox > Watermark Editor للحصول على نافذة تحرير العلامة المائية.
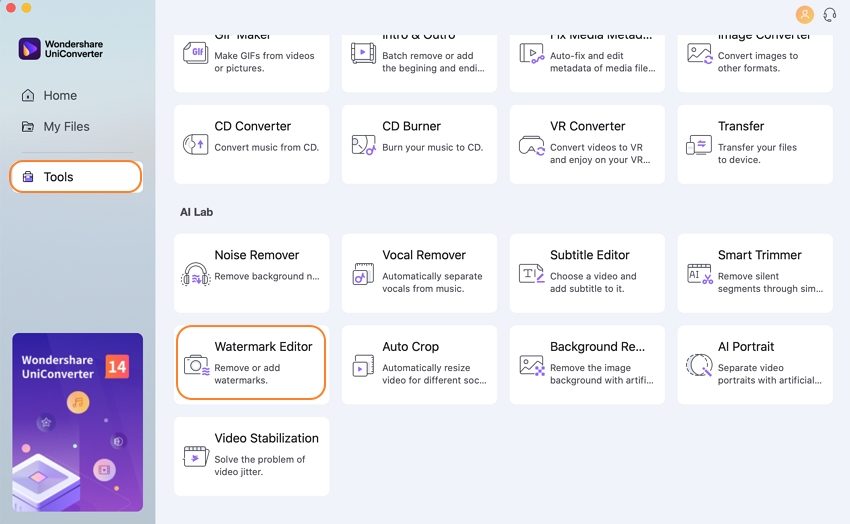
الخطوة 2 إضافة ملفات الفيديو.
انقر فوق علامة تبويب Add Watermark للحصول على نافذة إضافة العلامة المائية. انقر فوق أيقونة Add Files في الزاوية اليسرى أو + لإضافة الفيديو الذي تريده على نظام Mac.
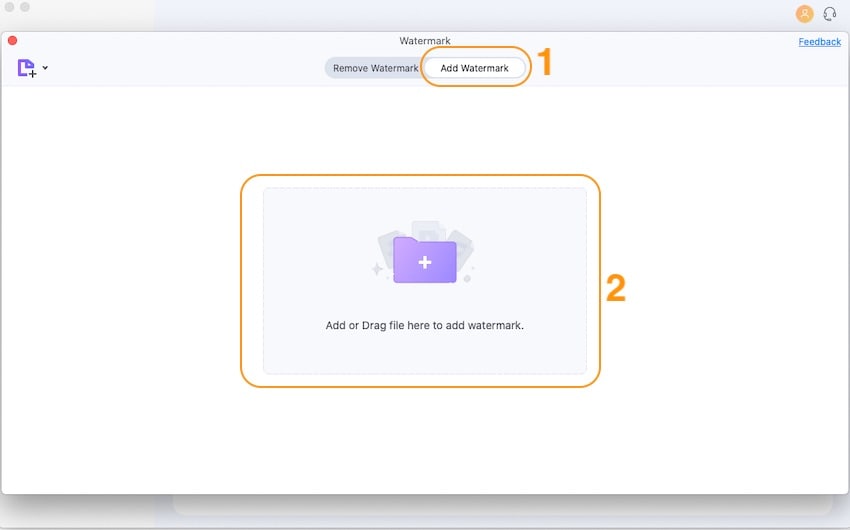
الخطوة 3 وضع علامة مائية على مقاطع الفيديو على نظام Mac مع نص أو صورة.
يمكنك وضع علامة مائية على مقاطع الفيديو الخاصة بك بنص أو بصورة ، إذا كنت ترغب في إضافة صورة كعلامة مائية إلى الفيديو الخاص بك ، فيمكنك ذلك، كما يمكنك النقر لاختيار نوع النص وإدخال شعارك في مربع النص (يمكنك إضافة ما يصل إلى 3 علامات مائية نصية). انقر فوق رمز T لتغيير خيارات الخط واسحب النص إلى أي موضع وفقاً لاحتياجاتك.
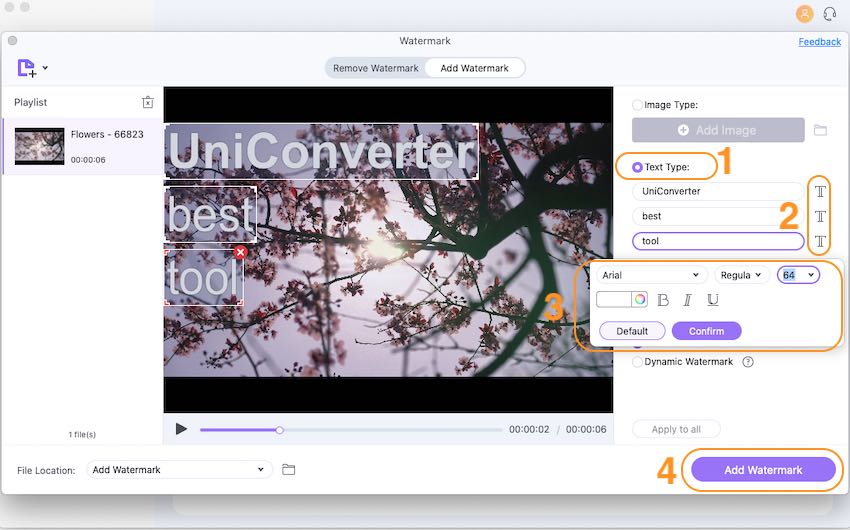
إذا كنت تريد وضع علامة مائية على مقطع الفيديو الخاص بك بالصور ، فانتقل إلى Image Type. يمكنك النقر فوق زر Add Image لاستيراد ملف الصورة الخاص بك. اسحب لضبط حجمها وموضعها ، ثم انقر فوق زر Add Watermark للحصول على مقاطع الفيديو النهائية التي تحمل علامة مائية.
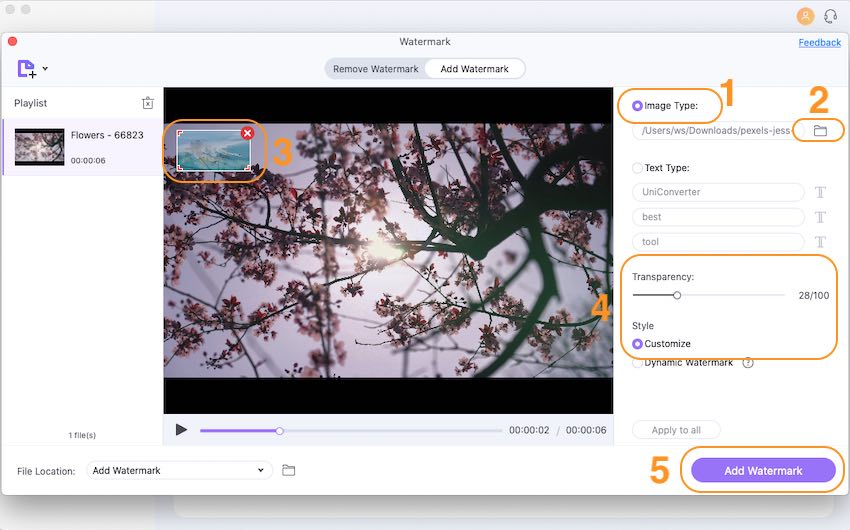
خطوات كيفية إزالة العلامة المائية من الفيديو على نظام Mac::
الخطوة 1استيراد مقاطع الفيديو إلى محرر العلامة المائية.
قم بتشغيل Wondershare UniConverter لنظام Mac وانقر فوق Toolbox، وحدد Watermark Editor وانقر فوق زر إضافة ملفات لاستيراد مقاطع الفيديو الخاصة بك على نظام Mac.
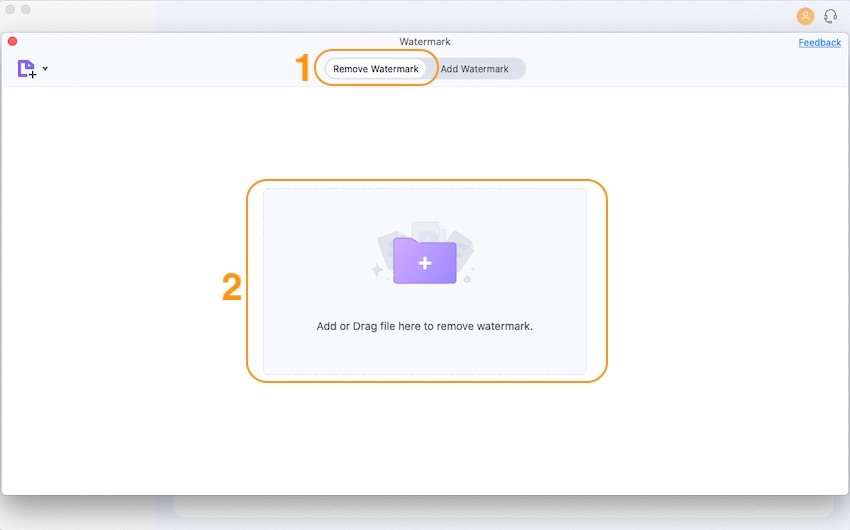
الخطوة 2 تحديد العلامة المائية في الفيديو وإزالتها بسرعة
اسحب الماوس لتحديد إطار منطقة العلامة المائية في الفيديو ، وتأكد من احتواء المربع على جميع أجزاء العلامة المائية. ثم انقر فوق زر "Remove Watermark" لإخفاء العلامة المائية في الفيديو الخاص بك بسهولة وبسرعة.
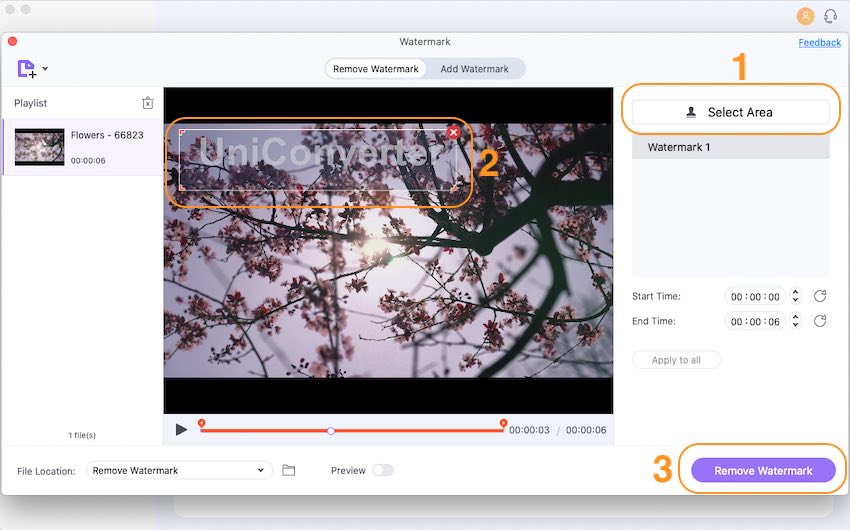
المزيد من المعلومات المفيدة
مربع أدوات الفيديو الكامل الخاص بك