دليل مستخدم UniConverter
-
HomePage
- لتبدأ - Wondershare UniConverter على Mac
- قم بتسجيل الدخول باستخدام Wondershare ID Update | نسخة ماك
- ابدأ مع - Wondershare UniConverter
- تسجيل الدخول ب Wondershare ID وتحديث | نسخة ويندوز
- مقدمة مختصرة
- Preferencesa
- تغيير الثيم
- نقل ملفات الفيديو / الصوت إلى جهاز iOS | Wondershare UniConverter لنظام التشغيل Windows
-
Video Converter Topics
- كيفية تحويل مقاطع الفيديو إلى أي تنسيق أو صيغة على نظام Mac
- مقدمة موجزة - Wondershare UniConverter for Mac
- الاعدادات - Wondershare UniConverter for Mac
- محول الصور | Wondershare UniConverter for Mac
- محول القرص المضغوط | Wondershare UniConverter for Mac
- محول VR | Wondershare UniConverter for Mac
- محول الصور | برنامج Wondershare UniConverter
- تحويل القرص المضغوط إلى MP3 | برنامج Wondershare UniConverter
- ناسخ أقراص مضغوطة | Wondershare UniConverter لنظام التشغيل Windows
- تحويل الفيديو إلى VR | Wondershare UniConverter لنظام التشغيل Windows
- كيفية تحويل الفيديوهات من أجهزة نظامى تشغيل iOS و Android
- كيفية تحويل الفيديو من كاميرا الفيديو
- كيفية تحويل الفيديوهات من أجل شبكات التواصل الاجتماعي
- كيفية تحويل الفيديوهات لأجهزة iPhone / iPad / Android
- كيفية تحويل الفيديوهات إلى أي تنسيق
-
Video Editor Tips
- إضافة ملفات - Wondershare UniConverter for Mac
- قص فيديو | Wondershare UniConverter لنظام التشغيل Mac
- أضف علامة مائية | Wondershare UniConverter لنظام التشغيل Mac
- اقتصاص الفيديو | Wondershare UniConverter لنظام التشغيل Mac
- تطبيق التأثير | Wondershare UniConverter لنظام التشغيل Mac
- أضف ترجمة | Wondershare UniConverter لنظام التشغيل Mac
- محرر الترجمة - كيفية إضافة وتحرير الترجمة بسهولة
- إضافة عنوان فرعي | Wondershare UniConverter لنظام التشغيل Windows
- كتم الفيديو | Wondershare UniConverter لنظام التشغيل Mac
- تطبيق تأثير | Wondershare UniConverter
- إضافة علامة مائية| Wondershare UniConverter
- كيفية إضافة ملفات الوسائط
-
Video Compressor Tips
-
Screen Recorder Topics
- تسجيل الصوت | Wondershare UniConverter لنظام التشغيل Mac
- تسجيل كاميرا الويب | Wondershare UniConverter لنظام التشغيل Mac
- شاشة تسجيل | Wondershare UniConverter لنظام التشغيل Mac
- تسجيل كاميرا الويب | برنامج Wondershare UniConverter
- تسجيل الصوت | برنامج Wondershare UniConverter
- كيفية تسجيل شاشة سطح المكتب أو مكالمات الفيديو
-
Video Downloader Tips
-
DVD Burner Tips
-
Merger Tips
-
Audio Converter Tips
- كيفية تحويل ملفات صوت على Mac
- حجم المسار الصوتي | Wondershare UniConverter لنظام التشغيل Mac
- حجم مقطع صوتي | Wondershare UniConverter
- كيفية تحويل ملفات الصوت على Windows
- GIF Maker | Wondershare UniConverter لنظام التشغيل Windows
- إضافة الصوت إلى الفيديو | Wondershare UniConverter لنظام التشغيل Windows
- إضافة الصوت إلى الفيديو | Wondershare UniConverter لنظام التشغيل Mac
- طريقة تحويل مقطع فيديو الى ملف صوتي
-
Toolbox Tips
- نقل | Wondershare UniConverter لنظام التشغيل Mac
- GIF Maker | Wondershare UniConverter لنظام التشغيل Mac
- إصلاح البيانات الوصفية للوسائط | Wondershare UniConverter لنظام التشغيل Mac
- ناسخ أقراص مضغوطة | Wondershare UniConverter لنظام التشغيل Mac
- نقل الفيديو / الصوت إلى جهاز Android | Wondershare UniConverter لنظام التشغيل Windows
- أداة تشذيب ذكية | Wondershare UniConverter لنظام التشغيل Windows
- مزيل الخلفية | Wondershare UniConverter لنظام التشغيل Windows
- فيديو إعادة التشكيل التلقائي | برنامج Wondershare UniConverter
- محرر الترجمة | Wondershare UniConverter لنظام التشغيل Mac
- محرر العلامة المائية | Wondershare UniConverter لنظام التشغيل Mac
- أداة تشذيب ذكية | Wondershare UniConverter لنظام التشغيل Mac
- مزيل الخلفية | Wondershare UniConverter لنظام التشغيل Mac
- فيديو إعادة التشكيل التلقائي | Wondershare UniConverter لنظام التشغيل Mac
- صورة بالذكاء الاصطناعي | Wondershare UniConverter لنظام التشغيل Mac
FAQs
حلول الفيديو / الصوت
دمج مقاطع الفيديو في مقطع واحد على Windows
تم تجهيز Wondershare UniConverter أيضًا بأداة دمج مدمجة تتيح لك ضم مقطعين فيديو أو أكثر في مقطع واحد. يصبح هذا النوع من التجميع ضروريًا عندما تتلقى لقطات تم تقسيمها إلى عدة ملفات صغيرة لسهولة النقل، وتحتاج إلى دمجها مرة أخرى قبل مشاهدتها دون أي مقاطعة. إليك كيفية دمج مقاطع فيديو متعددة في مقطع واحد مع Wondershare UniConverter المتكامل الجديد:
الخطوة 1 استيراد مقاطع فيديو مجزّأة
قم بتشغيل Wondershare UniConverter على جهاز الكمبيوتر الذي يعمل بنظام Windows (يتم استخدام جهاز كمبيوتر يعمل بنظام Windows 10 هنا كمرجع)، وقم بتحديد أداة الدمج من القسم الأيسر من الواجهة. انقر على إضافة ملفات من المنطقة العلوية اليسرى من النافذة المركزية، وقم باستخدام صندوق الفتح الذي يفتح لاختيار واستيراد مقاطع الفيديو التي تريد دمجها. ملاحظة: إذا تم تخزين الملفات في مواقع مختلفة على جهاز الكمبيوتر الخاص بك، فسيتعيّن عليك تكرار هذه العملية لاستيراد كل جزء على حدة.

الخطوة 2 قم باختيار صيغة الاستخراج
انقر وافتح "تحويل جميع الملفات إلى" من أسفل النافذة الرئيسية، ثم انتقل إلى علامة تبويب الفيديو، قم باختيار صيغة استخراج من القائمة على اليسار وقم باختيار الدقّة التي تريد استخراج المقطع الناتج فيها من اليمين.
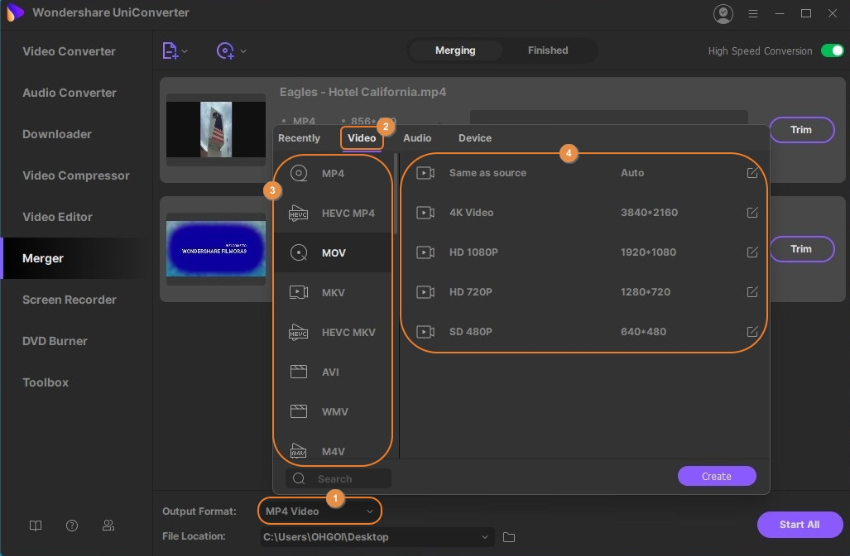
الخطوة 3 دمج المقاطع
تأكد من أن زر تحويل عالي السرعة الموجود في الزاوية العليا اليمنى قيد التشغيل، ثم اختر ملف الوجهة في حقل مكان الملف من الجزء السفلي من الواجهة، وانقر فوق بدء من الزاوية السفلية اليمنى لبدء عملية دمج جميع المقاطع المستوردة في فيديو واحد.

الخطوة 4 الوصول للملف الناتج
بعد التحويل، انتقل إلى علامة تبويب المنتهي من الأعلى وانقر على فتح من الجانب الأيمن للمقطع المدمج للانتقال إلى المجلد الوجهة.
