دليل مستخدم UniConverter
-
HomePage
- لتبدأ - Wondershare UniConverter على Mac
- قم بتسجيل الدخول باستخدام Wondershare ID Update | نسخة ماك
- ابدأ مع - Wondershare UniConverter
- تسجيل الدخول ب Wondershare ID وتحديث | نسخة ويندوز
- مقدمة مختصرة
- Preferencesa
- تغيير الثيم
- نقل ملفات الفيديو / الصوت إلى جهاز iOS | Wondershare UniConverter لنظام التشغيل Windows
-
Video Converter Topics
- كيفية تحويل مقاطع الفيديو إلى أي تنسيق أو صيغة على نظام Mac
- مقدمة موجزة - Wondershare UniConverter for Mac
- الاعدادات - Wondershare UniConverter for Mac
- محول الصور | Wondershare UniConverter for Mac
- محول القرص المضغوط | Wondershare UniConverter for Mac
- محول VR | Wondershare UniConverter for Mac
- محول الصور | برنامج Wondershare UniConverter
- تحويل القرص المضغوط إلى MP3 | برنامج Wondershare UniConverter
- ناسخ أقراص مضغوطة | Wondershare UniConverter لنظام التشغيل Windows
- تحويل الفيديو إلى VR | Wondershare UniConverter لنظام التشغيل Windows
- كيفية تحويل الفيديوهات من أجهزة نظامى تشغيل iOS و Android
- كيفية تحويل الفيديو من كاميرا الفيديو
- كيفية تحويل الفيديوهات من أجل شبكات التواصل الاجتماعي
- كيفية تحويل الفيديوهات لأجهزة iPhone / iPad / Android
- كيفية تحويل الفيديوهات إلى أي تنسيق
-
Video Editor Tips
- إضافة ملفات - Wondershare UniConverter for Mac
- قص فيديو | Wondershare UniConverter لنظام التشغيل Mac
- أضف علامة مائية | Wondershare UniConverter لنظام التشغيل Mac
- اقتصاص الفيديو | Wondershare UniConverter لنظام التشغيل Mac
- تطبيق التأثير | Wondershare UniConverter لنظام التشغيل Mac
- أضف ترجمة | Wondershare UniConverter لنظام التشغيل Mac
- محرر الترجمة - كيفية إضافة وتحرير الترجمة بسهولة
- إضافة عنوان فرعي | Wondershare UniConverter لنظام التشغيل Windows
- كتم الفيديو | Wondershare UniConverter لنظام التشغيل Mac
- تطبيق تأثير | Wondershare UniConverter
- إضافة علامة مائية| Wondershare UniConverter
- كيفية إضافة ملفات الوسائط
-
Video Compressor Tips
-
Screen Recorder Topics
- تسجيل الصوت | Wondershare UniConverter لنظام التشغيل Mac
- تسجيل كاميرا الويب | Wondershare UniConverter لنظام التشغيل Mac
- شاشة تسجيل | Wondershare UniConverter لنظام التشغيل Mac
- تسجيل كاميرا الويب | برنامج Wondershare UniConverter
- تسجيل الصوت | برنامج Wondershare UniConverter
- كيفية تسجيل شاشة سطح المكتب أو مكالمات الفيديو
-
Video Downloader Tips
-
DVD Burner Tips
-
Merger Tips
-
Audio Converter Tips
- كيفية تحويل ملفات صوت على Mac
- حجم المسار الصوتي | Wondershare UniConverter لنظام التشغيل Mac
- حجم مقطع صوتي | Wondershare UniConverter
- كيفية تحويل ملفات الصوت على Windows
- GIF Maker | Wondershare UniConverter لنظام التشغيل Windows
- إضافة الصوت إلى الفيديو | Wondershare UniConverter لنظام التشغيل Windows
- إضافة الصوت إلى الفيديو | Wondershare UniConverter لنظام التشغيل Mac
- طريقة تحويل مقطع فيديو الى ملف صوتي
- مزيل الضوضاء | Wondershare UniConverter لنظام التشغيل Windows
- مزيل الضوضاء | Wondershare UniConverter لنظام التشغيل Mac
- مغير الصوت | Wondershare UniConverter لنظام التشغيل Mac
- دليل لاستخدام Voice Changer على UniConverter لنظام التشغيل Windows
- MP3 كتر | Wondershare UniConverter لنظام التشغيل Mac
-
Toolbox Tips
- نقل | Wondershare UniConverter لنظام التشغيل Mac
- GIF Maker | Wondershare UniConverter لنظام التشغيل Mac
- إصلاح البيانات الوصفية للوسائط | Wondershare UniConverter لنظام التشغيل Mac
- ناسخ أقراص مضغوطة | Wondershare UniConverter لنظام التشغيل Mac
- نقل الفيديو / الصوت إلى جهاز Android | Wondershare UniConverter لنظام التشغيل Windows
- أداة تشذيب ذكية | Wondershare UniConverter لنظام التشغيل Windows
- مزيل الخلفية | Wondershare UniConverter لنظام التشغيل Windows
- فيديو إعادة التشكيل التلقائي | برنامج Wondershare UniConverter
- محرر الترجمة | Wondershare UniConverter لنظام التشغيل Mac
- محرر العلامة المائية | Wondershare UniConverter لنظام التشغيل Mac
- أداة تشذيب ذكية | Wondershare UniConverter لنظام التشغيل Mac
- مزيل الخلفية | Wondershare UniConverter لنظام التشغيل Mac
- فيديو إعادة التشكيل التلقائي | Wondershare UniConverter لنظام التشغيل Mac
- صورة بالذكاء الاصطناعي | Wondershare UniConverter لنظام التشغيل Mac
FAQs
حلول الفيديو / الصوت
كيفية إضافة الترجمة إلى مقاطع الفيديو على نظام Mac
يتيح لك Wondershare UniConverter لنظام Mac إضافة ترجمة إلى مقاطع الفيديو على نظام Mac. يمكنك أيضًا تحرير الترجمة عن طريق تغيير الخط واللون والحجم والعرض والشفافية والموضع وغير ذلك. يمكن أيضًا إضافة الترجمة إلى أقراص DVD ومقاطع الفيديو الموسيقية والمسلسلات التلفزيونية والأفلام الرقمية الأخرى. يمكنك إضافة ملفات الترجمة .srt أو .ass أو .ssa إلى الفيديو وإخراجها كترجمات Hardcodec أو ترجمة Soft (فقط لـ MP4 و MOV) للتشغيل. اقرأ قائمة بالخطوات أدناه للتعرف على المزيد.
ملاحظة: الترجمة من نوعية Hardcodec هي جزء من ملف الفيديو لا يمكن إزالتها أو تغييرها. بينما الترجمة من نوعية Soft مستقلة عن الفيديو ويمكن تشغيلها وإيقاف تشغيلها أثناء التشغيل.
كيفية تحرير الفيديو على نظام Mac - دليل مستخدم Wondershare UniConverter (Mac)
الخطوة 1 تحميل مقاطع الفيديو لإضافة ترجمة على نظام Mac.
قم بتشغيل Wondershare UniConverter لنظام Mac بعد التحميل والتثبيت بنجاح. انقر فوق قسم Video Editor لفتح نافذة جديدة ، ومنها حدد علامة تبويب Subtitle للمتابعة.
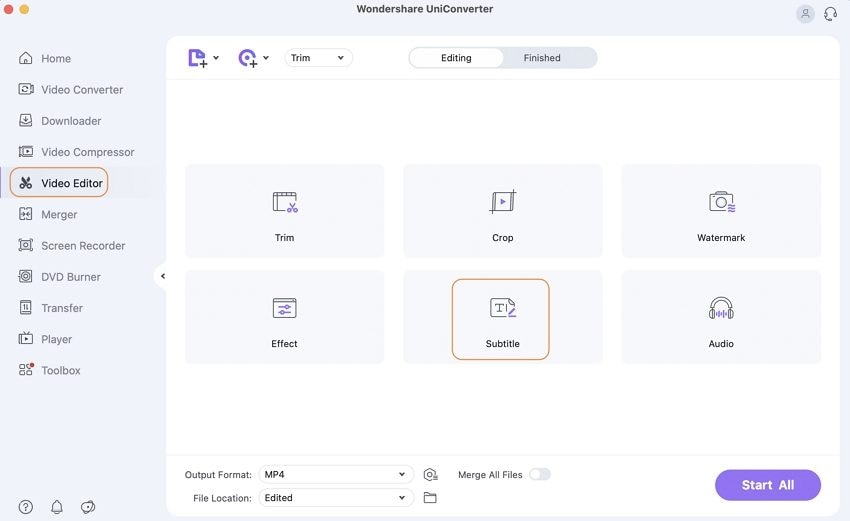
الخطوة 2 تحرير أو إضافة ترجمة.
في نافذة الترجمة ، انقر فوق أيقونة القائمة المنسدلة في Subtitle وحدد زر Add لإضافة ملف الترجمة المحلي إلى الفيديو. انقر فوق رمز البحث لتسهيل البحث وإضافة الترجمة عبر الإنترنت.
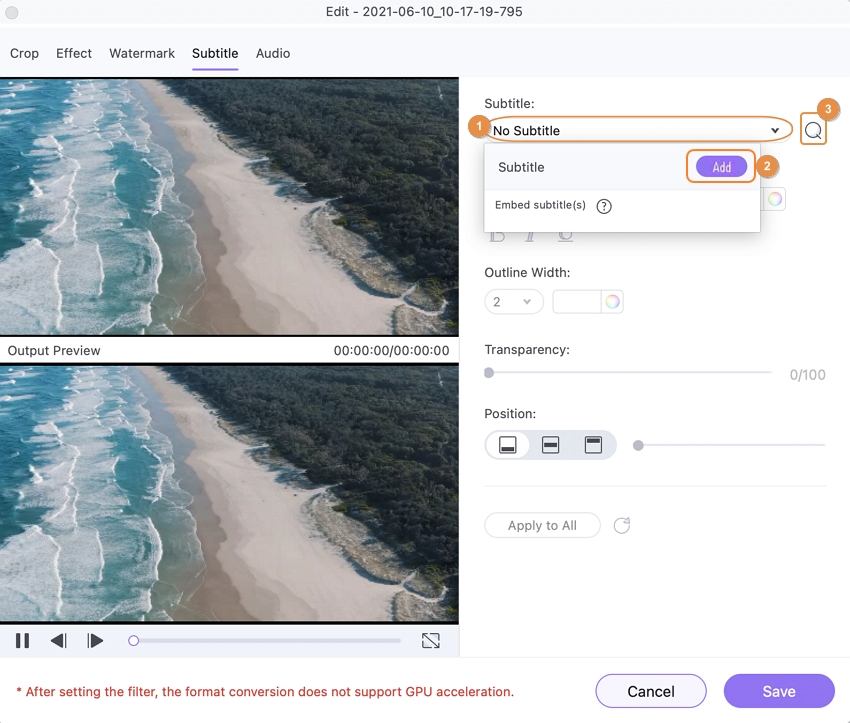
بعد ذلك ، اختر لون الخط ، الحجم ، نمط لترجمة. يمكن تحديد موضع الترجمة من الأعلى والوسط والأسفل حسب الرغبة. أيضًا ، اختر شفافية لترجمة عن طريق تحريك شريط التمرير. انقر فوق زر Save لتأكيد إعدادات الترجمة. وسيقوم زر Reset بنقل الفيديو إلى الإعدادات الافتراضية الأصلية.
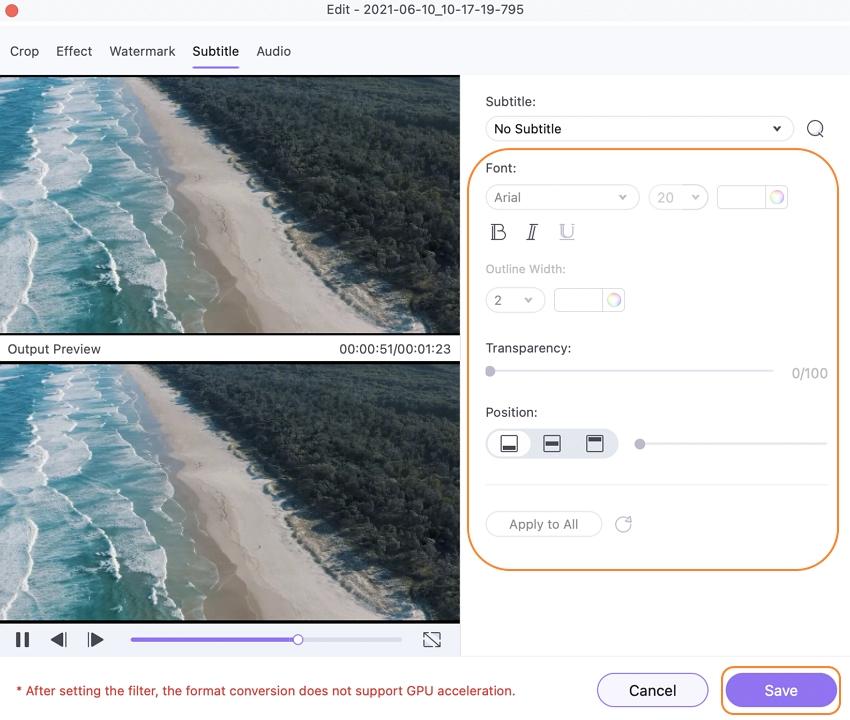
الخطوة 3 اختر الترجمة والمسارات الصوتية المراد تشغيلها اختيارياً.
في علامة تبويب Target ، انقر فوق رمز القائمة المنسدلة للترجمة لفتح القائمة ، واختر No subtitles لتشغيل مقاطع الفيديو بدون ترجمة أو Keep all subtitle track(s) لتشغيل الفيديو مع الترجمة.
يمكنك أيضًا اختيار الترجمة ضمن Embed subtitle(s) كى تظهر على الفيديو الخاص بك (بحيث لا يمكن تشغيلها / إيقاف تشغيلها عند التشغيل).
يُسمح أيضًا باستخراج الترجمة من الفيديو. حدد الخيار وسيتم حفظ الترجمة كملفات srt / ass / ssa بعد التحويل ، والتي يمكن العثور عليها عن طريق فتح أيقونة مجلد الإخراج.
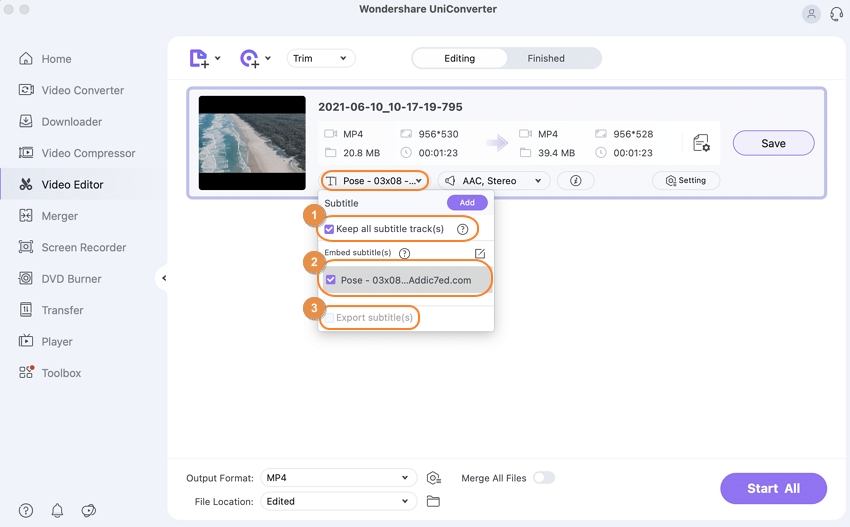
يمكن أيضًا تحديد المسارات الصوتية حسب احتياجاتك. انقر فوق انقر فوق رمز القائمة المنسدلة Audio Track واختر المسارات الصوتية التي تريد حفظها على الفيديو الخاص بك.
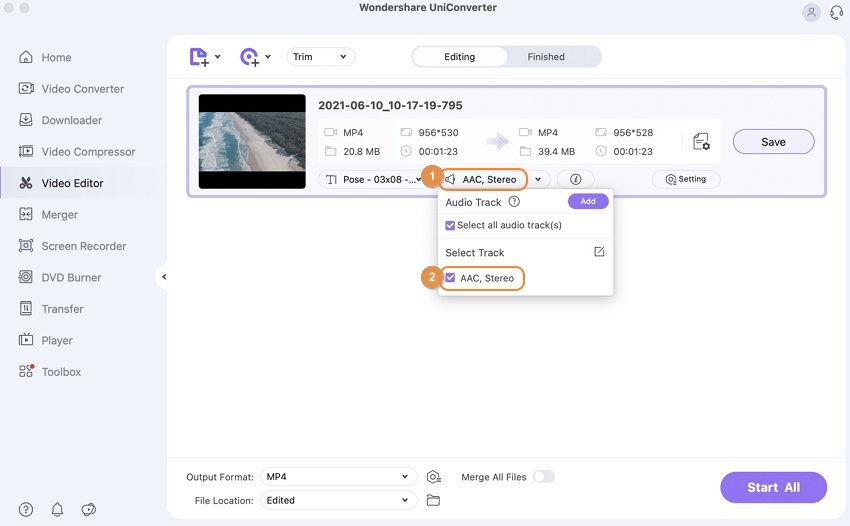
الخطوة 4 معاينة وتحويل وحفظ ترجمات الفيديو.
يمكنك معاينة الفيديو بترجمات مختلفة ومسارات صوتية على نظام Mac. انقر فوق أيقونة التشغيل في الصورة المصغرة للفيديو لفتح نافذة المشغل ، واختر الترجمة والمسارات الصوتية للمعاينة من خلال النقر على الرموز ذات الصلة.
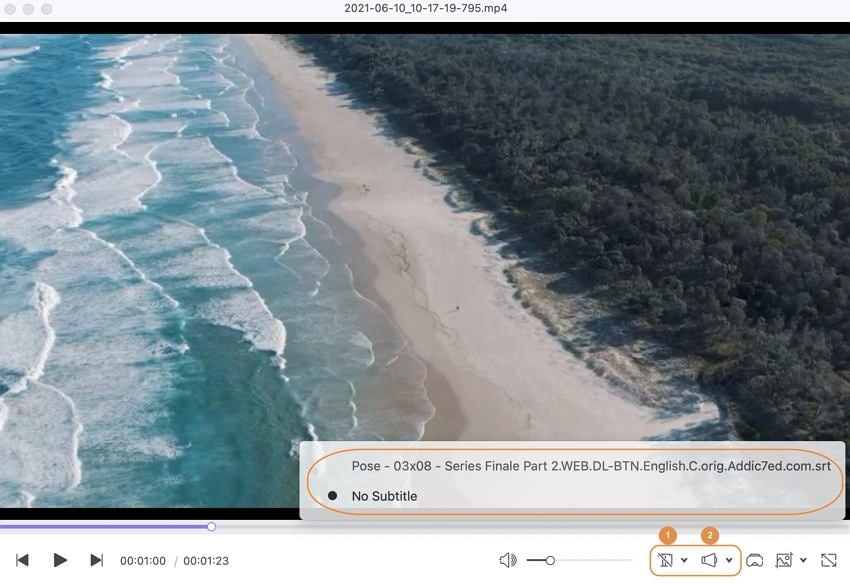
إذا كنت تريد تشغيل أفلامك مع تشغيل الترجمة وإيقاف تشغيلها اختياريًا ، فحدد MP4 أو MOV كتنسيق إخراج للفيديو من علامة تبويب Output Format: . أخيرًا ، اضغط على زر Start All لتحويل مقاطع الفيديو مع الترجمة المحفوظة على Mac. يمكن العثور على جميع الملفات المحولة من علامة التبويب Finished.
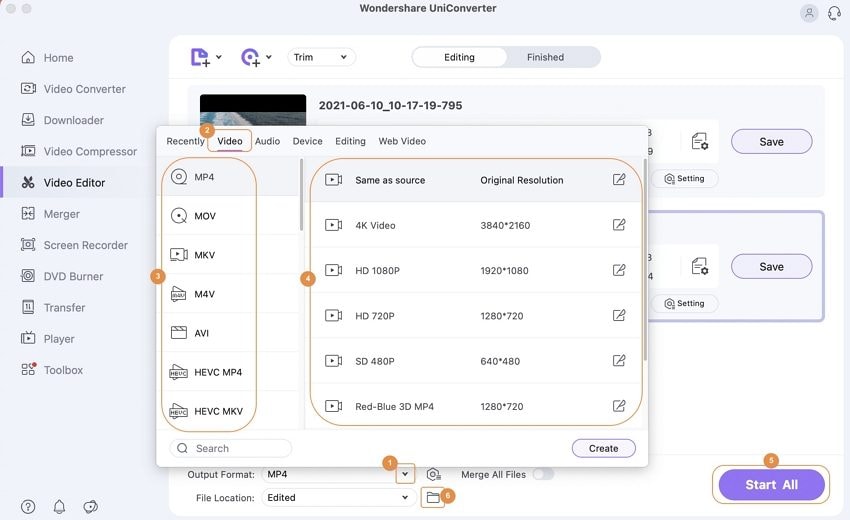
المزيد من المعلومات المفيدة
مربع أدوات الفيديو الكامل الخاص بك