دليل مستخدم UniConverter
-
HomePage
- لتبدأ - Wondershare UniConverter على Mac
- قم بتسجيل الدخول باستخدام Wondershare ID Update | نسخة ماك
- ابدأ مع - Wondershare UniConverter
- تسجيل الدخول ب Wondershare ID وتحديث | نسخة ويندوز
- مقدمة مختصرة
- Preferencesa
- تغيير الثيم
- نقل ملفات الفيديو / الصوت إلى جهاز iOS | Wondershare UniConverter لنظام التشغيل Windows
-
Video Converter Topics
- كيفية تحويل مقاطع الفيديو إلى أي تنسيق أو صيغة على نظام Mac
- مقدمة موجزة - Wondershare UniConverter for Mac
- الاعدادات - Wondershare UniConverter for Mac
- محول الصور | Wondershare UniConverter for Mac
- محول القرص المضغوط | Wondershare UniConverter for Mac
- محول VR | Wondershare UniConverter for Mac
- محول الصور | برنامج Wondershare UniConverter
- تحويل القرص المضغوط إلى MP3 | برنامج Wondershare UniConverter
- ناسخ أقراص مضغوطة | Wondershare UniConverter لنظام التشغيل Windows
- تحويل الفيديو إلى VR | Wondershare UniConverter لنظام التشغيل Windows
- كيفية تحويل الفيديوهات من أجهزة نظامى تشغيل iOS و Android
- كيفية تحويل الفيديو من كاميرا الفيديو
- كيفية تحويل الفيديوهات من أجل شبكات التواصل الاجتماعي
- كيفية تحويل الفيديوهات لأجهزة iPhone / iPad / Android
- كيفية تحويل الفيديوهات إلى أي تنسيق
-
Video Editor Tips
- إضافة ملفات - Wondershare UniConverter for Mac
- قص فيديو | Wondershare UniConverter لنظام التشغيل Mac
- أضف علامة مائية | Wondershare UniConverter لنظام التشغيل Mac
- اقتصاص الفيديو | Wondershare UniConverter لنظام التشغيل Mac
- تطبيق التأثير | Wondershare UniConverter لنظام التشغيل Mac
- أضف ترجمة | Wondershare UniConverter لنظام التشغيل Mac
- محرر الترجمة - كيفية إضافة وتحرير الترجمة بسهولة
- إضافة عنوان فرعي | Wondershare UniConverter لنظام التشغيل Windows
- كتم الفيديو | Wondershare UniConverter لنظام التشغيل Mac
- تطبيق تأثير | Wondershare UniConverter
- إضافة علامة مائية| Wondershare UniConverter
- كيفية إضافة ملفات الوسائط
-
Video Compressor Tips
-
Screen Recorder Topics
- تسجيل الصوت | Wondershare UniConverter لنظام التشغيل Mac
- تسجيل كاميرا الويب | Wondershare UniConverter لنظام التشغيل Mac
- شاشة تسجيل | Wondershare UniConverter لنظام التشغيل Mac
- تسجيل كاميرا الويب | برنامج Wondershare UniConverter
- تسجيل الصوت | برنامج Wondershare UniConverter
- كيفية تسجيل شاشة سطح المكتب أو مكالمات الفيديو
-
Video Downloader Tips
-
DVD Burner Tips
-
Merger Tips
-
Audio Converter Tips
- كيفية تحويل ملفات صوت على Mac
- حجم المسار الصوتي | Wondershare UniConverter لنظام التشغيل Mac
- حجم مقطع صوتي | Wondershare UniConverter
- كيفية تحويل ملفات الصوت على Windows
- GIF Maker | Wondershare UniConverter لنظام التشغيل Windows
- إضافة الصوت إلى الفيديو | Wondershare UniConverter لنظام التشغيل Windows
- إضافة الصوت إلى الفيديو | Wondershare UniConverter لنظام التشغيل Mac
- طريقة تحويل مقطع فيديو الى ملف صوتي
- مزيل الضوضاء | Wondershare UniConverter لنظام التشغيل Windows
- مزيل الضوضاء | Wondershare UniConverter لنظام التشغيل Mac
- مغير الصوت | Wondershare UniConverter لنظام التشغيل Mac
- دليل لاستخدام Voice Changer على UniConverter لنظام التشغيل Windows
- MP3 كتر | Wondershare UniConverter لنظام التشغيل Mac
-
Toolbox Tips
- نقل | Wondershare UniConverter لنظام التشغيل Mac
- GIF Maker | Wondershare UniConverter لنظام التشغيل Mac
- إصلاح البيانات الوصفية للوسائط | Wondershare UniConverter لنظام التشغيل Mac
- ناسخ أقراص مضغوطة | Wondershare UniConverter لنظام التشغيل Mac
- نقل الفيديو / الصوت إلى جهاز Android | Wondershare UniConverter لنظام التشغيل Windows
- أداة تشذيب ذكية | Wondershare UniConverter لنظام التشغيل Windows
- مزيل الخلفية | Wondershare UniConverter لنظام التشغيل Windows
- فيديو إعادة التشكيل التلقائي | برنامج Wondershare UniConverter
- محرر الترجمة | Wondershare UniConverter لنظام التشغيل Mac
- محرر العلامة المائية | Wondershare UniConverter لنظام التشغيل Mac
- أداة تشذيب ذكية | Wondershare UniConverter لنظام التشغيل Mac
- مزيل الخلفية | Wondershare UniConverter لنظام التشغيل Mac
- فيديو إعادة التشكيل التلقائي | Wondershare UniConverter لنظام التشغيل Mac
- صورة بالذكاء الاصطناعي | Wondershare UniConverter لنظام التشغيل Mac
FAQs
حلول الفيديو / الصوت
كيفية نقل ملفات الفيديو / الصوت إلى أجهزة iOS
إذا كان لديك بعض ملفات الفيديو التي تريد مشاهدتها على جهاز iOS الخاص بك ، iPhone على سبيل المثال، فإن Wondershare UniConverter يسمح لك بنقل هذه المقاطع إلى الهاتف الذكي من خلال بضع نقرات قليلة فقط بالماوس. إليك كيفية استخدام Wondershare UniConverter لإرسال مقاطع الفيديو إلى جهاز iDevice الخاص بك:
كيفية نقل ملفات الفيديو / الصوت إلى جهاز iOS - دليل مستخدم Wondershare UniConverter (Win).
الخطوة 1 انتقل إلى مربع النقل.
قم بتشغيل Wondershare UniConverter ، وحدد Toolbox من قائمة الفئات في الجزء الأيسر ، وانقر فوق Transfer على الجانب الأيمن.

الخطوة 2 توصيل جهاز iOS الخاص بك.
استخدم كابل برق أصلي لتوصيل جهاز iDevice بجهاز الكمبيوتر الخاص بك ، وانقر فوق Trust على جهازك عندما يطلب UniConverter منك ذلك، وفي المطالبة التالية ، أدخل رمز المرور على جهاز iPhone / iPad لتأسيس الثقة بين الجهازين.
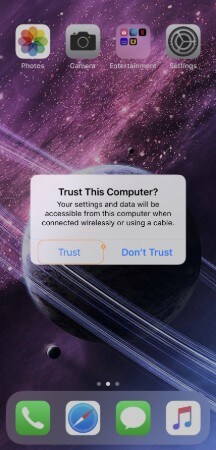


الخطوة 3 استيراد ملفات الفيديو إلى UniConverter.
انقر فوق زر القائمة المنسدلة بجوار أيقونة Add Files من الزاوية اليسرى العليا لمربع النقل ، وانقر فوق Add Files أو Add Folder لاستيراد ملفات الفيديو بشكل فردي أو إضافة المجلد بأكمله مع المقاطع الموجودة به دفعة واحدة.
بدلاً من ذلك ، يمكنك أيضًا النقر فوق رمز Add Files من منتصف المربع لاستيراد ملفات الوسائط. بالإضافة إلى ذلك ، يدعم UniConverter أيضًا السحب والإفلات الذي يتيح لك سحب اللقطات من جهاز الكمبيوتر الخاص بك وإفلاتها مباشرةً في مربع النقل لاستيرادها.

الخطوة 4 نقل ملفات الفيديو.
تأكد من وجود اسم جهاز iOS الخاص بك في القائمة المنسدلة في الزاوية العليا اليمنى من مربع النقل ، وانقر فوق Transfer على الجانب الأيمن من المقطع لنقل الفيديو. بدلاً من ذلك ، انقر فوق Transfer All من الزاوية اليمنى السفلية لإرسال جميع مقاطع الفيديو إلى جهاز iDevice الخاص بك على دُفعة واحدة.
