دليل مستخدم UniConverter
-
HomePage
- لتبدأ - Wondershare UniConverter على Mac
- قم بتسجيل الدخول باستخدام Wondershare ID Update | نسخة ماك
- ابدأ مع - Wondershare UniConverter
- تسجيل الدخول ب Wondershare ID وتحديث | نسخة ويندوز
- مقدمة مختصرة
- Preferencesa
- تغيير الثيم
- نقل ملفات الفيديو / الصوت إلى جهاز iOS | Wondershare UniConverter لنظام التشغيل Windows
-
Video Converter Topics
- كيفية تحويل مقاطع الفيديو إلى أي تنسيق أو صيغة على نظام Mac
- مقدمة موجزة - Wondershare UniConverter for Mac
- الاعدادات - Wondershare UniConverter for Mac
- محول الصور | Wondershare UniConverter for Mac
- محول القرص المضغوط | Wondershare UniConverter for Mac
- محول VR | Wondershare UniConverter for Mac
- محول الصور | برنامج Wondershare UniConverter
- تحويل القرص المضغوط إلى MP3 | برنامج Wondershare UniConverter
- ناسخ أقراص مضغوطة | Wondershare UniConverter لنظام التشغيل Windows
- تحويل الفيديو إلى VR | Wondershare UniConverter لنظام التشغيل Windows
- كيفية تحويل الفيديوهات من أجهزة نظامى تشغيل iOS و Android
- كيفية تحويل الفيديو من كاميرا الفيديو
- كيفية تحويل الفيديوهات من أجل شبكات التواصل الاجتماعي
- كيفية تحويل الفيديوهات لأجهزة iPhone / iPad / Android
- كيفية تحويل الفيديوهات إلى أي تنسيق
-
Video Editor Tips
- إضافة ملفات - Wondershare UniConverter for Mac
- قص فيديو | Wondershare UniConverter لنظام التشغيل Mac
- أضف علامة مائية | Wondershare UniConverter لنظام التشغيل Mac
- اقتصاص الفيديو | Wondershare UniConverter لنظام التشغيل Mac
- تطبيق التأثير | Wondershare UniConverter لنظام التشغيل Mac
- أضف ترجمة | Wondershare UniConverter لنظام التشغيل Mac
- محرر الترجمة - كيفية إضافة وتحرير الترجمة بسهولة
- إضافة عنوان فرعي | Wondershare UniConverter لنظام التشغيل Windows
- كتم الفيديو | Wondershare UniConverter لنظام التشغيل Mac
- تطبيق تأثير | Wondershare UniConverter
- إضافة علامة مائية| Wondershare UniConverter
- كيفية إضافة ملفات الوسائط
-
Video Compressor Tips
-
Screen Recorder Topics
- تسجيل الصوت | Wondershare UniConverter لنظام التشغيل Mac
- تسجيل كاميرا الويب | Wondershare UniConverter لنظام التشغيل Mac
- شاشة تسجيل | Wondershare UniConverter لنظام التشغيل Mac
- تسجيل كاميرا الويب | برنامج Wondershare UniConverter
- تسجيل الصوت | برنامج Wondershare UniConverter
- كيفية تسجيل شاشة سطح المكتب أو مكالمات الفيديو
-
Video Downloader Tips
-
DVD Burner Tips
-
Merger Tips
-
Audio Converter Tips
- كيفية تحويل ملفات صوت على Mac
- حجم المسار الصوتي | Wondershare UniConverter لنظام التشغيل Mac
- حجم مقطع صوتي | Wondershare UniConverter
- كيفية تحويل ملفات الصوت على Windows
- GIF Maker | Wondershare UniConverter لنظام التشغيل Windows
- إضافة الصوت إلى الفيديو | Wondershare UniConverter لنظام التشغيل Windows
- إضافة الصوت إلى الفيديو | Wondershare UniConverter لنظام التشغيل Mac
- طريقة تحويل مقطع فيديو الى ملف صوتي
-
Toolbox Tips
- نقل | Wondershare UniConverter لنظام التشغيل Mac
- GIF Maker | Wondershare UniConverter لنظام التشغيل Mac
- إصلاح البيانات الوصفية للوسائط | Wondershare UniConverter لنظام التشغيل Mac
- ناسخ أقراص مضغوطة | Wondershare UniConverter لنظام التشغيل Mac
- نقل الفيديو / الصوت إلى جهاز Android | Wondershare UniConverter لنظام التشغيل Windows
- أداة تشذيب ذكية | Wondershare UniConverter لنظام التشغيل Windows
- مزيل الخلفية | Wondershare UniConverter لنظام التشغيل Windows
- فيديو إعادة التشكيل التلقائي | برنامج Wondershare UniConverter
- محرر الترجمة | Wondershare UniConverter لنظام التشغيل Mac
- محرر العلامة المائية | Wondershare UniConverter لنظام التشغيل Mac
- أداة تشذيب ذكية | Wondershare UniConverter لنظام التشغيل Mac
- مزيل الخلفية | Wondershare UniConverter لنظام التشغيل Mac
- فيديو إعادة التشكيل التلقائي | Wondershare UniConverter لنظام التشغيل Mac
- صورة بالذكاء الاصطناعي | Wondershare UniConverter لنظام التشغيل Mac
FAQs
حلول الفيديو / الصوت
التفضيلات
للاستفادة من Wondershare UniConverter ، من الأفضل إعداد Wondershare UniConverter قبل الاستخدام. يمكنك تعيين جميع التفضيلات عند تشغيل Wondershare UniConverter لأول مرة وتغييرها من Menu > Preferences.
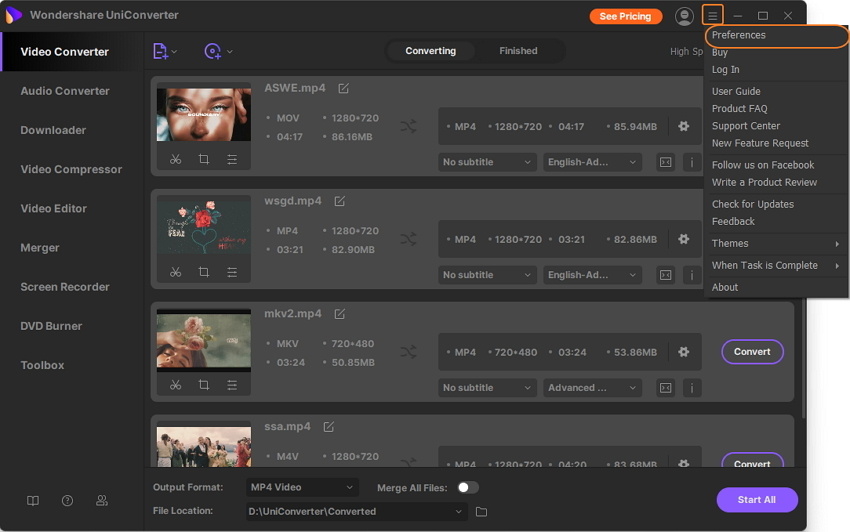
تفضيلات عامة
في علامة التبويب "General" في التفضيلات ، يمكنك تعيين العناصر الأربعة أدناه:

1. ضبط تذكير الصوت. إذا كنت ترغب في الحصول على تذكير صوتي عند انتهاء مهمتك ، احتفظ بالخيار المحدد افتراضيًا ؛ إذا كنت لا تريد الصوت ، فقط قم بإلغاء تفعيل هذا الخيار.
2. قم بتعيين لغة العرض الخاصة بـ Wondershare UniConverter من 7 لغات متوفرة.
3. قم بتعيين التحقق من وجود تحديثات تلقائيًا. لتحديث التطبيق تلقائيًا ، يمكنك ضبط التردد للتحقق من إصدار التحديث.
4. تعيين Reset كافة تحذيرات مربع الحوار لإعادة تعيين كافة مربعات حوار التحذير المنبثقة لتكون الإعدادات الأصلية.
تفضيلات التحويل
في علامة التبويب Convert في التفضيلات ، يمكنك إدارة بعض خصائص التحويل بالإضافة إلى بعض ميزات التحويل المساعدة.
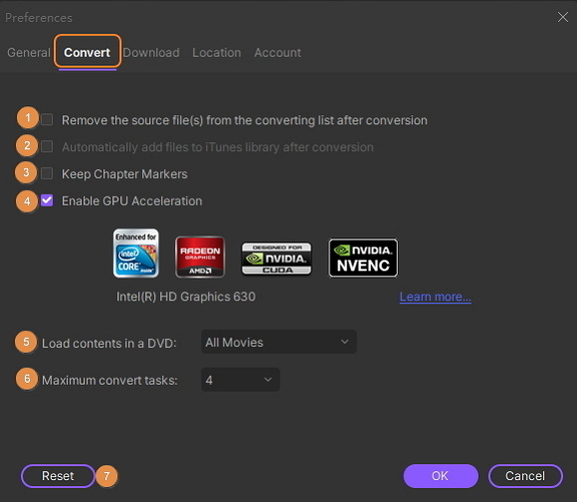
1. قم بضبط إزالة الملف (الملفات) المصدر من قائمة التحويل بعد التحويل. تحقق من هذا الخيار ؛ ستتم إزالة الملفات من قائمة التحويل تلقائيًا بعد التحويل.
2. قم بضبط إضافة الملفات تلقائيًا إلى مكتبة iTunes بعد التحويل. حدد هذا الخيار ، ستتم إضافة الملفات المحولة إلى مكتبة iTunes تلقائيًا بعد التحويل.
3. تعيين Keep Chapter Marker. تحقق من ذلك للاحتفاظ بمعلومات الفصل الأصلية على قرص DVD الخاص بك ، عند تحويل DVD إلى تنسيقات أخرى ؛ سيتم ترك معلومات الفصل في مقاطع الفيديو المحولة. خلاف ذلك ، ستتم إزالة جميع معلومات الفصل بعد التحويل.
4. قم بضبط Enable GPU Acceleration. حدد هذا الخيار لرفع سرعة التحويل.
5. ضبط تحميل محتويات في DVD. أنت اختياري لتحديد "All Movies" أو "Main Movies Only" لتحميل محتويات DVD للتحويل.
6. ضبط مهمة التحويل القصوى. يمكنك تغيير الرقم من 1 إلى 2 للتحويل المتزامن ، افتراضيًا تكون مهمة واحدة.
7. اضغط على الزر "Reset" في الزاوية اليسرى السفلية لإعادة تعيين كافة إعدادات التحويل لتكون إعدادات المصنع. واضغط على الزر "OK" للاحتفاظ بإعداداتك.
تفضيلات التحميل
في علامة التبويب Download في التفضيلات ، يمكنك إدارة كيفية تحميل الملفات.
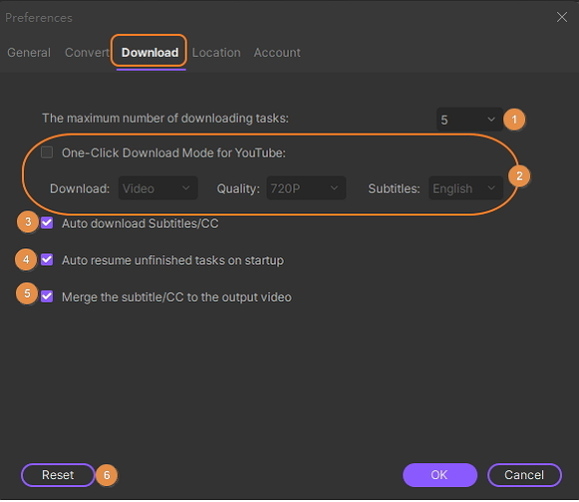
1. قم بتعيين الحد الأقصى لمهام التحميل. يمكنك تغيير الرقم من 1 إلى 8 للتحميل المتزامن ؛ بشكل افتراضي، يوجد 5 مهام.
2. ضبط وضع One-Click Download Mode ليوتيوب. يمكنك تمكين الخيار ثم ضبط تنسيق التحميل (فيديو أو صوت) ، الجودة (2160P ، 1440P ، 1080P ، 720P ، 480P ، 360P ، 240P للفيديو ، أو 320Kpbs ، 256Kpbs ، 128Kpbs for audio) ، لغة الترجمة (الإنجليزية إفتراضيا). بعد ذلك ، ستقوم بتحميل مقاطع فيديو YouTube باستخدام هذه الخصائص المحددة مسبقًا.
بدلاً من ذلك ، يمكنك إيقاف تشغيل الخيار. عند تحميل كل مقطع فيديو على YouTube ، ستظهر نافذة منبثقة تطلب منك إعداد الخصائص على النحو التالي.
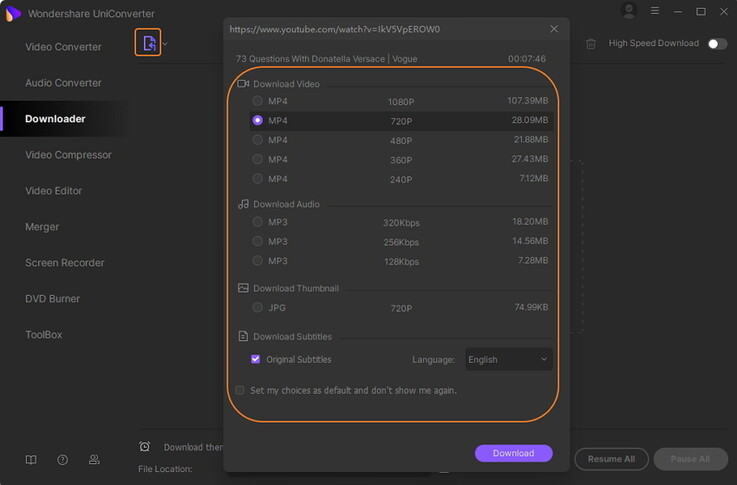
3. تعيين Auto Download لترجمات قائمة تشغيل يوتيوب / CC. تحقق من هذا الخيار ؛ سيتم تحميل ترجمات فيديو YouTube مع الفيديو.
4. قم بتعيين استئناف المهام غير المكتملة تلقائيًا عند بدء التشغيل. تحقق من هذا الخيار ؛ ستستأنف مهام التحميل غير المكتملة بمجرد فتح Wondershare UniConverter.
5. اضبط دمج الترجمة / CC في فيديو الإخراج. يمكنك تمكين هذا الخيار لدمج ترجماتك في الفيديو.
6. اضغط على الزر "Reset" في الزاوية اليسرى السفلية لإعادة تعيين كافة إعدادات التحميل لتكون إعدادات المصنع. واضغط على الزر "OK" للاحتفاظ بإعداداتك.
تفضيلات الموقع
يمكنك تغيير الموقع المحفوظ للملفات المحولة ، والملفات التي تم تحميلها / تسجيلها ، والملفات المحروقة بالضغط على الزر "Change".

ثم اضغط على "OK" لحفظ هذه التغييرات.
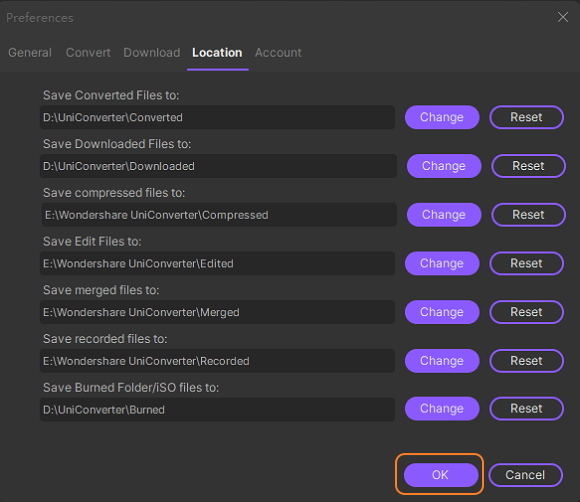
Accounts Preferences
يمنحك برنامج Wondershare UniConverter خيار تحميل مقاطع الفيديو الخاصة التي تتم مشاركتها معك على مواقع التواصل الاجتماعي وأيضًا مقاطع الفيديو المقيدة بالفئة العمرية. يجب إجراء إعداد لنفس الأمر من قسم التفضيلات حيث يمكنك إضافة حسابك على Facebook و Lynda و Vimeo و Niconico.
