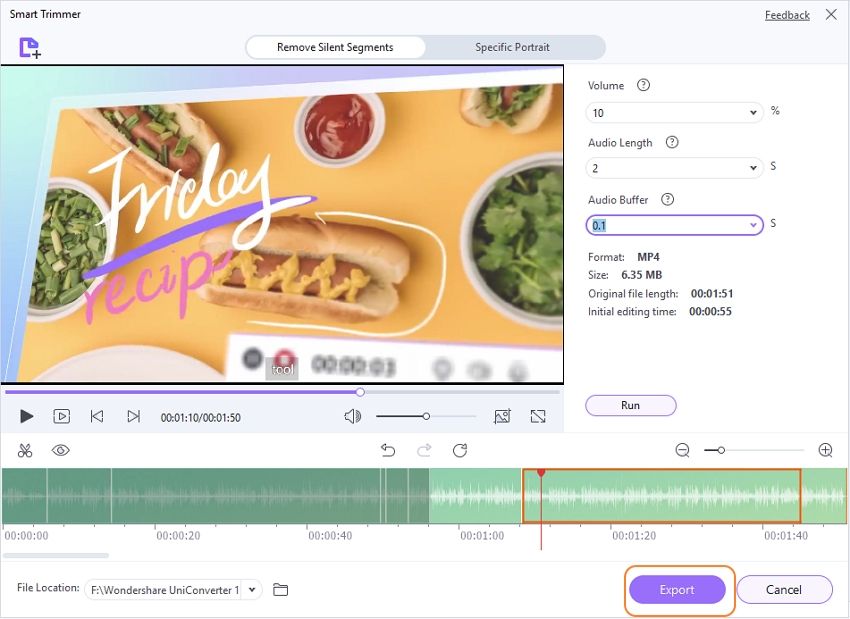دليل مستخدم UniConverter
-
HomePage
- لتبدأ - Wondershare UniConverter على Mac
- قم بتسجيل الدخول باستخدام Wondershare ID Update | نسخة ماك
- ابدأ مع - Wondershare UniConverter
- تسجيل الدخول ب Wondershare ID وتحديث | نسخة ويندوز
- مقدمة مختصرة
- Preferencesa
- تغيير الثيم
- نقل ملفات الفيديو / الصوت إلى جهاز iOS | Wondershare UniConverter لنظام التشغيل Windows
-
Video Converter Topics
- كيفية تحويل مقاطع الفيديو إلى أي تنسيق أو صيغة على نظام Mac
- مقدمة موجزة - Wondershare UniConverter for Mac
- الاعدادات - Wondershare UniConverter for Mac
- محول الصور | Wondershare UniConverter for Mac
- محول القرص المضغوط | Wondershare UniConverter for Mac
- محول VR | Wondershare UniConverter for Mac
- محول الصور | برنامج Wondershare UniConverter
- تحويل القرص المضغوط إلى MP3 | برنامج Wondershare UniConverter
- ناسخ أقراص مضغوطة | Wondershare UniConverter لنظام التشغيل Windows
- تحويل الفيديو إلى VR | Wondershare UniConverter لنظام التشغيل Windows
- كيفية تحويل الفيديوهات من أجهزة نظامى تشغيل iOS و Android
- كيفية تحويل الفيديو من كاميرا الفيديو
- كيفية تحويل الفيديوهات من أجل شبكات التواصل الاجتماعي
- كيفية تحويل الفيديوهات لأجهزة iPhone / iPad / Android
- كيفية تحويل الفيديوهات إلى أي تنسيق
-
Video Editor Tips
- إضافة ملفات - Wondershare UniConverter for Mac
- قص فيديو | Wondershare UniConverter لنظام التشغيل Mac
- أضف علامة مائية | Wondershare UniConverter لنظام التشغيل Mac
- اقتصاص الفيديو | Wondershare UniConverter لنظام التشغيل Mac
- تطبيق التأثير | Wondershare UniConverter لنظام التشغيل Mac
- أضف ترجمة | Wondershare UniConverter لنظام التشغيل Mac
- محرر الترجمة - كيفية إضافة وتحرير الترجمة بسهولة
- إضافة عنوان فرعي | Wondershare UniConverter لنظام التشغيل Windows
- كتم الفيديو | Wondershare UniConverter لنظام التشغيل Mac
- تطبيق تأثير | Wondershare UniConverter
- إضافة علامة مائية| Wondershare UniConverter
- كيفية إضافة ملفات الوسائط
-
Video Compressor Tips
-
Screen Recorder Topics
- تسجيل الصوت | Wondershare UniConverter لنظام التشغيل Mac
- تسجيل كاميرا الويب | Wondershare UniConverter لنظام التشغيل Mac
- شاشة تسجيل | Wondershare UniConverter لنظام التشغيل Mac
- تسجيل كاميرا الويب | برنامج Wondershare UniConverter
- تسجيل الصوت | برنامج Wondershare UniConverter
- كيفية تسجيل شاشة سطح المكتب أو مكالمات الفيديو
-
Video Downloader Tips
-
DVD Burner Tips
-
Merger Tips
-
Audio Converter Tips
- كيفية تحويل ملفات صوت على Mac
- حجم المسار الصوتي | Wondershare UniConverter لنظام التشغيل Mac
- حجم مقطع صوتي | Wondershare UniConverter
- كيفية تحويل ملفات الصوت على Windows
- GIF Maker | Wondershare UniConverter لنظام التشغيل Windows
- إضافة الصوت إلى الفيديو | Wondershare UniConverter لنظام التشغيل Windows
- إضافة الصوت إلى الفيديو | Wondershare UniConverter لنظام التشغيل Mac
- طريقة تحويل مقطع فيديو الى ملف صوتي
- مزيل الضوضاء | Wondershare UniConverter لنظام التشغيل Windows
- مزيل الضوضاء | Wondershare UniConverter لنظام التشغيل Mac
- مغير الصوت | Wondershare UniConverter لنظام التشغيل Mac
- دليل لاستخدام Voice Changer على UniConverter لنظام التشغيل Windows
- MP3 كتر | Wondershare UniConverter لنظام التشغيل Mac
-
Toolbox Tips
- نقل | Wondershare UniConverter لنظام التشغيل Mac
- GIF Maker | Wondershare UniConverter لنظام التشغيل Mac
- إصلاح البيانات الوصفية للوسائط | Wondershare UniConverter لنظام التشغيل Mac
- ناسخ أقراص مضغوطة | Wondershare UniConverter لنظام التشغيل Mac
- نقل الفيديو / الصوت إلى جهاز Android | Wondershare UniConverter لنظام التشغيل Windows
- أداة تشذيب ذكية | Wondershare UniConverter لنظام التشغيل Windows
- مزيل الخلفية | Wondershare UniConverter لنظام التشغيل Windows
- فيديو إعادة التشكيل التلقائي | برنامج Wondershare UniConverter
- محرر الترجمة | Wondershare UniConverter لنظام التشغيل Mac
- محرر العلامة المائية | Wondershare UniConverter لنظام التشغيل Mac
- أداة تشذيب ذكية | Wondershare UniConverter لنظام التشغيل Mac
- مزيل الخلفية | Wondershare UniConverter لنظام التشغيل Mac
- فيديو إعادة التشكيل التلقائي | Wondershare UniConverter لنظام التشغيل Mac
- صورة بالذكاء الاصطناعي | Wondershare UniConverter لنظام التشغيل Mac
FAQs
حلول الفيديو / الصوت
كيفية قص المقاطع تلقائيًا بنقرة واحدة
يعد قص مقاطع الفيديو عملية شائعة في تحرير الفيديو ، ولكن قد تجدها مهمة سهلة ولكنها تستغرق وقتًا طويلاً. الآن يمكن أن أداة القص الذكية في Wondershare UniConverter 13 خير معين لك لاستخراج وحذف المقاطع تلقائيًا ، والتي يمكنك من خلالها تقليم مقاطع الفيديو بذكاء عن طريق تعيين خيارات للتعرف على الصوت الغير منتظم في مقاطع الفيديو الخاصة بك. يمكنك قص المقاطع تلقائيًا استنادًا إلى مستوى الصوت وطوله ، مثل الحذف الذكي للمقاطع التي يقل مستوى صوتها عن 20٪ من المستوى الأقصى للصوت في الفيديو الأصلي أو استخراج المقاطع المكتومة تلقائيًا التي يزيد طولها عن ثانيتين في الفيديو الأصلى.
خطوات تقليم مقاطع الفيديو بذكاء باستخدام Wondershare UniConverter 13
الخطوة 1 تشغيل أداة القص الذكية في UniConverter 13.
قم بتحميل وتثبيت Wondersahre UniConverter وافتحه ، وستدخل علامة تبويب Homepage افتراضيًا. انقر فوق Toolbox لفتح واجهة الأدوات الإضافية في هذا البرنامج. انقر فوق Smart Trimmer لفتح النافذة التي يمكنك من خلالها استيراد مقاطع الفيديو.
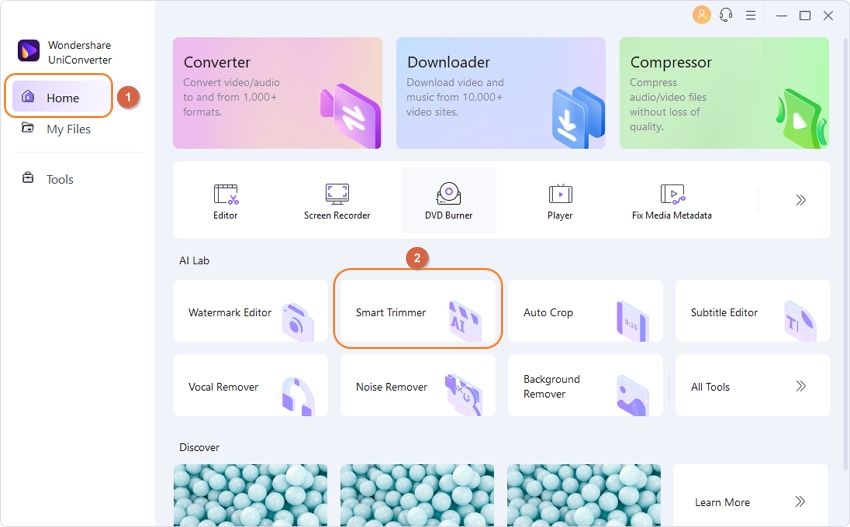
الخطوة 2 استيراد مقاطع الفيديو لقصها تلقائياً.
انقر فوق زر Add Files لاختيار الملف المراد استيراده.
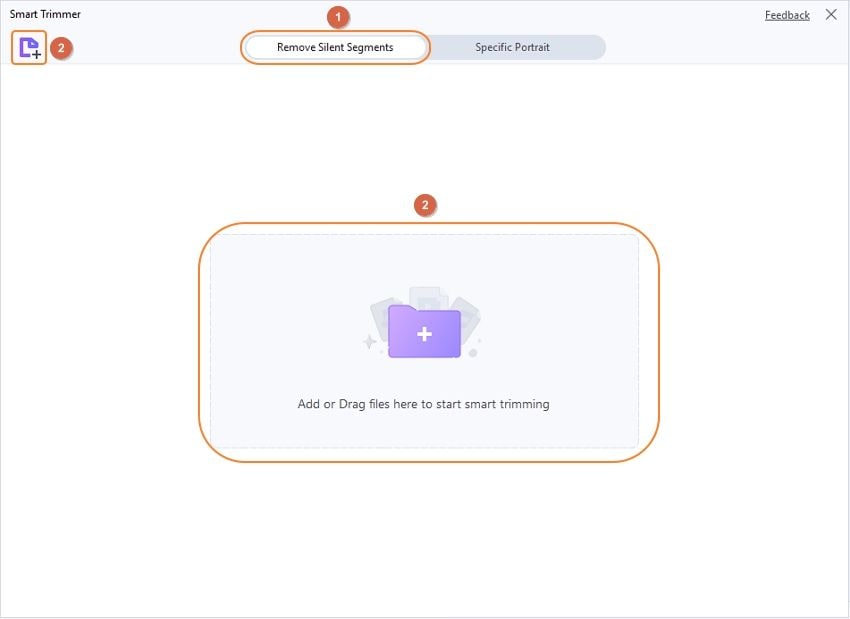
الخطوة 3 تعيين خيارات التعرف على التقليم الذكي.
قبل بدء التقليم التلقائي ، تحتاج إلى ضبط شروط الصوت مسبقًا والتي تعتمد على التعرف على الأجزاء الغير منتظمة فى الفيديو الخاص بك. هناك 3 خيارات يمكنك تعيينها: Audio Volume، Audio Length و Audio Buffer.
1. Audio Volume: يمكنك اختيار 0 - 30٪ هنا مما يعني أنه يمكنك ضبط Smart Trimmer على التعرف التلقائي على أجزاء الفيديو وحذفها حيث يكون مستوى الصوت أقل من النسبة التي تختارها مقارنة بالفيديو الأصلي.
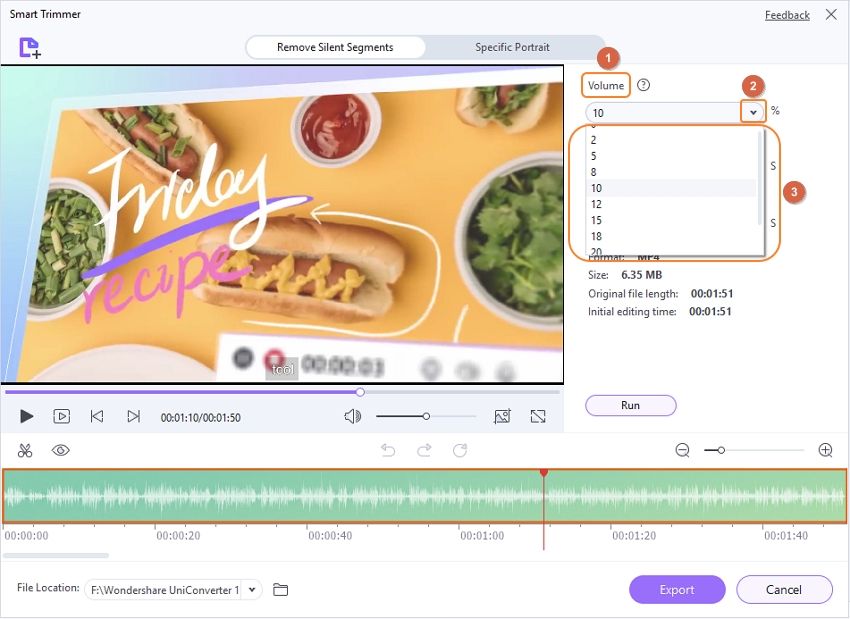
2. Audio Length: يمكنك هنا اختيار 1 - 20 ثانية مما يعني أنه يمكنك ضبط Smart Trimmer على الاستخراج التلقائي وحذف المقاطع التي لا يوجد فيها صوت خلال فترة 1 - 20 ثانية التي قمت بتعيينها.
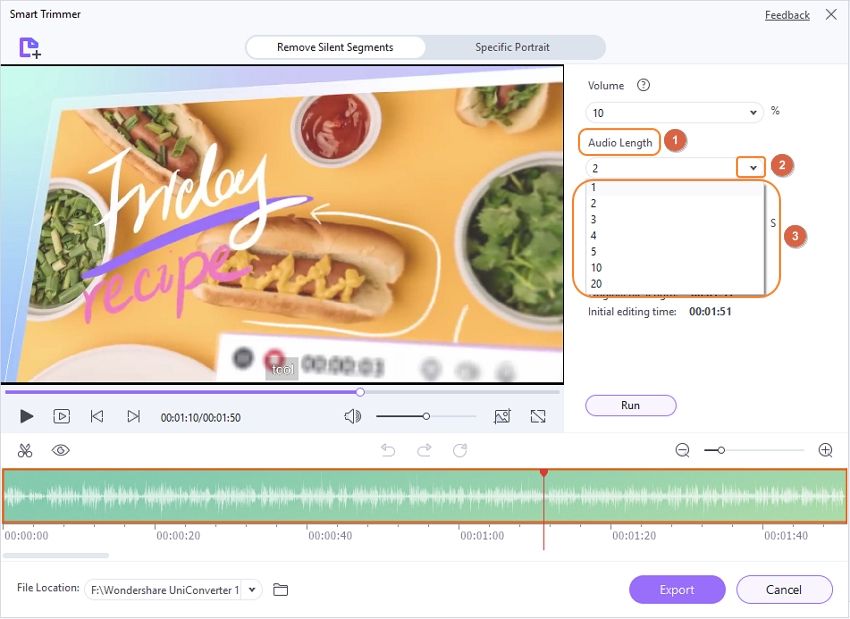
3. Audio Buffer: إذا كنت ترغب في تقليم الفيديو الخاص بك بدقة أكبر ، فيمكنك تعيين منطقة الامتداد الخاصة بعقدة القطع التي يمكنها تحديد بعض الأجزاء بشكل أكثر ذكاءً والتي تستوفي الشرطين المذكورين أعلاه ولكنها لا تناسب القص لجعل الفيديو أكثر سلاسة ، مثل صوت تنفس المتحدث. من Audio Buffer، يمكنك ضبط 1 – 5 ثوانى لتمديد وقت البفر.
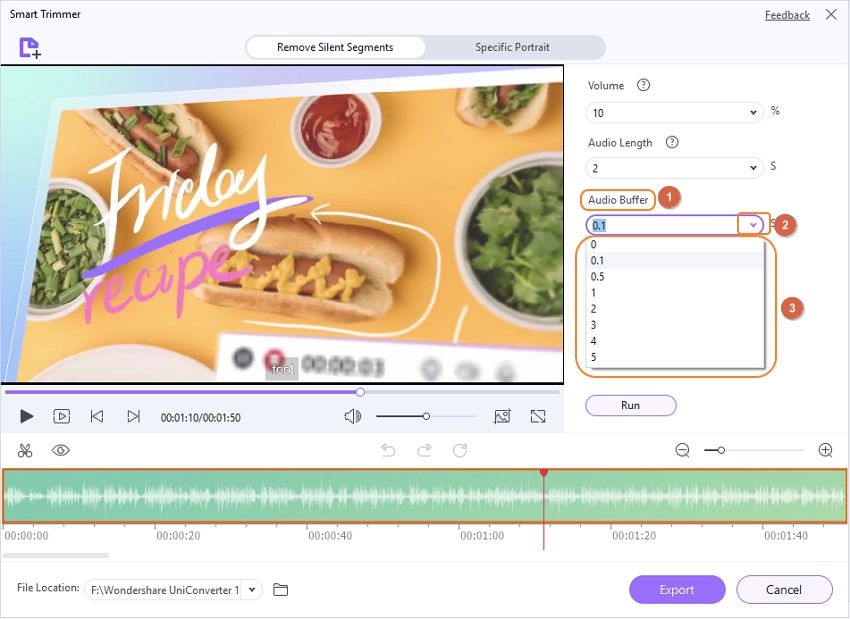
الخطوة 4 ضبط مقاطع الاستخراج التلقائي يدويًا لتحسين التقليم الذكي.
بعد تعيين جميع شروط التعرف ، انقر فوق زر Run للحصول على المقاطع التى تم قصها تلقائيًا والتي يمكنك بشكل حدسي معرفة الأجزاء المخفية (التي يجب حذفها) من القائمة في المخطط الزمني أدناه. إذا وجدت أن هناك المزيد من الأجزاء التي يجب حذفها ، فيمكنك استخدام شريط العلامات لتحديد الأجزاء المراد قصها وتحديدها بالنقر فوق رمز المقص، ثم النقر فوق أيقونة العين المغلقة لإخفائها. نسبيًا ، حدد الجزء الذي لا تريد حذفه وانقر على أيقونة العين المغلقة لإظهار (الحفاظ) على الأجزاء.
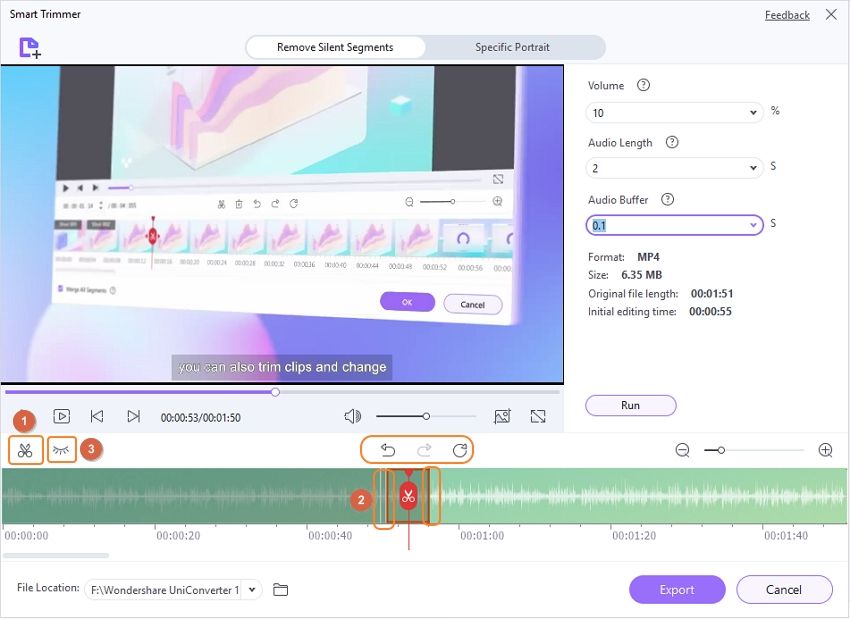
نصائح: في تحرير الفيديو هذا ، يمكنك التراجع و إعادة فعل و إعادة تعيين. الخطوة السابقة.
الخطوة 5 تصدير المقاطع التي تم قصها تلقائيًا بنقرة واحدة.
أخيرًا ، انقر فوق زر Export لحفظ مقطع الفيديو الذى تم قصه تلقائياً بسهولة..