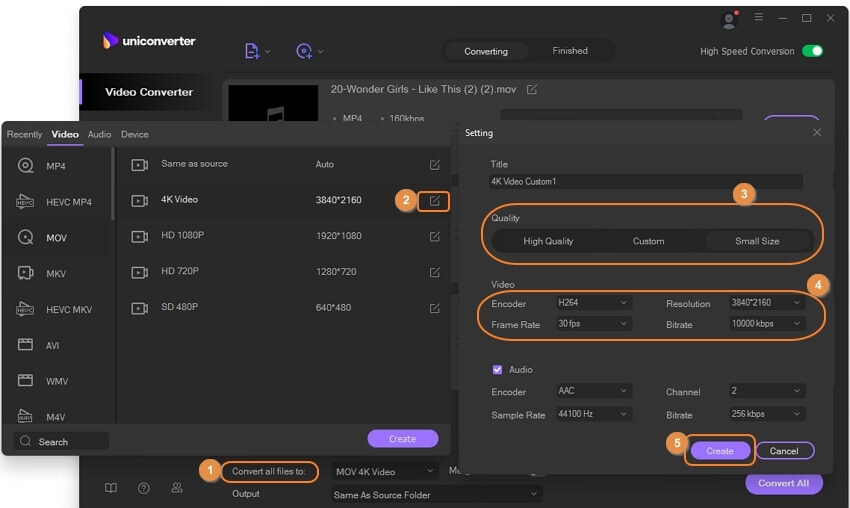دليل مستخدم UniConverter
-
HomePage
- لتبدأ - Wondershare UniConverter على Mac
- قم بتسجيل الدخول باستخدام Wondershare ID Update | نسخة ماك
- ابدأ مع - Wondershare UniConverter
- تسجيل الدخول ب Wondershare ID وتحديث | نسخة ويندوز
- مقدمة مختصرة
- Preferencesa
- تغيير الثيم
- نقل ملفات الفيديو / الصوت إلى جهاز iOS | Wondershare UniConverter لنظام التشغيل Windows
-
Video Converter Topics
- كيفية تحويل مقاطع الفيديو إلى أي تنسيق أو صيغة على نظام Mac
- مقدمة موجزة - Wondershare UniConverter for Mac
- الاعدادات - Wondershare UniConverter for Mac
- محول الصور | Wondershare UniConverter for Mac
- محول القرص المضغوط | Wondershare UniConverter for Mac
- محول VR | Wondershare UniConverter for Mac
- محول الصور | برنامج Wondershare UniConverter
- تحويل القرص المضغوط إلى MP3 | برنامج Wondershare UniConverter
- ناسخ أقراص مضغوطة | Wondershare UniConverter لنظام التشغيل Windows
- تحويل الفيديو إلى VR | Wondershare UniConverter لنظام التشغيل Windows
- كيفية تحويل الفيديوهات من أجهزة نظامى تشغيل iOS و Android
- كيفية تحويل الفيديو من كاميرا الفيديو
- كيفية تحويل الفيديوهات من أجل شبكات التواصل الاجتماعي
- كيفية تحويل الفيديوهات لأجهزة iPhone / iPad / Android
- كيفية تحويل الفيديوهات إلى أي تنسيق
-
Video Editor Tips
- إضافة ملفات - Wondershare UniConverter for Mac
- قص فيديو | Wondershare UniConverter لنظام التشغيل Mac
- أضف علامة مائية | Wondershare UniConverter لنظام التشغيل Mac
- اقتصاص الفيديو | Wondershare UniConverter لنظام التشغيل Mac
- تطبيق التأثير | Wondershare UniConverter لنظام التشغيل Mac
- أضف ترجمة | Wondershare UniConverter لنظام التشغيل Mac
- محرر الترجمة - كيفية إضافة وتحرير الترجمة بسهولة
- إضافة عنوان فرعي | Wondershare UniConverter لنظام التشغيل Windows
- كتم الفيديو | Wondershare UniConverter لنظام التشغيل Mac
- تطبيق تأثير | Wondershare UniConverter
- إضافة علامة مائية| Wondershare UniConverter
- كيفية إضافة ملفات الوسائط
-
Video Compressor Tips
- كيفية ضغط الفيديو على ماك دون فقدان الجودة
- كتم الفيديو | Wondershare UniConverter لنظام التشغيل Windows
- كيفية ضغط الفيديو لتقليل حجمه 1
-
Screen Recorder Topics
- تسجيل الصوت | Wondershare UniConverter لنظام التشغيل Mac
- تسجيل كاميرا الويب | Wondershare UniConverter لنظام التشغيل Mac
- شاشة تسجيل | Wondershare UniConverter لنظام التشغيل Mac
- تسجيل كاميرا الويب | برنامج Wondershare UniConverter
- تسجيل الصوت | برنامج Wondershare UniConverter
- كيفية تسجيل شاشة سطح المكتب أو مكالمات الفيديو
-
Video Downloader Tips
-
DVD Burner Tips
-
Merger Tips
-
Audio Converter Tips
- كيفية تحويل ملفات صوت على Mac
- حجم المسار الصوتي | Wondershare UniConverter لنظام التشغيل Mac
- حجم مقطع صوتي | Wondershare UniConverter
- كيفية تحويل ملفات الصوت على Windows
- GIF Maker | Wondershare UniConverter لنظام التشغيل Windows
- إضافة الصوت إلى الفيديو | Wondershare UniConverter لنظام التشغيل Windows
- إضافة الصوت إلى الفيديو | Wondershare UniConverter لنظام التشغيل Mac
- طريقة تحويل مقطع فيديو الى ملف صوتي
-
Toolbox Tips
- نقل | Wondershare UniConverter لنظام التشغيل Mac
- GIF Maker | Wondershare UniConverter لنظام التشغيل Mac
- إصلاح البيانات الوصفية للوسائط | Wondershare UniConverter لنظام التشغيل Mac
- ناسخ أقراص مضغوطة | Wondershare UniConverter لنظام التشغيل Mac
- نقل الفيديو / الصوت إلى جهاز Android | Wondershare UniConverter لنظام التشغيل Windows
- أداة تشذيب ذكية | Wondershare UniConverter لنظام التشغيل Windows
- مزيل الخلفية | Wondershare UniConverter لنظام التشغيل Windows
- فيديو إعادة التشكيل التلقائي | برنامج Wondershare UniConverter
- محرر الترجمة | Wondershare UniConverter لنظام التشغيل Mac
- محرر العلامة المائية | Wondershare UniConverter لنظام التشغيل Mac
- أداة تشذيب ذكية | Wondershare UniConverter لنظام التشغيل Mac
- مزيل الخلفية | Wondershare UniConverter لنظام التشغيل Mac
- فيديو إعادة التشكيل التلقائي | Wondershare UniConverter لنظام التشغيل Mac
- صورة بالذكاء الاصطناعي | Wondershare UniConverter لنظام التشغيل Mac
FAQs
حلول الفيديو / الصوت
كيفية ضغط الفيديو لتقليل حجمه
تتيح لك ميزة ضغط الفيديو في البرنامج تغيير حجم الملفات وتقليلها. يمكنك إما اختيار ميزة الضغط التلقائي للبرنامج أو اختيار حجم الملف والمعاملات الأخرى لضغط الملفات. المعاينة لأول ٢٠ ثانية من الملف المضغوط متاحة أيضًا.
خطوات ضغط مقاطع الفيديو باستخدام Wondershare UniConverter مدرجة أدناه.
الخطوة ١ اختر ميزة Compressor من البرنامج
قم بتشغيل برنامج Wondershare UniConverter على جهاز الكمبيوتر الخاص بك واختر ميزة Video Compressor من اللوحة اليسرى في الواجهة الرئيسية.

خطوة ٢ إضافة فيديو لضغطه
الضغط على علامة + أو الزر XXXX لتصفح وتحميل مقاطع الفيديو المراد ضغطها. يمكنك أيضًا إضافة مجلد كامل إذا لزم الأمر.

خطوة ٣ اختر حجم الملف والمعاملات الأخرى
ستظهر مقاطع الفيديو المضافة بالتفاصيل وصورة مصغرة. اضغط على رمز الإعدادات ، وسيتم فتح نافذة منبثقة جديدة. حرك شريط التمرير بجوار File Size لتحديد الحجم المطلوب والجودة ، وسيتغير معدل الbit وفقًا لذلك. يمكنك حتى تغيير التنسيق والدقة كما هو مطلوب. اضغط على الزر "OK" لتأكيد الإعدادات.

اضغط على الزر معاينة للتحقق من الفيديو المضغوط.
ملاحظة: في حالة عدم رغبتك في إجراء الإعدادات اليدوية والانتقال إلى الإعدادات التلقائية للبرنامج ، يمكنك تخطي هذه الخطوة والانتقال إلى الخطوة التالية.
خطوة ٤ ضغط الفيديو
يمكن تحديد موقع سطح المكتب لحفظ الملف من علامة التبويب Output. أخيرًا ، اضغط على الزر "Compress" لبدء معالجة الفيديو. على واجهة البرنامج ، يمكن التحقق من مقاطع الفيديو المضغوطة من علامة التبويب Finished.

ملاحظة: هناك طريقة أخرى لضغط ملفات متعددة بمعاملات ضغط مماثلة وهي استخدام قسم Video Converter. أثناء تحديد التنسيق الهدف أثناء تحويل الدُفعات ، يمكنك تغيير الإعدادات واختيار جودة الملف ومعدل الإطارات ومعدل البت. بهذه الطريقة، يمكن إنشاء تنسيق مخصص جديد وتحديده لجميع الملفات المضافة.