دليل مستخدم UniConverter
-
HomePage
- لتبدأ - Wondershare UniConverter على Mac
- قم بتسجيل الدخول باستخدام Wondershare ID Update | نسخة ماك
- ابدأ مع - Wondershare UniConverter
- تسجيل الدخول ب Wondershare ID وتحديث | نسخة ويندوز
- مقدمة مختصرة
- Preferencesa
- تغيير الثيم
- نقل ملفات الفيديو / الصوت إلى جهاز iOS | Wondershare UniConverter لنظام التشغيل Windows
-
Video Converter Topics
- كيفية تحويل مقاطع الفيديو إلى أي تنسيق أو صيغة على نظام Mac
- مقدمة موجزة - Wondershare UniConverter for Mac
- الاعدادات - Wondershare UniConverter for Mac
- محول الصور | Wondershare UniConverter for Mac
- محول القرص المضغوط | Wondershare UniConverter for Mac
- محول VR | Wondershare UniConverter for Mac
- محول الصور | برنامج Wondershare UniConverter
- تحويل القرص المضغوط إلى MP3 | برنامج Wondershare UniConverter
- ناسخ أقراص مضغوطة | Wondershare UniConverter لنظام التشغيل Windows
- تحويل الفيديو إلى VR | Wondershare UniConverter لنظام التشغيل Windows
- كيفية تحويل الفيديوهات من أجهزة نظامى تشغيل iOS و Android
- كيفية تحويل الفيديو من كاميرا الفيديو
- كيفية تحويل الفيديوهات من أجل شبكات التواصل الاجتماعي
- كيفية تحويل الفيديوهات لأجهزة iPhone / iPad / Android
- كيفية تحويل الفيديوهات إلى أي تنسيق
-
Video Editor Tips
- إضافة ملفات - Wondershare UniConverter for Mac
- قص فيديو | Wondershare UniConverter لنظام التشغيل Mac
- أضف علامة مائية | Wondershare UniConverter لنظام التشغيل Mac
- اقتصاص الفيديو | Wondershare UniConverter لنظام التشغيل Mac
- تطبيق التأثير | Wondershare UniConverter لنظام التشغيل Mac
- أضف ترجمة | Wondershare UniConverter لنظام التشغيل Mac
- محرر الترجمة - كيفية إضافة وتحرير الترجمة بسهولة
- إضافة عنوان فرعي | Wondershare UniConverter لنظام التشغيل Windows
- كتم الفيديو | Wondershare UniConverter لنظام التشغيل Mac
- تطبيق تأثير | Wondershare UniConverter
- إضافة علامة مائية| Wondershare UniConverter
- كيفية إضافة ملفات الوسائط
-
Video Compressor Tips
-
Screen Recorder Topics
- تسجيل الصوت | Wondershare UniConverter لنظام التشغيل Mac
- تسجيل كاميرا الويب | Wondershare UniConverter لنظام التشغيل Mac
- شاشة تسجيل | Wondershare UniConverter لنظام التشغيل Mac
- تسجيل كاميرا الويب | برنامج Wondershare UniConverter
- تسجيل الصوت | برنامج Wondershare UniConverter
- كيفية تسجيل شاشة سطح المكتب أو مكالمات الفيديو
-
Video Downloader Tips
-
DVD Burner Tips
-
Merger Tips
-
Audio Converter Tips
- كيفية تحويل ملفات صوت على Mac
- حجم المسار الصوتي | Wondershare UniConverter لنظام التشغيل Mac
- حجم مقطع صوتي | Wondershare UniConverter
- كيفية تحويل ملفات الصوت على Windows
- GIF Maker | Wondershare UniConverter لنظام التشغيل Windows
- إضافة الصوت إلى الفيديو | Wondershare UniConverter لنظام التشغيل Windows
- إضافة الصوت إلى الفيديو | Wondershare UniConverter لنظام التشغيل Mac
- طريقة تحويل مقطع فيديو الى ملف صوتي
- مزيل الضوضاء | Wondershare UniConverter لنظام التشغيل Windows
- مزيل الضوضاء | Wondershare UniConverter لنظام التشغيل Mac
- مغير الصوت | Wondershare UniConverter لنظام التشغيل Mac
- دليل لاستخدام Voice Changer على UniConverter لنظام التشغيل Windows
- MP3 كتر | Wondershare UniConverter لنظام التشغيل Mac
-
Toolbox Tips
- نقل | Wondershare UniConverter لنظام التشغيل Mac
- GIF Maker | Wondershare UniConverter لنظام التشغيل Mac
- إصلاح البيانات الوصفية للوسائط | Wondershare UniConverter لنظام التشغيل Mac
- ناسخ أقراص مضغوطة | Wondershare UniConverter لنظام التشغيل Mac
- نقل الفيديو / الصوت إلى جهاز Android | Wondershare UniConverter لنظام التشغيل Windows
- أداة تشذيب ذكية | Wondershare UniConverter لنظام التشغيل Windows
- مزيل الخلفية | Wondershare UniConverter لنظام التشغيل Windows
- فيديو إعادة التشكيل التلقائي | برنامج Wondershare UniConverter
- محرر الترجمة | Wondershare UniConverter لنظام التشغيل Mac
- محرر العلامة المائية | Wondershare UniConverter لنظام التشغيل Mac
- أداة تشذيب ذكية | Wondershare UniConverter لنظام التشغيل Mac
- مزيل الخلفية | Wondershare UniConverter لنظام التشغيل Mac
- فيديو إعادة التشكيل التلقائي | Wondershare UniConverter لنظام التشغيل Mac
- صورة بالذكاء الاصطناعي | Wondershare UniConverter لنظام التشغيل Mac
FAQs
حلول الفيديو / الصوت
كيفية حرق الموسيقى على قرص مضغوط على نظام Mac
يمكن أن يعمل Wondershare UniConverter (المسمى فى الأصل Wondershare Video Converter Ultimate) كجهاز نسخ أقراص مضغوطة ، مما يسمح لك بحرق الموسيقى على قرص مضغوط بدون فقدان للجودة. يدعم معظم تنسيقات الصوت الشائعة مثل MP3/WAV/M4A/M4B/FLAC، إلخ. اتبع الخطوات البسيطة أدناه لمعرفة كيفية حرق قرص مضغوط على نظامى Windows / Mac بسهولة وسرعة.
حرق الموسيقى على قرص مضغوط على جهاز Mac - دليل مستخدم Wondershare UniConverter (Mac)
الخطوة 1 تشغيل حارق الأقراص المضغوطة من Wondershare على نظام Mac.
قم بتحميل Wondershare UniConverter وتثبيته وتشغيله على نظامك. على الجانب الأيسر من قائمة الوظائف الرئيسية ، اختر علامة تبويب Toolbox. بعد ذلك ، اختر خيار CD Burner .

الخطوة 2 قم بتحميل ملفات الموسيقى إلى حارق الأقراص المضغوطة.
سيتم فتح نافذة منبثقة جديدة لـ CD Burner. انقر فوق زر Add File في الزاوية اليسرى أو انقر فوق رمز + المعروض لتصفح واستيراد ملفات الصوت المحلية. يمكن إضافة ملفات متعددة من هنا.
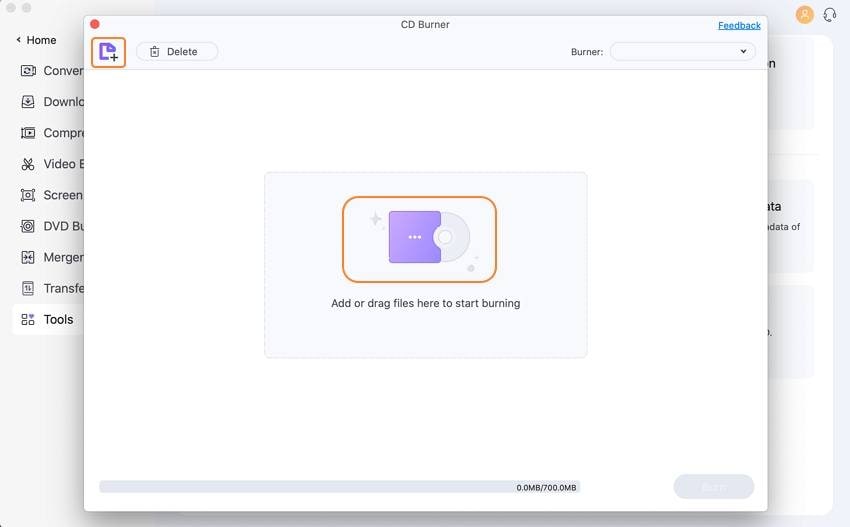
الخطوة 3 اختيار ملفات الصوت وتخصيصها.
سيتم عرض جميع ملفاتك الصوتية المضافة بالاسم ، الفنان، الوقت، و الحجم. يمكنك حذف أو إضافة المزيد من الملفات بالنقر فوق الرموز الموجودة في الزاوية العلوية اليسرى. بعد تحديد الملفات ، أدخل قرصًا مضغوطًا فارغًا على جهاز الكمبيوتر الخاص بك واختر الناسخ من الزاوية العليا اليمنى.
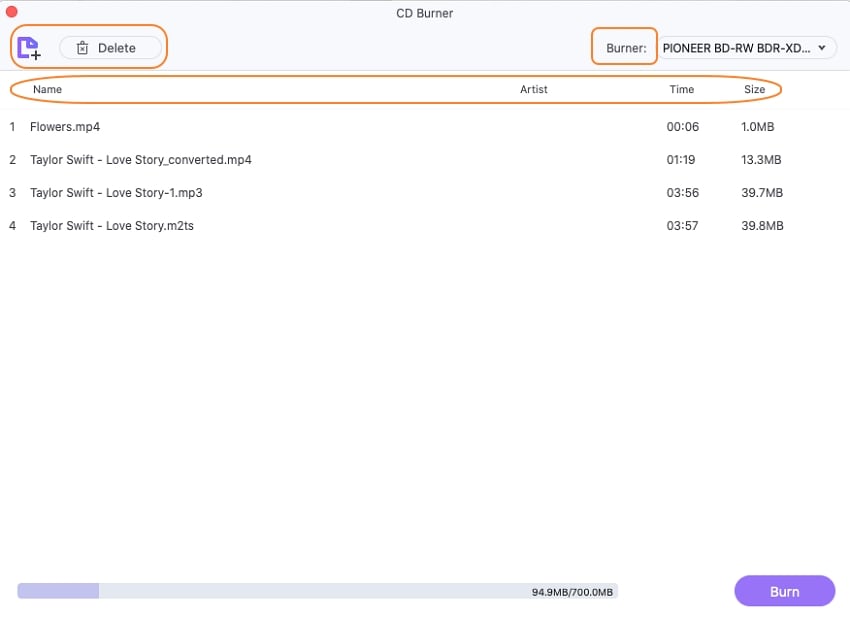
الخطوة 4 حرق الموسيقى على قرص مضغوط على جهاز Mac.
بعد اكتمال الإعدادات ، انقر فوق زر Burn في الزاوية اليمنى السفلية لبدء حرق الأغاني على القرص المضغوط المُدرج بسرعة. سيتم عرض مساحة تخزين القرص الخاص بك في الشريط السفلي لتذكيرك بإجمالي حجم الملف الذي يمكنك إضافته.

ستظهر رسالة على الواجهة بمجرد انتهاء العملية.
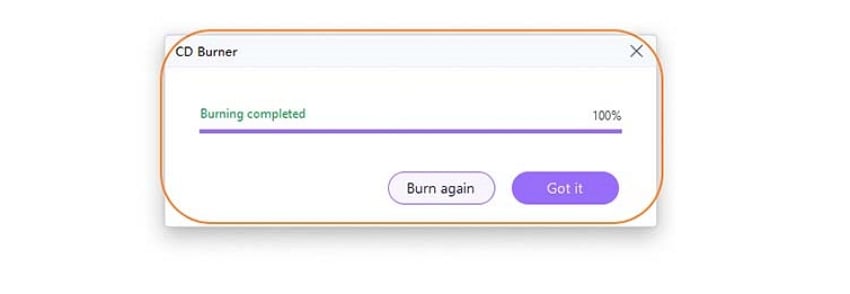
المزيد من المعلومات المفيدة
مربع أدوات الفيديو الكامل الخاص بك