دليل مستخدم UniConverter
-
HomePage
- لتبدأ - Wondershare UniConverter على Mac
- قم بتسجيل الدخول باستخدام Wondershare ID Update | نسخة ماك
- ابدأ مع - Wondershare UniConverter
- تسجيل الدخول ب Wondershare ID وتحديث | نسخة ويندوز
- مقدمة مختصرة
- Preferencesa
- تغيير الثيم
- نقل ملفات الفيديو / الصوت إلى جهاز iOS | Wondershare UniConverter لنظام التشغيل Windows
-
Video Converter Topics
- كيفية تحويل مقاطع الفيديو إلى أي تنسيق أو صيغة على نظام Mac
- مقدمة موجزة - Wondershare UniConverter for Mac
- الاعدادات - Wondershare UniConverter for Mac
- محول الصور | Wondershare UniConverter for Mac
- محول القرص المضغوط | Wondershare UniConverter for Mac
- محول VR | Wondershare UniConverter for Mac
- محول الصور | برنامج Wondershare UniConverter
- تحويل القرص المضغوط إلى MP3 | برنامج Wondershare UniConverter
- ناسخ أقراص مضغوطة | Wondershare UniConverter لنظام التشغيل Windows
- تحويل الفيديو إلى VR | Wondershare UniConverter لنظام التشغيل Windows
- كيفية تحويل الفيديوهات من أجهزة نظامى تشغيل iOS و Android
- كيفية تحويل الفيديو من كاميرا الفيديو
- كيفية تحويل الفيديوهات من أجل شبكات التواصل الاجتماعي
- كيفية تحويل الفيديوهات لأجهزة iPhone / iPad / Android
- كيفية تحويل الفيديوهات إلى أي تنسيق
-
Video Editor Tips
- إضافة ملفات - Wondershare UniConverter for Mac
- قص فيديو | Wondershare UniConverter لنظام التشغيل Mac
- أضف علامة مائية | Wondershare UniConverter لنظام التشغيل Mac
- اقتصاص الفيديو | Wondershare UniConverter لنظام التشغيل Mac
- تطبيق التأثير | Wondershare UniConverter لنظام التشغيل Mac
- أضف ترجمة | Wondershare UniConverter لنظام التشغيل Mac
- محرر الترجمة - كيفية إضافة وتحرير الترجمة بسهولة
- إضافة عنوان فرعي | Wondershare UniConverter لنظام التشغيل Windows
- كتم الفيديو | Wondershare UniConverter لنظام التشغيل Mac
- تطبيق تأثير | Wondershare UniConverter
- إضافة علامة مائية| Wondershare UniConverter
- كيفية إضافة ملفات الوسائط
-
Video Compressor Tips
-
Screen Recorder Topics
- تسجيل الصوت | Wondershare UniConverter لنظام التشغيل Mac
- تسجيل كاميرا الويب | Wondershare UniConverter لنظام التشغيل Mac
- شاشة تسجيل | Wondershare UniConverter لنظام التشغيل Mac
- تسجيل كاميرا الويب | برنامج Wondershare UniConverter
- تسجيل الصوت | برنامج Wondershare UniConverter
- كيفية تسجيل شاشة سطح المكتب أو مكالمات الفيديو
-
Video Downloader Tips
-
DVD Burner Tips
-
Merger Tips
-
Audio Converter Tips
- كيفية تحويل ملفات صوت على Mac
- حجم المسار الصوتي | Wondershare UniConverter لنظام التشغيل Mac
- حجم مقطع صوتي | Wondershare UniConverter
- كيفية تحويل ملفات الصوت على Windows
- GIF Maker | Wondershare UniConverter لنظام التشغيل Windows
- إضافة الصوت إلى الفيديو | Wondershare UniConverter لنظام التشغيل Windows
- إضافة الصوت إلى الفيديو | Wondershare UniConverter لنظام التشغيل Mac
- طريقة تحويل مقطع فيديو الى ملف صوتي
-
Toolbox Tips
- نقل | Wondershare UniConverter لنظام التشغيل Mac
- GIF Maker | Wondershare UniConverter لنظام التشغيل Mac
- إصلاح البيانات الوصفية للوسائط | Wondershare UniConverter لنظام التشغيل Mac
- ناسخ أقراص مضغوطة | Wondershare UniConverter لنظام التشغيل Mac
- نقل الفيديو / الصوت إلى جهاز Android | Wondershare UniConverter لنظام التشغيل Windows
- أداة تشذيب ذكية | Wondershare UniConverter لنظام التشغيل Windows
- مزيل الخلفية | Wondershare UniConverter لنظام التشغيل Windows
- فيديو إعادة التشكيل التلقائي | برنامج Wondershare UniConverter
- محرر الترجمة | Wondershare UniConverter لنظام التشغيل Mac
- محرر العلامة المائية | Wondershare UniConverter لنظام التشغيل Mac
- أداة تشذيب ذكية | Wondershare UniConverter لنظام التشغيل Mac
- مزيل الخلفية | Wondershare UniConverter لنظام التشغيل Mac
- فيديو إعادة التشكيل التلقائي | Wondershare UniConverter لنظام التشغيل Mac
- صورة بالذكاء الاصطناعي | Wondershare UniConverter لنظام التشغيل Mac
FAQs
حلول الفيديو / الصوت
محرر الترجمة - كيفية إضافة وتحرير الترجمة بسهولة
أضاف برنامج Wondershare UniConverter ميزة جديدة مفيدة إلى قسم صندوق الأدوات الخاص به حيث يمكن للمستخدمين إنشاء ترجمات جديدة لمقاطع الفيديو ، وتعديل الترجمات التى تم البحث عنها عبر الإنترنت ، واستيراد الترجمات من جهاز الكمبيوتر لمقاطع الفيديو ، و تحرير الترجمة. أدناه دليل مفصل حول استخدام تلك الوظيفة.
الجزء 1. إنشاء ترجمة - كيفية إضافة الترجمة إلى الفيديو بسهولة
الجزء 2. البحث عن الترجمة واستيرادها - كيفية استيراد الترجمة إلى الفيديو وتحرير الترجمة
الجزء 1. إنشاء ترجمة - كيفية إضافة الترجمة إلى الفيديو بسهولة
هل ترغب فى إضافة ترجمة إلى الفيديو؟ كيفية إنشاء ملفات.srt مخصصة لمقاطع الفيديو؟ اتبع الخطوات أدناه لإنشاء وإضافة ترجمة إلى ملفات الفيديو الخاصة بك بدون أي متاعب.
الخطوة 1 تشغيل Wondershare UniConverter وفتح محرر الترجمة.
قم بفتح البرنامج المثبت على نظامك ، ومن قسم صندوق الأدوات انقر فوق خيار محرر الترجمة .

الخطوة 2 استيراد الفيديو لإضافة الترجمة.
ستفتح نافذة منبثقة جديدة حيث تحتاج إلى إضافة الفيديو المراد إضافة الترجمة إليه. انقر فوق علامة + أو زر إضافة الملفات لتصفح جهاز الكمبيوتر و إضافة الفيديو.

الخطوة 3 إضافة الترجمة إلى الفيديو.
بعد إضافة الملف ، سترى 3 خيارات أسفل الفيديو - جديد , وبحث و استيراد. انقر فوق خيار جديد لإنشاء ملف .srt مخصص.

ستعرض الواجهة الآن تحديداً للفيديو فى أول ثلاث ثوانٍى. يمكن إضافة محتوى الترجمة المطلوب لهذه الثواني الثلاث الأولى فى المساحة المتوفرة على الجانب الأيمن من النافذة.

الخطوة 4 تحرير الترجمة
- بشكل افتراضي ، يضع البرنامج ثلاث ثوانى كمدة للترجمة ، ولكن إذا كنت تريد وقتًا أطول أو أقصر ، يمكنك تعديل ذلك عن طريق تحديد وقت البدء و وقت الانتهاء.
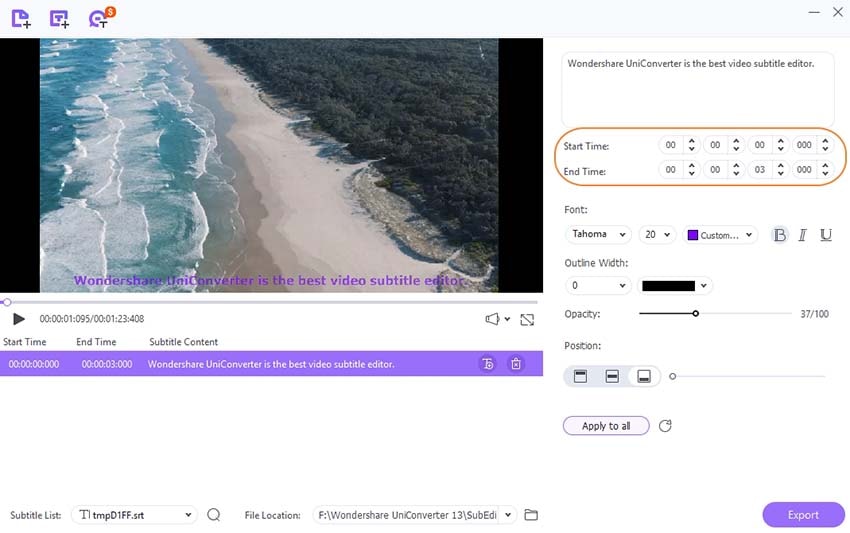
- بعد إضافة محتوى الترجمة ، يمكنك تعديل أحدى خيارات الخط، الحجم، اللون , الخط العريض، المائل، و الخط السفلى من اللوحة الموجودة على الجانب الأيمن.

- يمكن تحديد عرض الإطار الخارجى للترجمة وكذلك اللون حسب الحاجة.
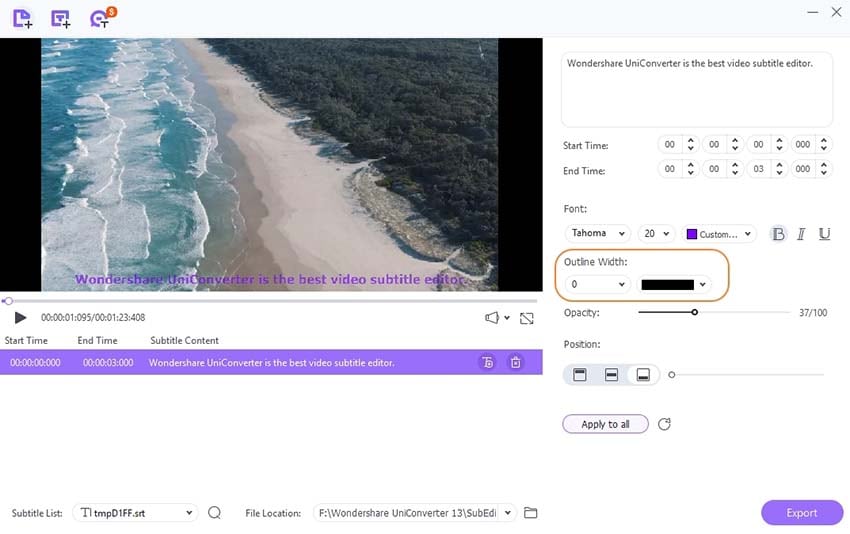
- بعد ذلك ، يمكنك اختيار درجة الشفافية عن طريق سحب شريط التمرير حسب الحاجة. كلما زادت القيمة ، كلما كانت الترجمة أكثر وضوحًا.
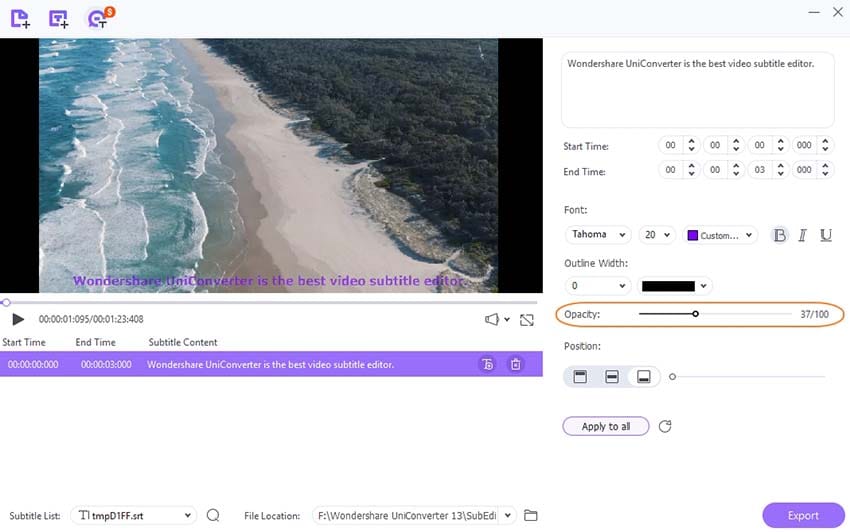
- من خلال علامة تبويب الموضع يمكنك تحديد موضع الترجمة سواء فى الأعلى أو المنتصف أو فى الجزء السفلي من الفيديو. يمكنك أيضًا سحب الشريط بجوار الموضع المحدد لتحديد المكان بشكل أكثر دقة.

- انقر فوق تطبيق على الكل إذا كنت تريد إعدادات مماثلة لجميع الترجمات. انقر فوق زر "إعادة تعيين" لإعادة تعيين التغييرات.

الخطوة 5 إضافة المزيد من الترجمات.
بمجرد إضافة الترجمة الأولى ، يمكنك إضافة الترجمة التالية بالنقر فوق علامة T+ الموجودة على الجانب الأيسر أسفل الفيديو. مرة أخرى ، بشكل افتراضي ، سيتم تحديد مدة الترجمة لثلاث ثوانى. إذا كنت ترغب في تحديد أي ترجمة ، فانقر فوق أيقونة الحذف .
وبالمثل ، يمكن إضافة ترجمات متعددة للفيديو حسب الحاجة. يمكن تحرير كل ترجمة بشكل منفصل كما هو مذكور في الخطوة 4 أعلاه.

الخطوة 6 حفظ الترجمة
بعد إضافة جميع الترجمات إلى الفيديو ، ستعرض علامة تبويب قائمة الترجمة نوع الترجمة المضافة. اختر مجلد سطح المكتب لحفظ الفيديو المعالج من علامة تبويب موقع الملف أخيرًا ، انقر فوق زر تصدير لبدء المعالجة وإضافة الترجمة إلى الفيديو.

نصائح:
إذا كنت ترغب في إضافة ملفين أو أكثر من ملفات .srt إلى الفيديو الخاص بك ، فيمكنك النقر فوق علامة T+ الموجودة على الجانب الأيسر أسفل الفيديو لاستيراد ملف srt من جهاز الكمبيوتر بعد الانتهاء من الملف المخصص.

سيذكرك البرنامج بحفظ التعديلات الحالية الخاص بك. انقر فوق زر نعم للحفظ إذا كنت لا تريد فقدان الترجمة المحررة
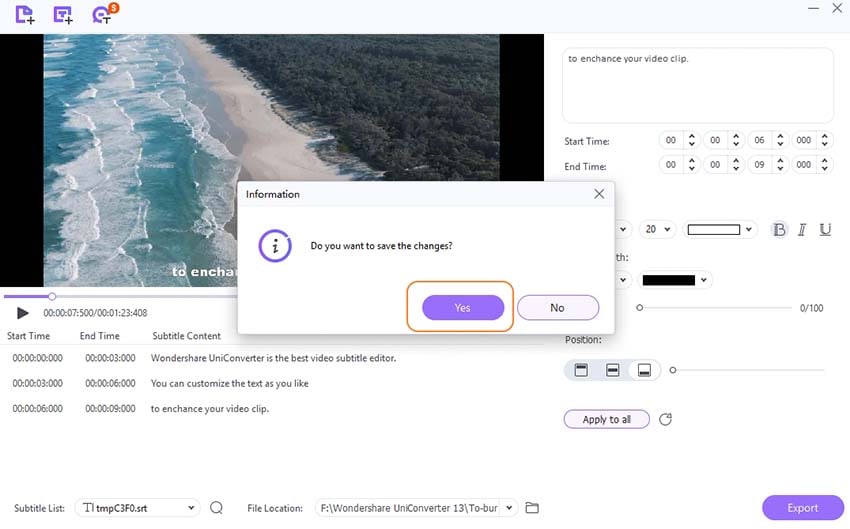
ثم ستجد الترجمة المضافة حديثًا ظاهرة على اللوحة.
انقر فوق علامة السهم المتجة لأسفل بجوار خيار قائمة الترجمة . يمكنك العثور على ملفي ترجمة مضمنين يمكنك التبديل بينهما لتحريرهما.
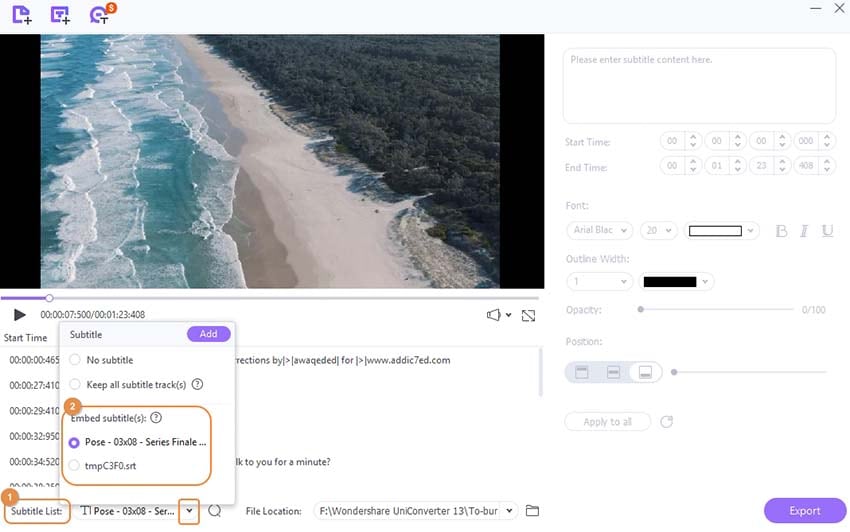
الجزء 2. كيفية استيراد الترجمة إلى الفيديو وتحريرها
باستخدام Wondershare UniConveter ، يمكن إضافة الترجمة المحفوظة على نظام الكمبيوتر الخاص بك بسرعة إلى الفيديو المطلوب باستخدام وظيفة الاستيراد. مدرج أدناه الخطوات الخاصة بهذا الشأن.
الخطوة 1 اختيار خاصية محرر الترجمة وإضافة الفيديو.
قم بتنزيل وتثبيت وتشغيل برنامج Wondershare UniConverter ومن قسم صندوق الأدوات حدد خيار محرر الترجمة قم بإضافة الفيديو المراد وضع الترجمة له بالنقر فوق علامة + أو أيقونة إضافة الملفات .
الخطوة 2 اختيار استيراد الترجمة.
انقر فوق زر استيرادأسفل صورة الفيديو ، وسيسمح لك البرنامج بتصفح جهاز الكمبيوتر وإضافة ملف الترجمة المحفوظ فيه.

نصائح:
إذا كان لديك ملف لفيلم أو ملفات لمسلسلات تلفزيونية بدون ترجمة مصاحبة، فيمكنك تجربة ميزة البحث عن الترجمة في Wondershare UniConverter. فبعد إضافة مقاطع الفيديو الخاصة بك ضمن Toolbox > Subtitle Editor، انقر فوق خيار البحث ، وسيأخذك البرنامج إلى موقع مجاني على الإنترنت https://www.opensubtitles.org/en/search حيث تتوفر ترجمات لفيديوهات متنوعة متاحة للتحميل مجاناً . قم بتنزيل الترجمة المطلوبة على نظام الكمبيوتر الخاص بك.

الخطوة 3 تحرير الترجمة.
بعد إضافة الترجمة ، يمكنك تخصيصها وتحريرها حسب الحاجة.

- اختر خط الترجمة وحجمه ولونه. يمكنك اختيارالخط العريض أو المائل أو الخط السفلى حسب الحاجة
- بعد ذلك ، اختر عرض الإطار الخارجى الذي يتراوح من 1 إلى 10 وأيضًا اللون المطلوب للإطار الخارجى.
- يمكن تحديد درجة الشفافية الخاصة بالترجمة عن طريق سحب الشريط.
- ضمن قسم الموضع ، اختر إذا ما كنت تريد وضع ترجمتك في الأعلى أو الأسفل أو فى الجانب السفلي من الفيديو. يمكنك تحريك الترجمة إلى الموضع المناسب عن طريق سحب الشريط.
- سيؤدي النقر فوق "تطبيق على الكل" إلى استخدام الإعدادات ذاتها على جميع الترجمات المصاحبة الأخرى ، بينما يؤدي النقر فوق "إعادة تعيين" إلى التراجع عن جميع التغييرات.
الخطوة 4 حفظ الترجمة.
ستتيح لك علامة تبويب موقع الملف ختيار مجلد سطح المكتب لحفظ الملفات المعالجة. انقر فوق زر تصدير في الركن الأيمن السفلي لبدء المعالجة وإضافة الترجمة إلى الملف.