دليل مستخدم UniConverter
-
HomePage
- لتبدأ - Wondershare UniConverter على Mac
- قم بتسجيل الدخول باستخدام Wondershare ID Update | نسخة ماك
- ابدأ مع - Wondershare UniConverter
- تسجيل الدخول ب Wondershare ID وتحديث | نسخة ويندوز
- مقدمة مختصرة
- Preferencesa
- تغيير الثيم
- نقل ملفات الفيديو / الصوت إلى جهاز iOS | Wondershare UniConverter لنظام التشغيل Windows
-
Video Converter Topics
- كيفية تحويل مقاطع الفيديو إلى أي تنسيق أو صيغة على نظام Mac
- مقدمة موجزة - Wondershare UniConverter for Mac
- الاعدادات - Wondershare UniConverter for Mac
- محول الصور | Wondershare UniConverter for Mac
- محول القرص المضغوط | Wondershare UniConverter for Mac
- محول VR | Wondershare UniConverter for Mac
- محول الصور | برنامج Wondershare UniConverter
- تحويل القرص المضغوط إلى MP3 | برنامج Wondershare UniConverter
- ناسخ أقراص مضغوطة | Wondershare UniConverter لنظام التشغيل Windows
- تحويل الفيديو إلى VR | Wondershare UniConverter لنظام التشغيل Windows
- كيفية تحويل الفيديوهات من أجهزة نظامى تشغيل iOS و Android
- كيفية تحويل الفيديو من كاميرا الفيديو
- كيفية تحويل الفيديوهات من أجل شبكات التواصل الاجتماعي
- كيفية تحويل الفيديوهات لأجهزة iPhone / iPad / Android
- كيفية تحويل الفيديوهات إلى أي تنسيق
-
Video Editor Tips
- إضافة ملفات - Wondershare UniConverter for Mac
- قص فيديو | Wondershare UniConverter لنظام التشغيل Mac
- أضف علامة مائية | Wondershare UniConverter لنظام التشغيل Mac
- اقتصاص الفيديو | Wondershare UniConverter لنظام التشغيل Mac
- تطبيق التأثير | Wondershare UniConverter لنظام التشغيل Mac
- أضف ترجمة | Wondershare UniConverter لنظام التشغيل Mac
- محرر الترجمة - كيفية إضافة وتحرير الترجمة بسهولة
- إضافة عنوان فرعي | Wondershare UniConverter لنظام التشغيل Windows
- كتم الفيديو | Wondershare UniConverter لنظام التشغيل Mac
- تطبيق تأثير | Wondershare UniConverter
- إضافة علامة مائية| Wondershare UniConverter
- كيفية إضافة ملفات الوسائط
-
Video Compressor Tips
-
Screen Recorder Topics
- تسجيل الصوت | Wondershare UniConverter لنظام التشغيل Mac
- تسجيل كاميرا الويب | Wondershare UniConverter لنظام التشغيل Mac
- شاشة تسجيل | Wondershare UniConverter لنظام التشغيل Mac
- تسجيل كاميرا الويب | برنامج Wondershare UniConverter
- تسجيل الصوت | برنامج Wondershare UniConverter
- كيفية تسجيل شاشة سطح المكتب أو مكالمات الفيديو
-
Video Downloader Tips
-
DVD Burner Tips
-
Merger Tips
-
Audio Converter Tips
- كيفية تحويل ملفات صوت على Mac
- حجم المسار الصوتي | Wondershare UniConverter لنظام التشغيل Mac
- حجم مقطع صوتي | Wondershare UniConverter
- كيفية تحويل ملفات الصوت على Windows
- GIF Maker | Wondershare UniConverter لنظام التشغيل Windows
- إضافة الصوت إلى الفيديو | Wondershare UniConverter لنظام التشغيل Windows
- إضافة الصوت إلى الفيديو | Wondershare UniConverter لنظام التشغيل Mac
- طريقة تحويل مقطع فيديو الى ملف صوتي
- مزيل الضوضاء | Wondershare UniConverter لنظام التشغيل Windows
- مزيل الضوضاء | Wondershare UniConverter لنظام التشغيل Mac
- مغير الصوت | Wondershare UniConverter لنظام التشغيل Mac
- دليل لاستخدام Voice Changer على UniConverter لنظام التشغيل Windows
- MP3 كتر | Wondershare UniConverter لنظام التشغيل Mac
-
Toolbox Tips
- نقل | Wondershare UniConverter لنظام التشغيل Mac
- GIF Maker | Wondershare UniConverter لنظام التشغيل Mac
- إصلاح البيانات الوصفية للوسائط | Wondershare UniConverter لنظام التشغيل Mac
- ناسخ أقراص مضغوطة | Wondershare UniConverter لنظام التشغيل Mac
- نقل الفيديو / الصوت إلى جهاز Android | Wondershare UniConverter لنظام التشغيل Windows
- أداة تشذيب ذكية | Wondershare UniConverter لنظام التشغيل Windows
- مزيل الخلفية | Wondershare UniConverter لنظام التشغيل Windows
- فيديو إعادة التشكيل التلقائي | برنامج Wondershare UniConverter
- محرر الترجمة | Wondershare UniConverter لنظام التشغيل Mac
- محرر العلامة المائية | Wondershare UniConverter لنظام التشغيل Mac
- أداة تشذيب ذكية | Wondershare UniConverter لنظام التشغيل Mac
- مزيل الخلفية | Wondershare UniConverter لنظام التشغيل Mac
- فيديو إعادة التشكيل التلقائي | Wondershare UniConverter لنظام التشغيل Mac
- صورة بالذكاء الاصطناعي | Wondershare UniConverter لنظام التشغيل Mac
FAQs
حلول الفيديو / الصوت
أفضل محول صور لنظام تشغيل Mac لتحويل تنسيق الصورة وتغيير حجم الصور على نظام Mac
بالإضافة إلى الفيديو والصوت ، يعمل Wondershare UniConverter لنظام Mac (المسمى في الأصل Wondershare Video Converter Ultimate لنظام Mac) كمحول صور ممتاز . باستخدام Wondershare UniConverter لنظام Mac ، يمكن تحويل صورك إلى JPG و PNG و BMP و TIFF و KTX و ASTC و TAG ومجموعة من التنسيقات الأخرى. يمكنك حتى تغيير حجم الصورة على Mac بدون فقدان للجودة. يسمح بتحويل صورة واحدة أو ملفات متعددة دفعة واحدة. اتبع الخطوات أدناه ، وسوف تتعرف على كيفية تحويل الصور.
شاهد مقاطع الفيديو للتعرف على كيفية تحويل تنسيق الصورة وتغيير حجمها على جهاز Mac
الخطوة 1 قم بتشغيل محول الصور من Wondershare على نظام Mac.
قم بتحميل وتثبيت وتشغيل برنامج Wondershare على جهاز Mac الخاص بك. يُظهر الجانب الأيسر من الواجهة الرئيسية الوظائف المدعومة. انتقل إلى Toolbox ثم حدد خيار Image Converter.

الخطوة 2 إضافة الصور المراد تحويلها.
سيتم فتح نافذة منبثقة جديدة لمحول الصور ، انقر فوق زر + Add Images لتصفح وتحميل ملفات الصور على جهاز Mac الخاص بك. يمكن إضافة صور متعددة في وقت واحد. بدلاً من ذلك ، يمكنك أيضًا النقر فوق علامة + لإضافة الصور.

الخطوة 3 تحرير وتخصيص إعدادات الصورة.
ستظهر الصورة المضافة على الواجهة مع صورة مصغرة. تحت الصورة ، يمكنك رؤية رموز الاقتصاص و المؤثراتو الإعدادات.

انقر بزر الماوس الأيمن على الصورة ، وستجد خيارات Preview، Open File Location، Delete، Clear Converted Task و Attribute.
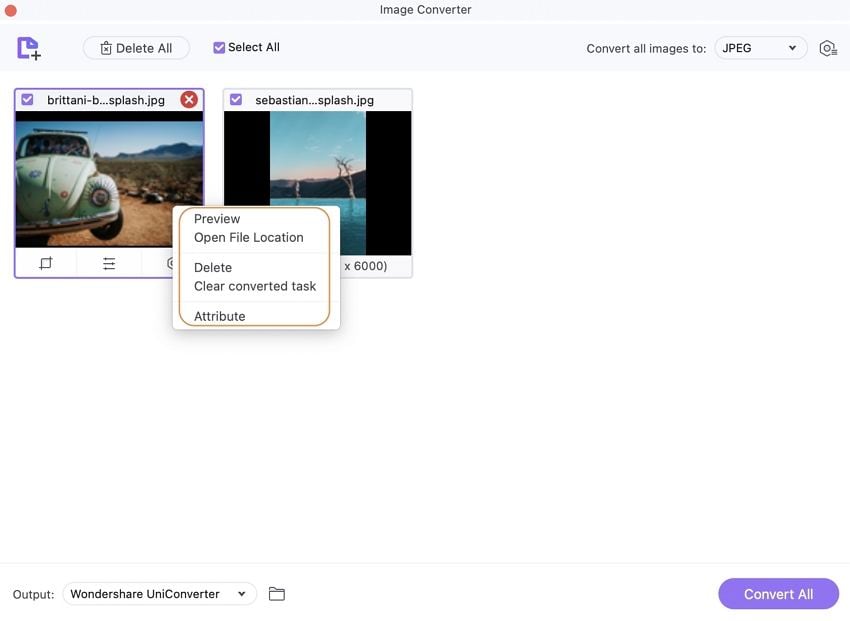
Crop: انقر على أيقونة Crop الأولى ، وستفتح نافذة جديدة لتحرير الصورة.

Rotate Image: ضمن قسم التدوير ، يمكنك تدوير الصورة عكس اتجاه عقارب الساعة ، ومع اتجاه عقارب الساعة ، أو عكسها أفقياً ، أو رأسياً من خلال النقر على تلك الرموز. تعرض النافذة الأصلية الصورة المضافة بينما تعرض نافذة معاينة الإخراج الصورة مع التغييرات التي تم إجراؤها.
Crop Image: لاقتصاص الصورة ، حرك الزوايا في نافذة المعاينة الأصلية واضبط حجم الصورة. يمكنك أيضًا تحريك علامة + في المنتصف لتحديد المنطقة المراد اقتصاصها. بدلاً من ذلك ، يمكنك أيضًا إدخال حجم مساحة الإقتصاص بالتحديد.
سيؤدي النقر فوق زر Reset إلى إعادة تعيين إعدادات الصورة إلى الإعدادات الأصلية ، وسيؤدي النقر فوق زر OK إلى حفظ جميع التغييرات..
Effect: انقر فوق أيقونة Effect ، وستظهر نافذة جديدة..
حدد علامة تبويب Effect من النافذة المنبثقة. اضبط Brightness، Contrast, و Saturation في الصورة عن طريق تحريك شريط التمرير عند المعلمات المعنية. انقر فوق زر OK لتأكيد التغييرات وانتقل إلى Reset للعودة إلى الإعدادات الأصلية.
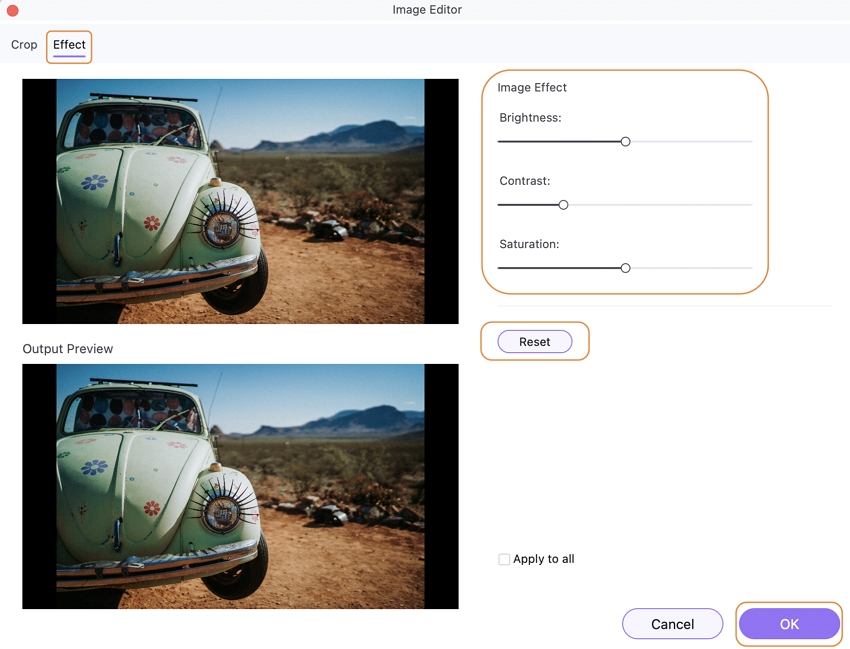
Settings: انقر فوق رمز الإعدادات لبدء تشغيل نافذة إعداد الجودة.
قم بتغيير حجم الصورة عرضها وارتفاعها. خيار الحفاظ على نسبة العرض إلى الارتفاع موجود أيضًا. لتغيير حجم الصور دفعة واحدة ، انقر فوق رمز الإعدادات في الزاوية العليا اليمنى من الواجهة.

الخطوة 4 اختر تنسيق صورة الإخراج.
بعد ذلك ، اختر الصور التي تريد تحويل التنسيق لها. انقر فوق مربع Select All لاختيار جميع الصور المضافة. في الزاوية العليا اليمنى ، افتح رمز القائمة المنسدلة من علامة تبويب Convert all images to لتحديد التنسيق المطلوب من الخيارات المعروضة.
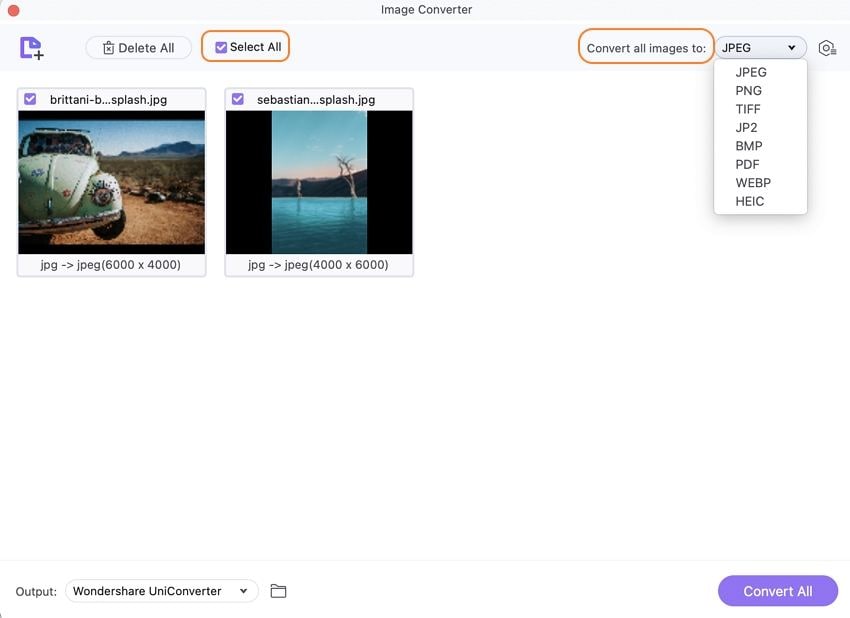
الخطوة 5 تحويل الصور وتغيير حجمها على نظام Mac.
في علامة تبويب Output ، اختر موقعاً على جهاز Mac لحفظ الصور المحولة. أخيرًا ، انقر فوق زر Convert All لتحويل الصور المضافة إلى تنسيق الصورة المحدد بسهولة وبسرعة.

المزيد من المعلومات المفيدة
مربع أدوات الفيديو الكامل الخاص بك