دليل مستخدم UniConverter
-
HomePage
- لتبدأ - Wondershare UniConverter على Mac
- قم بتسجيل الدخول باستخدام Wondershare ID Update | نسخة ماك
- ابدأ مع - Wondershare UniConverter
- تسجيل الدخول ب Wondershare ID وتحديث | نسخة ويندوز
- مقدمة مختصرة
- Preferencesa
- تغيير الثيم
- نقل ملفات الفيديو / الصوت إلى جهاز iOS | Wondershare UniConverter لنظام التشغيل Windows
-
Video Converter Topics
- كيفية تحويل مقاطع الفيديو إلى أي تنسيق أو صيغة على نظام Mac
- مقدمة موجزة - Wondershare UniConverter for Mac
- الاعدادات - Wondershare UniConverter for Mac
- محول الصور | Wondershare UniConverter for Mac
- محول القرص المضغوط | Wondershare UniConverter for Mac
- محول VR | Wondershare UniConverter for Mac
- محول الصور | برنامج Wondershare UniConverter
- تحويل القرص المضغوط إلى MP3 | برنامج Wondershare UniConverter
- ناسخ أقراص مضغوطة | Wondershare UniConverter لنظام التشغيل Windows
- تحويل الفيديو إلى VR | Wondershare UniConverter لنظام التشغيل Windows
- كيفية تحويل الفيديوهات من أجهزة نظامى تشغيل iOS و Android
- كيفية تحويل الفيديو من كاميرا الفيديو
- كيفية تحويل الفيديوهات من أجل شبكات التواصل الاجتماعي
- كيفية تحويل الفيديوهات لأجهزة iPhone / iPad / Android
- كيفية تحويل الفيديوهات إلى أي تنسيق
-
Video Editor Tips
- إضافة ملفات - Wondershare UniConverter for Mac
- قص فيديو | Wondershare UniConverter لنظام التشغيل Mac
- أضف علامة مائية | Wondershare UniConverter لنظام التشغيل Mac
- اقتصاص الفيديو | Wondershare UniConverter لنظام التشغيل Mac
- تطبيق التأثير | Wondershare UniConverter لنظام التشغيل Mac
- أضف ترجمة | Wondershare UniConverter لنظام التشغيل Mac
- محرر الترجمة - كيفية إضافة وتحرير الترجمة بسهولة
- إضافة عنوان فرعي | Wondershare UniConverter لنظام التشغيل Windows
- كتم الفيديو | Wondershare UniConverter لنظام التشغيل Mac
- تطبيق تأثير | Wondershare UniConverter
- إضافة علامة مائية| Wondershare UniConverter
- كيفية إضافة ملفات الوسائط
-
Video Compressor Tips
- كيفية ضغط الفيديو على ماك دون فقدان الجودة
- كتم الفيديو | Wondershare UniConverter لنظام التشغيل Windows
- كيفية ضغط الفيديو لتقليل حجمه 1
-
Screen Recorder Topics
- تسجيل الصوت | Wondershare UniConverter لنظام التشغيل Mac
- تسجيل كاميرا الويب | Wondershare UniConverter لنظام التشغيل Mac
- شاشة تسجيل | Wondershare UniConverter لنظام التشغيل Mac
- تسجيل كاميرا الويب | برنامج Wondershare UniConverter
- تسجيل الصوت | برنامج Wondershare UniConverter
- كيفية تسجيل شاشة سطح المكتب أو مكالمات الفيديو
-
Video Downloader Tips
-
DVD Burner Tips
-
Merger Tips
-
Audio Converter Tips
- كيفية تحويل ملفات صوت على Mac
- حجم المسار الصوتي | Wondershare UniConverter لنظام التشغيل Mac
- حجم مقطع صوتي | Wondershare UniConverter
- كيفية تحويل ملفات الصوت على Windows
- GIF Maker | Wondershare UniConverter لنظام التشغيل Windows
- إضافة الصوت إلى الفيديو | Wondershare UniConverter لنظام التشغيل Windows
- إضافة الصوت إلى الفيديو | Wondershare UniConverter لنظام التشغيل Mac
- طريقة تحويل مقطع فيديو الى ملف صوتي
- مزيل الضوضاء | Wondershare UniConverter لنظام التشغيل Windows
- مزيل الضوضاء | Wondershare UniConverter لنظام التشغيل Mac
- مغير الصوت | Wondershare UniConverter لنظام التشغيل Mac
- دليل لاستخدام Voice Changer على UniConverter لنظام التشغيل Windows
- MP3 كتر | Wondershare UniConverter لنظام التشغيل Mac
-
Toolbox Tips
- نقل | Wondershare UniConverter لنظام التشغيل Mac
- GIF Maker | Wondershare UniConverter لنظام التشغيل Mac
- إصلاح البيانات الوصفية للوسائط | Wondershare UniConverter لنظام التشغيل Mac
- ناسخ أقراص مضغوطة | Wondershare UniConverter لنظام التشغيل Mac
- نقل الفيديو / الصوت إلى جهاز Android | Wondershare UniConverter لنظام التشغيل Windows
- أداة تشذيب ذكية | Wondershare UniConverter لنظام التشغيل Windows
- مزيل الخلفية | Wondershare UniConverter لنظام التشغيل Windows
- فيديو إعادة التشكيل التلقائي | برنامج Wondershare UniConverter
- محرر الترجمة | Wondershare UniConverter لنظام التشغيل Mac
- محرر العلامة المائية | Wondershare UniConverter لنظام التشغيل Mac
- أداة تشذيب ذكية | Wondershare UniConverter لنظام التشغيل Mac
- مزيل الخلفية | Wondershare UniConverter لنظام التشغيل Mac
- فيديو إعادة التشكيل التلقائي | Wondershare UniConverter لنظام التشغيل Mac
- صورة بالذكاء الاصطناعي | Wondershare UniConverter لنظام التشغيل Mac
FAQs
حلول الفيديو / الصوت
كيفية ضغط الفيديو على نظام Mac بدون فقدان للجودة
يتيح لك Wondershare UniConverter لنظام Mac ضغط ملفات الفيديو بمجموعة من التنسيقات لتقليل حجمها. يمكنك إضافة الملفات المحلية وكذلك الأجهزة لهذه العملية. يدعم ضغط الملف الفردي والمتعدد بواسطة البرنامج في ملفات الإخراج عالية الجودة. لذلك لا مزيد من المعاناة مع مساحة التخزين حيث يمكن الآن ضغط ملفاتك باستخدام البرنامج.
كيفية ضغط الفيديو على جهاز Mac بدون فقدان للجودة - دليل مستخدم Wondershare UniConverter (Mac)
خطوات ضغط مقاطع الفيديو باستخدام Wondershare UniConverter لنظام Mac
الخطوة 1 اختر ميزة ضاغط الفيديو.
قم بتحميل وتثبيت وفتح برنامج Wondershare UniConverter على جهاز Mac الخاص بك. على الجانب الأيسر من الواجهة ، يتم سرد الميزات الرئيسية حيث تحتاج إلى تحديد Video Compressor.
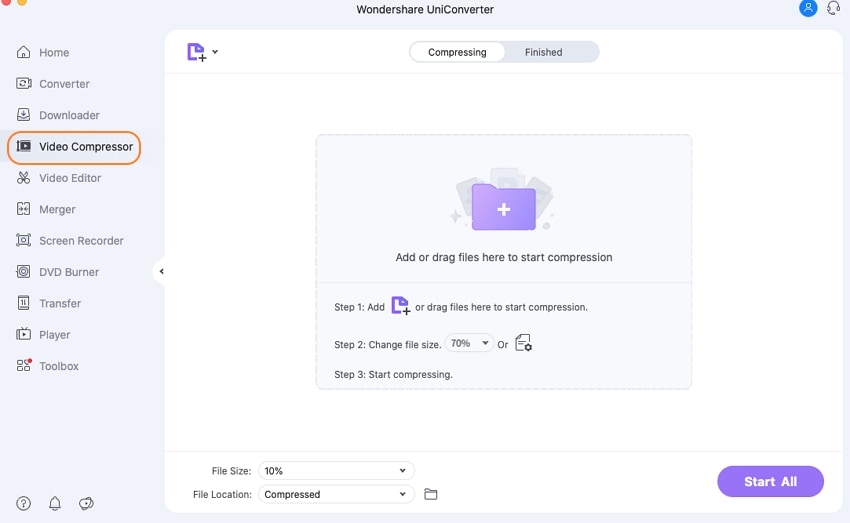
الخطوة 2 إضافة الملفات.
انقر فوق زر + أو  التصفح لتحميل الملفات المحلية على نظامك. يمكنك توسيع القائمة المنسدلة واختيار إضافة مقاطع الفيديو من الأجهزة المتصلة أو كاميرا الفيديو. بدلاً من ذلك ، يمكنك أيضًا سحب الملفات وإفلاتها في الواجهة.
التصفح لتحميل الملفات المحلية على نظامك. يمكنك توسيع القائمة المنسدلة واختيار إضافة مقاطع الفيديو من الأجهزة المتصلة أو كاميرا الفيديو. بدلاً من ذلك ، يمكنك أيضًا سحب الملفات وإفلاتها في الواجهة.
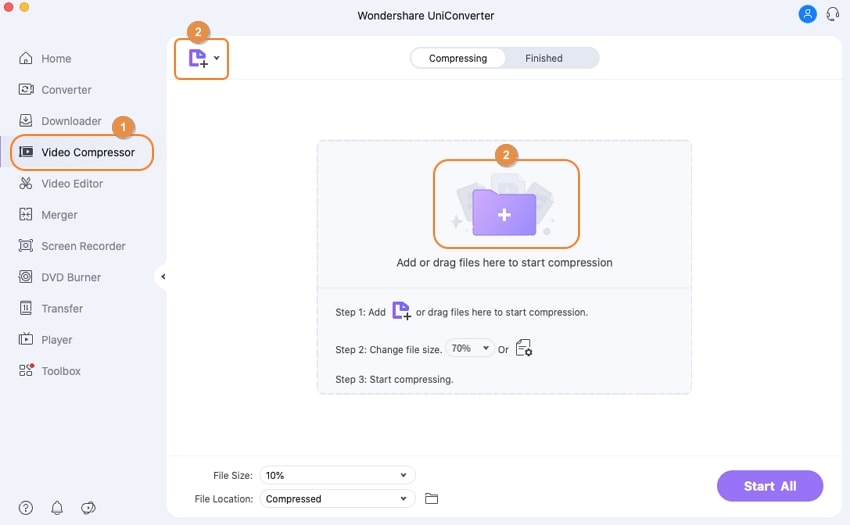
الخطوة 3 اختر نسبة الضغط أو حجم الملف.
يمكن رؤية الملفات المضافة على الواجهة مع صورة مصغرة وتفاصيل الملف.
الآن ، إذا كنت تريد ضغط جميع الملفات المضافة عن طريق تقليلها إلى نسبة مئوية من حجم الملف الأصلي ، فاخترها من خيارات تقليل حجم الملف المنسدلة في الزاوية العليا اليمنى.
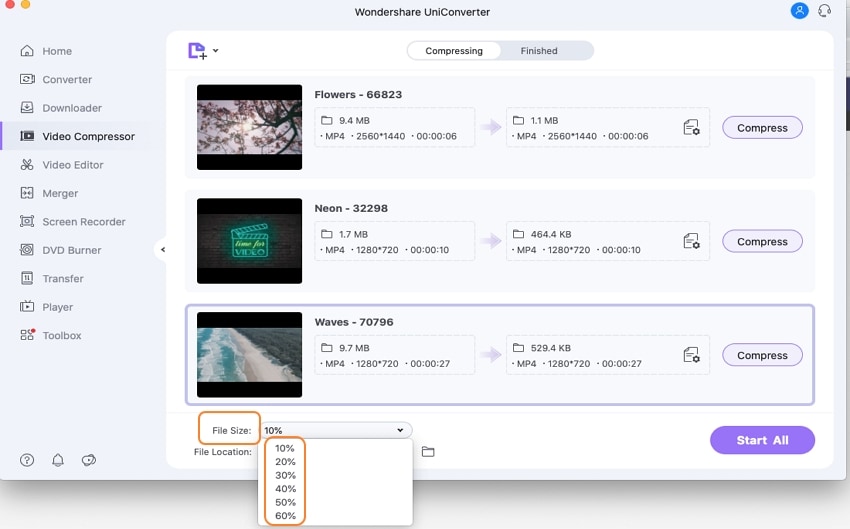
بدلاً من ذلك ، يمكنك أيضًا تحديد الحجم بشكل فردى والعوامل المتغيرة الأخرى. لهذا ، انقر فوق رمز الإعدادات بجوار تفاصيل الملف ، وسيتم فتح نافذة إعدادات الضغط. بجوار علامة تبويب File size: ، يوجد شريط تمرير لتحديد حجم الملف المطلوب من حيث الميجابايت. عندما تقوم باختيار الحج و الجودة تغيير معدل البت وفقًا لذلك ، يمكنك تحديد الدقة المطلوبة و التنسيق من علامات التبويب الخاصة بها. اضغط على زر Preview للتحقق من الفيديو. سيؤدي النقر فوق زر OK إلى تأكيد الإعدادات.
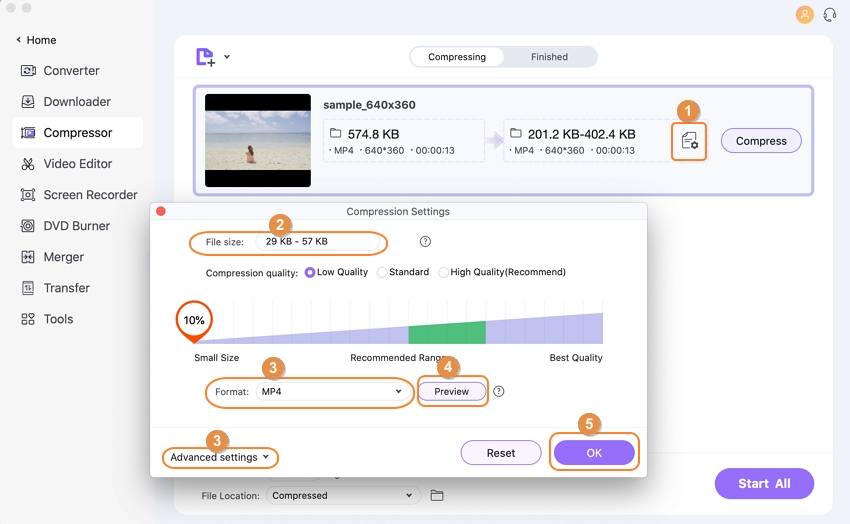
الخطوة 4 ابدأ الضغط.
يمكن تصفح موقع حفظ الملفات المضغوطة على نظامك وتحديده من علامة تبويب File Location: أخيرًا ، اضغط على زر Start All في الزاوية اليمنى السفلي للبدء بضغط الملفات لجميع الملفات المضافة.
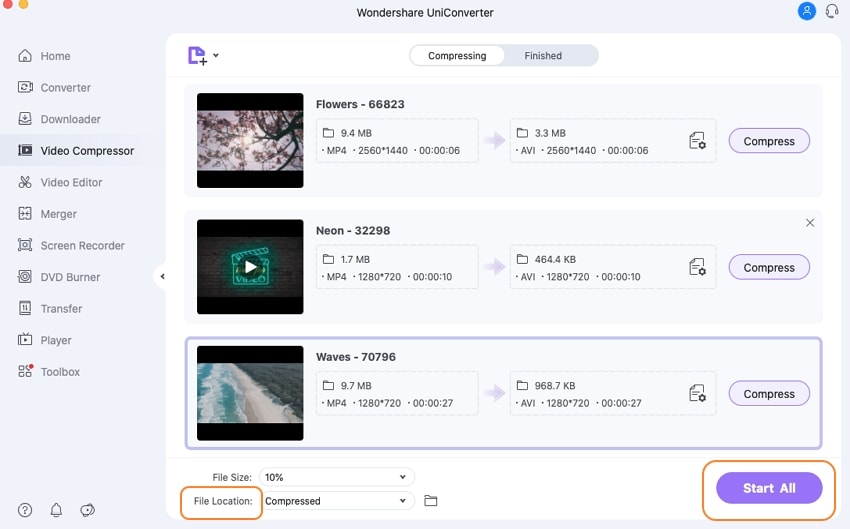
تحقق من مقاطع الفيديو المضغوطة على الواجهة من علامة تبويب Finished.
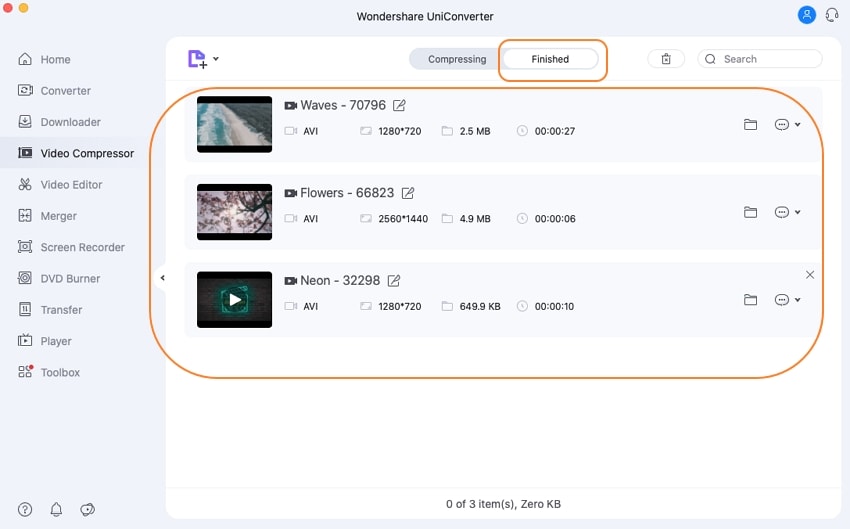
المزيد من المعلومات المفيدة
مربع أدوات الفيديو الكامل الخاص بك