دليل مستخدم UniConverter
-
HomePage
- لتبدأ - Wondershare UniConverter على Mac
- قم بتسجيل الدخول باستخدام Wondershare ID Update | نسخة ماك
- ابدأ مع - Wondershare UniConverter
- تسجيل الدخول ب Wondershare ID وتحديث | نسخة ويندوز
- مقدمة مختصرة
- Preferencesa
- تغيير الثيم
- نقل ملفات الفيديو / الصوت إلى جهاز iOS | Wondershare UniConverter لنظام التشغيل Windows
-
Video Converter Topics
- كيفية تحويل مقاطع الفيديو إلى أي تنسيق أو صيغة على نظام Mac
- مقدمة موجزة - Wondershare UniConverter for Mac
- الاعدادات - Wondershare UniConverter for Mac
- محول الصور | Wondershare UniConverter for Mac
- محول القرص المضغوط | Wondershare UniConverter for Mac
- محول VR | Wondershare UniConverter for Mac
- محول الصور | برنامج Wondershare UniConverter
- تحويل القرص المضغوط إلى MP3 | برنامج Wondershare UniConverter
- ناسخ أقراص مضغوطة | Wondershare UniConverter لنظام التشغيل Windows
- تحويل الفيديو إلى VR | Wondershare UniConverter لنظام التشغيل Windows
- كيفية تحويل الفيديوهات من أجهزة نظامى تشغيل iOS و Android
- كيفية تحويل الفيديو من كاميرا الفيديو
- كيفية تحويل الفيديوهات من أجل شبكات التواصل الاجتماعي
- كيفية تحويل الفيديوهات لأجهزة iPhone / iPad / Android
- كيفية تحويل الفيديوهات إلى أي تنسيق
-
Video Editor Tips
- إضافة ملفات - Wondershare UniConverter for Mac
- قص فيديو | Wondershare UniConverter لنظام التشغيل Mac
- أضف علامة مائية | Wondershare UniConverter لنظام التشغيل Mac
- اقتصاص الفيديو | Wondershare UniConverter لنظام التشغيل Mac
- تطبيق التأثير | Wondershare UniConverter لنظام التشغيل Mac
- أضف ترجمة | Wondershare UniConverter لنظام التشغيل Mac
- محرر الترجمة - كيفية إضافة وتحرير الترجمة بسهولة
- إضافة عنوان فرعي | Wondershare UniConverter لنظام التشغيل Windows
- كتم الفيديو | Wondershare UniConverter لنظام التشغيل Mac
- تطبيق تأثير | Wondershare UniConverter
- إضافة علامة مائية| Wondershare UniConverter
- كيفية إضافة ملفات الوسائط
-
Video Compressor Tips
-
Screen Recorder Topics
- تسجيل الصوت | Wondershare UniConverter لنظام التشغيل Mac
- تسجيل كاميرا الويب | Wondershare UniConverter لنظام التشغيل Mac
- شاشة تسجيل | Wondershare UniConverter لنظام التشغيل Mac
- تسجيل كاميرا الويب | برنامج Wondershare UniConverter
- تسجيل الصوت | برنامج Wondershare UniConverter
- كيفية تسجيل شاشة سطح المكتب أو مكالمات الفيديو
-
Video Downloader Tips
-
DVD Burner Tips
-
Merger Tips
-
Audio Converter Tips
- كيفية تحويل ملفات صوت على Mac
- حجم المسار الصوتي | Wondershare UniConverter لنظام التشغيل Mac
- حجم مقطع صوتي | Wondershare UniConverter
- كيفية تحويل ملفات الصوت على Windows
- GIF Maker | Wondershare UniConverter لنظام التشغيل Windows
- إضافة الصوت إلى الفيديو | Wondershare UniConverter لنظام التشغيل Windows
- إضافة الصوت إلى الفيديو | Wondershare UniConverter لنظام التشغيل Mac
- طريقة تحويل مقطع فيديو الى ملف صوتي
-
Toolbox Tips
- نقل | Wondershare UniConverter لنظام التشغيل Mac
- GIF Maker | Wondershare UniConverter لنظام التشغيل Mac
- إصلاح البيانات الوصفية للوسائط | Wondershare UniConverter لنظام التشغيل Mac
- ناسخ أقراص مضغوطة | Wondershare UniConverter لنظام التشغيل Mac
- نقل الفيديو / الصوت إلى جهاز Android | Wondershare UniConverter لنظام التشغيل Windows
- أداة تشذيب ذكية | Wondershare UniConverter لنظام التشغيل Windows
- مزيل الخلفية | Wondershare UniConverter لنظام التشغيل Windows
- فيديو إعادة التشكيل التلقائي | برنامج Wondershare UniConverter
- محرر الترجمة | Wondershare UniConverter لنظام التشغيل Mac
- محرر العلامة المائية | Wondershare UniConverter لنظام التشغيل Mac
- أداة تشذيب ذكية | Wondershare UniConverter لنظام التشغيل Mac
- مزيل الخلفية | Wondershare UniConverter لنظام التشغيل Mac
- فيديو إعادة التشكيل التلقائي | Wondershare UniConverter لنظام التشغيل Mac
- صورة بالذكاء الاصطناعي | Wondershare UniConverter لنظام التشغيل Mac
FAQs
حلول الفيديو / الصوت
كيف تسجل نفسك وشاشة سطح المكتب في ذات الوقت
إذا كنت تدير مدونة لمراجعة البرامج أو قناة على YouTube ، فستحتاج أحيانًا إلى شرح بعض الأمور على سطح المكتب بخطوات دقيقة وسرد صوتي. لحسن الحظ ، يمكنك القيام بذلك بسهولة باستخدام وظيفة مسجل الشاشة في Wondershare UniConverter. باستخدام هذا البرنامج ، يمكنك بسرعة وسهولة تسجيل جزء من الشاشة أو شاشة سطح المكتب بأكملها باستخدام الاقتصاص. ومن الرائع أيضاً ، أنه يمكنك إضافة نصوص وخطوط وألوان وأشكال أثناء التسجيل. بالإضافة إلى ذلك ، يمكن لهذا البرنامج تحرير الصوت المسجل عن طريق القص وإضافة الترجمة وتطبيق موسيقى خلفية وغير ذلك الكثير.
كيفية تسجيل شاشة سطح المكتب أو مكالمات الفيديو - دليل مستخدم Wondershare UniConverter (لنظام تشغيل Windows)
الخطوة 1 تشغيل مسجل شاشة Wondershare.
قم بتثبيت وفتح برنامج Wondershare UniConverter على جهاز كمبيوتر الذى يعمل بنظام تشغيل Windows (كما هو مستخدم في هذا المثال) أو كمبيوتر Mac. انتقل إلى الجزء الأيمن وانقر فوق مسجل الشاشة. بعد ذلك ، اضغط على أيقونة الكاميرا في منتصف النافذة لتشغيل وظيفة مسجل الشاشة. بدلاً من ذلك ، اضغط على سهم القائمة المنسدلة بجوار أيقونة الكاميرا في الزاوية اليسرى العليا وانقر فوق مسجل الشاشة.
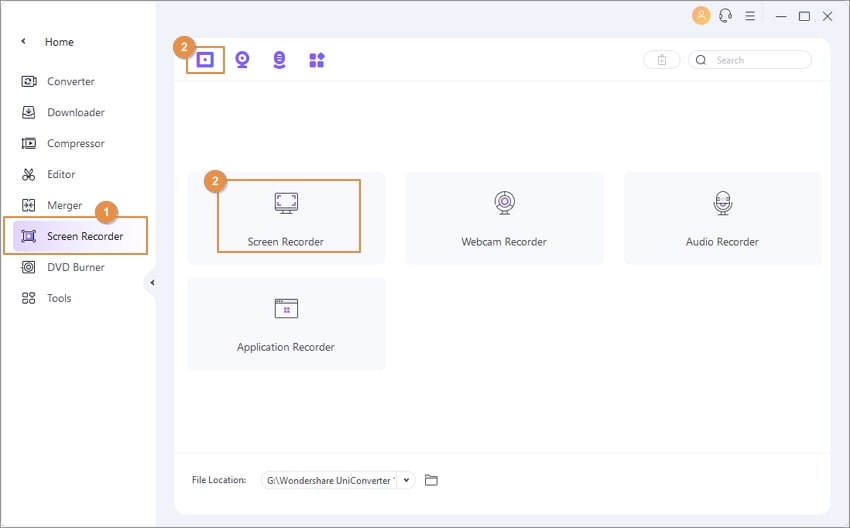
الخطوة 2 اختر منطقة الالتقاط ومصادر الصوت.
افتح النافذة أو التطبيق الذي ترغب في تسجيله ثم حدد منطقة الالتقاط عن طريق سحب أداة القص. ما عليك سوى النقر فوق سهم القائمة المنسدلة الموجود أسفل أداة القص واختيار Custom وتحديد منطقة التسجيل. لالتقاط الشاشة كاملة ، اختر وضع Full Screen حل بسيط آخر هو إدخال العرض (W) والارتفاع (H) يدويًا. ملاحظة: ضع علامة فى مربع فل نسبة العرض إلى الارتفاع لتعيين منطقة الالتقاط بشكل متناسب.

نصائح: يدعم Wondershare UniConverter أيضًا تسجيل الشاشة المزدوج ، ويمكنك تبديل شاشة التسجيل بالنقر فوق رمز Switch Screen بجانب رمز الترس ثم اتبع الخطوات ذاتها لبدء تسجيل الشاشة التي اخترتها.
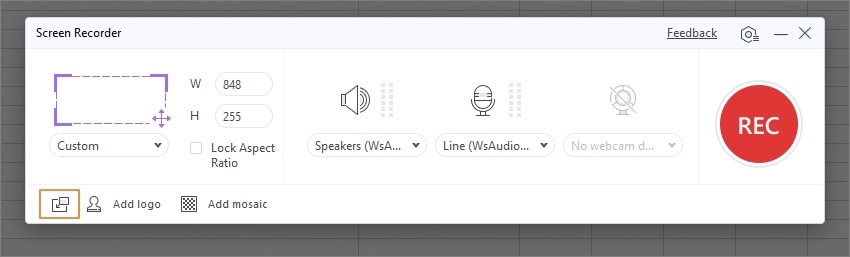
الخطوة 3 تحديد مصادر الصوت.
لتسجيل شاشة سطح المكتب مع السرد الصوتي ، يمكنك استخدام الميكروفون الداخلي للنظام أو توصيل ميكروفون خارجي وتحديده ضمن قائمة الميكروفون . انقر فوق رمز الميكروفون لتعطيل أي سرد صوتي أثناء التسجيل.
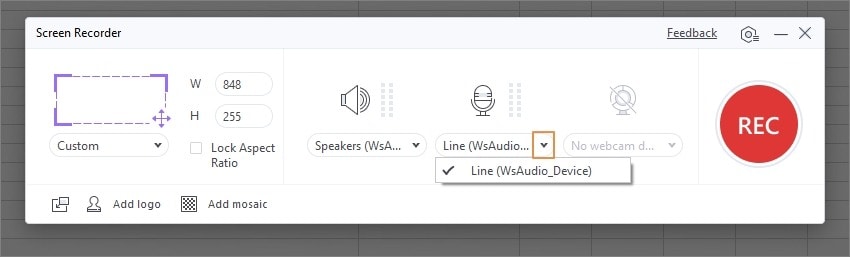
يمكنك أيضًا فتح قائمة System Audio وتحديد مصدر الصوت. لمنع مسجل الشاشة من التقاط أي صوت يولده النظام ، انقر فوق رمز Speaker أعلى System Audio.
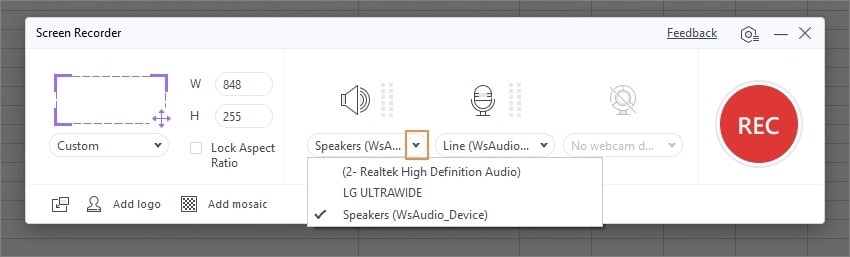
الخطوة 4 تمكين وضع الصورة داخل الصورة (اختياري).
إذا كنت تريد جذب انتباه المشاهدين ، فقم بتنشيط وضع الصورة داخل الصورة. في هذه الحالة ، يمكنك أن ترى نفسك وأنت تسجل شاشة سطح المكتب. قم بالضغط على أيقونة Webcam ثم افتح القائمة المنسدلة الموجودة أسفلها لتحديد الكاميرا. يمكنك تعيين دقة الإخراج في نافذة كاميرا الويب المنبثقة على أنها 1280 × 720 ، أو 640 × 480 ، أو 640 × 400 ، والمزيد.
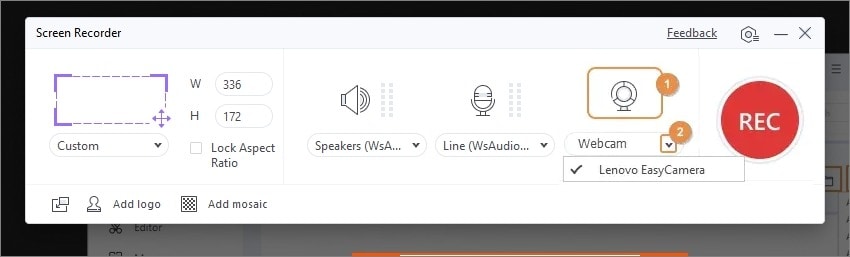
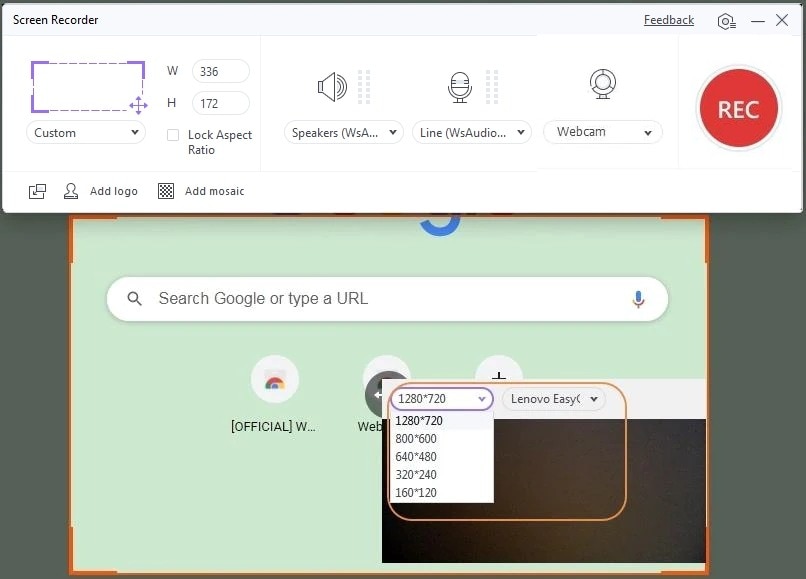

الخطوة 5 تعيين تفضيلات التسجيل وموقع الوجهة.
اضغط على أيقونة الترس أسفل زر REC (تسجيل) لفتح نافذة الإعدادات. الآن قم بتعيين تفضيلات التسجيل ضمن الأقسام التالية:
- عام: حيث يمكنك اختيار معدل إطارات الإخراج والجودة والتنسيق. ملاحظة: يمكنك تصدير الفيديو المسجل إلى MP4 أو AVI أو FLV. أيضًا ، يمكنك اختيار مسار مجلد الحفظ ضمن قسم حفظ باسم .
- مؤقت التسجيل: ضمن هذا القسم ، انقر فوق خانة البدء و الانتهاء يدويًا لإدخال مدة التسجيل المفضلة لديك. يمكنك أيضًا النقر فوق خانة اختيار البدء والانتهاء وفقاً للجدول الزمني لإدخال وقت بدء ووقت انتهاء ، بناءً على التاريخ والشهر وحتى السنة. لاحظ أنه يمكنك النقر فوق مربع اختيار واحد فقط في كل مرة.
- الماوس: حدد المربعات الموجودة أسفل هذا القسم للسماح بظهور سهم الماوس أو عدم السماح بظهوره أوأصوات النقر أثناء جلسة التسجيل.
- الاختصار: في هذا الجزء ، يمكنك تعيين اختصارات للوحة المفاتيح لبدء جلسة التسجيل وإنهائها وتشغيل وإيقاف التسجيل مؤقتًا.
ملاحظة: يمكنك النقر فوق إعادة تعيين من الزاوية اليمنى السفلية للواجهة الموسعة لإعادة تعيين جميع التفضيلات المخصصة إلى إعدادات المصنع الافتراضية.
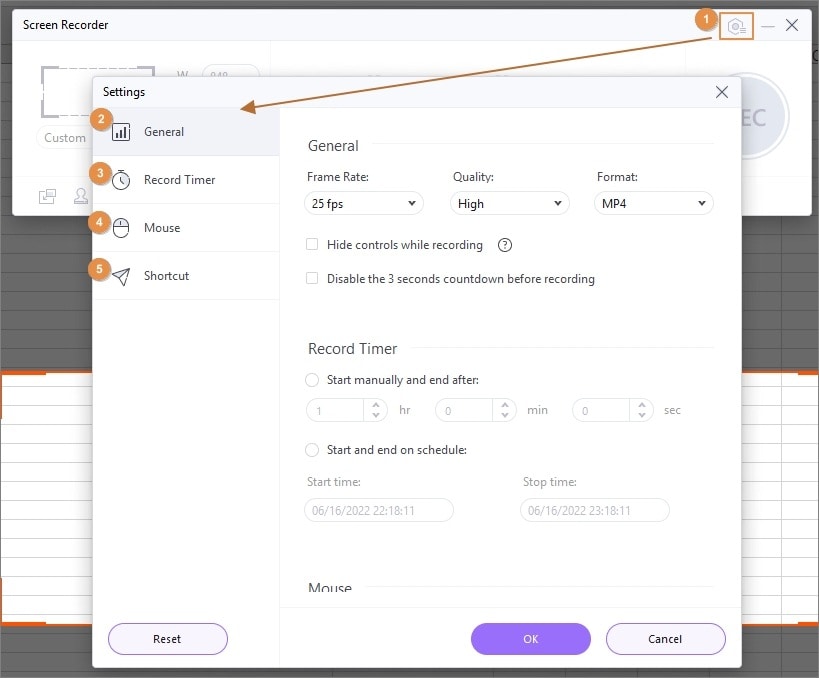
الخطوة 6 بدء التسجيل.
انقر فوق رمز الترس لإغلاق نافذة الإعدادات ثم اضغط على زر REC لبدء جلسة التسجيل. انتظر حتى العد لثلاثة ، وسيبدأ Wondershare UniConverter في تسجيل شاشة سطح المكتب.

لا يتوقف الأمر عند هذا الحد ، لأن هناك العديد من التخصيصات الأخرى لاستغلالها. على سبيل المثال ، يمكنك التقاط لقطة شاشة عن طريق الضغط على أيقونة الكاميرا . يمكنك أيضًا كتم الصوت وتعطيل كاميرا الويب أثناء متابعة التسجيل بالضغط على أيقونات كاميرا الويب والميكروفون.

في أثناء ذلك ، انقر فوق الدائرة الموجود بها قلم رصاص لإضافة أشكال وألوان ورسومات وخطوط ونصوص. لا تنس أن التطبيق يسمح لك بالتراجع عن المواد التى قمت بإنشاءها وحذفها.

ملاحظة: يمكنك تصغير شريط مهام مسجل الشاشة أثناء جلسة التسجيل إذا أصبح مصدر إزعاج في مساحة عملك. افتحه من الجزء الأيمن من النافذة ، كما هو موضح في الصورة أدناه.

الخطوة 7 إنهاء التسجيل والمعاينة.
أخيرًا ، اضغط على Stop لإنهاء جلسة التسجيل. سيتم إغلاق وظيفة مسجل الشاشة تلقائيًا. اضغط على زر فتح لمعاينة الفيديو الخاص بك وأيقونة المشاركة لرفعه على Vimeo.

