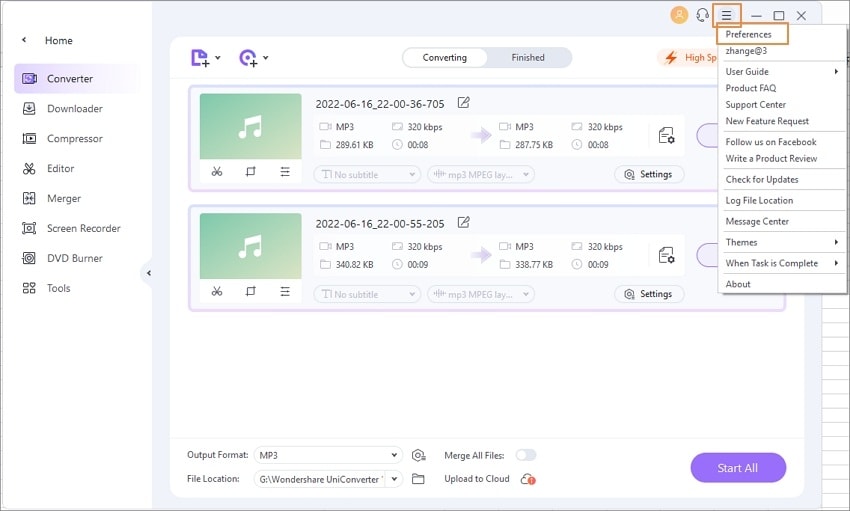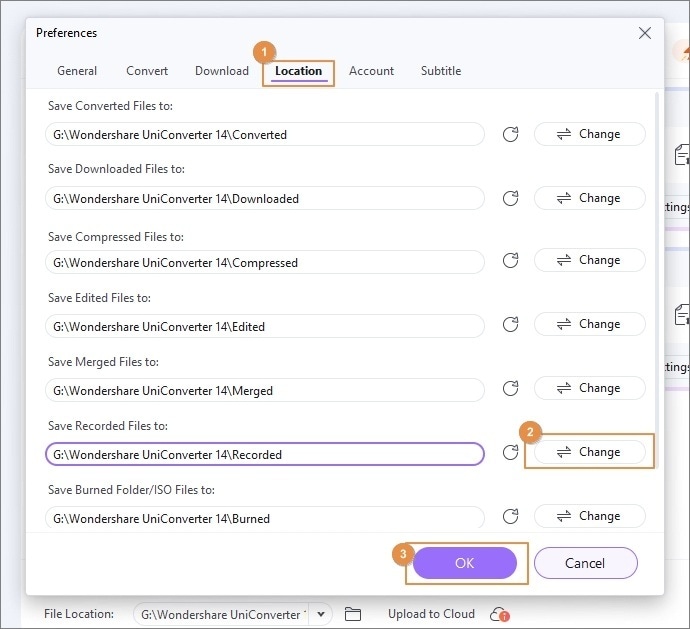دليل مستخدم UniConverter
-
HomePage
- لتبدأ - Wondershare UniConverter على Mac
- قم بتسجيل الدخول باستخدام Wondershare ID Update | نسخة ماك
- ابدأ مع - Wondershare UniConverter
- تسجيل الدخول ب Wondershare ID وتحديث | نسخة ويندوز
- مقدمة مختصرة
- Preferencesa
- تغيير الثيم
- نقل ملفات الفيديو / الصوت إلى جهاز iOS | Wondershare UniConverter لنظام التشغيل Windows
-
Video Converter Topics
- كيفية تحويل مقاطع الفيديو إلى أي تنسيق أو صيغة على نظام Mac
- مقدمة موجزة - Wondershare UniConverter for Mac
- الاعدادات - Wondershare UniConverter for Mac
- محول الصور | Wondershare UniConverter for Mac
- محول القرص المضغوط | Wondershare UniConverter for Mac
- محول VR | Wondershare UniConverter for Mac
- محول الصور | برنامج Wondershare UniConverter
- تحويل القرص المضغوط إلى MP3 | برنامج Wondershare UniConverter
- ناسخ أقراص مضغوطة | Wondershare UniConverter لنظام التشغيل Windows
- تحويل الفيديو إلى VR | Wondershare UniConverter لنظام التشغيل Windows
- كيفية تحويل الفيديوهات من أجهزة نظامى تشغيل iOS و Android
- كيفية تحويل الفيديو من كاميرا الفيديو
- كيفية تحويل الفيديوهات من أجل شبكات التواصل الاجتماعي
- كيفية تحويل الفيديوهات لأجهزة iPhone / iPad / Android
- كيفية تحويل الفيديوهات إلى أي تنسيق
-
Video Editor Tips
- إضافة ملفات - Wondershare UniConverter for Mac
- قص فيديو | Wondershare UniConverter لنظام التشغيل Mac
- أضف علامة مائية | Wondershare UniConverter لنظام التشغيل Mac
- اقتصاص الفيديو | Wondershare UniConverter لنظام التشغيل Mac
- تطبيق التأثير | Wondershare UniConverter لنظام التشغيل Mac
- أضف ترجمة | Wondershare UniConverter لنظام التشغيل Mac
- محرر الترجمة - كيفية إضافة وتحرير الترجمة بسهولة
- إضافة عنوان فرعي | Wondershare UniConverter لنظام التشغيل Windows
- كتم الفيديو | Wondershare UniConverter لنظام التشغيل Mac
- تطبيق تأثير | Wondershare UniConverter
- إضافة علامة مائية| Wondershare UniConverter
- كيفية إضافة ملفات الوسائط
-
Video Compressor Tips
-
Screen Recorder Topics
- تسجيل الصوت | Wondershare UniConverter لنظام التشغيل Mac
- تسجيل كاميرا الويب | Wondershare UniConverter لنظام التشغيل Mac
- شاشة تسجيل | Wondershare UniConverter لنظام التشغيل Mac
- تسجيل كاميرا الويب | برنامج Wondershare UniConverter
- تسجيل الصوت | برنامج Wondershare UniConverter
- كيفية تسجيل شاشة سطح المكتب أو مكالمات الفيديو
-
Video Downloader Tips
-
DVD Burner Tips
-
Merger Tips
-
Audio Converter Tips
- كيفية تحويل ملفات صوت على Mac
- حجم المسار الصوتي | Wondershare UniConverter لنظام التشغيل Mac
- حجم مقطع صوتي | Wondershare UniConverter
- كيفية تحويل ملفات الصوت على Windows
- GIF Maker | Wondershare UniConverter لنظام التشغيل Windows
- إضافة الصوت إلى الفيديو | Wondershare UniConverter لنظام التشغيل Windows
- إضافة الصوت إلى الفيديو | Wondershare UniConverter لنظام التشغيل Mac
- طريقة تحويل مقطع فيديو الى ملف صوتي
-
Toolbox Tips
- نقل | Wondershare UniConverter لنظام التشغيل Mac
- GIF Maker | Wondershare UniConverter لنظام التشغيل Mac
- إصلاح البيانات الوصفية للوسائط | Wondershare UniConverter لنظام التشغيل Mac
- ناسخ أقراص مضغوطة | Wondershare UniConverter لنظام التشغيل Mac
- نقل الفيديو / الصوت إلى جهاز Android | Wondershare UniConverter لنظام التشغيل Windows
- أداة تشذيب ذكية | Wondershare UniConverter لنظام التشغيل Windows
- مزيل الخلفية | Wondershare UniConverter لنظام التشغيل Windows
- فيديو إعادة التشكيل التلقائي | برنامج Wondershare UniConverter
- محرر الترجمة | Wondershare UniConverter لنظام التشغيل Mac
- محرر العلامة المائية | Wondershare UniConverter لنظام التشغيل Mac
- أداة تشذيب ذكية | Wondershare UniConverter لنظام التشغيل Mac
- مزيل الخلفية | Wondershare UniConverter لنظام التشغيل Mac
- فيديو إعادة التشكيل التلقائي | Wondershare UniConverter لنظام التشغيل Mac
- صورة بالذكاء الاصطناعي | Wondershare UniConverter لنظام التشغيل Mac
FAQs
حلول الفيديو / الصوت
كيفية تسجيل الصوت على نظام تشغيل Windows
لست بحاجة لحمل ميكروفون على جهاز الكمبيوتر الخاص بك لتسجيل صوت النظام. هذا لأنه يمكنك تثبيت مسجل صوت قوي مثل Wondershare UniConverter وتسجيل صوت عالي الجودة بدون أي ضوضاء في الخلفية. يعمل هذا التطبيق على أنظمة تشغيل Windows 10 و 8 و 7 و Mac OS X 10.9 أو أحدث. عند تسجيل الصوت ، يتيح لك Wondershare UniConverter اختيار ميكروفون الإدخال ، ومكبر صوت الإخراج ، والتنسيق المستهدف. ولكى لا أنسى ، فإن هذا البرنامج الرائع يتيح للمستخدمين تحرير الصوت المسجل من خلال القص والضغط والتحويل والدمج.
كيفية تسجيل الصوت - دليل مستخدم Wondershare UniConverter (لنظام تشغيل Windows)
الخطوة 1 تشغيل مسجل الصوت.
قم بتحميل وتثبيت وتشغيل برنامج Wondershare UniConverter على جهاز الكمبيوتر الخاص بك. انقر الآن فوق علامة تبويب Screen Recorder في الجزء الأيسر قبل فتح القائمة المنسدلة بجوار أيقونة Camera في الزاوية اليسرى العليا. من بين الخيارات المتاحة ، انقر فوق مسجل الصوت ، وسيتم تشغيل الوظيفة تلقائيًا.

الخطوة 2 تعيين تفضيلات التسجيل الخاصة بك..
قم بتوصيل سماعة إخراج أو سماعة رأس وحددها ضمن قائمة Speaker . تابع للنقر على قائمة Microphone واختر الميكروفون الداخلي للكمبيوتر الخاص بك أو قم بتوصيل ميكروفون مستقل وحدده. أخيرًا ، انتقل إلى قائمة التنسيق وحدد ما إذا كنت تريد تصدير الصوت المسجل إلى تنسيق MP3 أو WAV أو M4A. انقر فوق رمزي مكبر الصوت والميكروفون إذا كنت تريد كتم صوت كل شيء.

نصائح: إذا كان الميكروفون متصلاً عبر البلوتوث ، فسيتعرف UniConverter تلقائيًا عليه في خيار الميكروفون المتاحة لتختاره.
الخطوة 3 بدء و إيقاف التسجيل.
انقر فوق زر REC (تسجيل) لبدء التقاط صوتك على جهاز الكمبيوتر. عندما تكتفى ، قم بالضغط على زر Stop ثم أغلق أداة Audio Recorder . اضغط على زر فتح لمعاينة الصوت المسجل.

نصيحة إضافية مكافأة:
إذا كان مستوى الصوت منخفضًا أو مرتفعًا أكثر من اللازم ، فلا تحذفه لأن Wondershare UniConverter يمكن أن يساعدك على ضبط ذلك على الفور. يمكنك أيضًا قص الصوت لإزالة بعض الأجزاء الغير مرغوب فيها قبل المشاركة. إليك الخطوات:
الخطوة 1 فتح محول الصوت.
انقر بزر الماوس الأيمن فوق ملف الصوت المسجل الذي يظهر على اللوحة ، وسترى بعض الخيارات. انقر فوق خيار Add واختر محول الصوت. ثم ارجع إلى قسم محول الصوت ، ستجد أن ملف الصوت المسجل قد تمت إضافته إلى هذه اللوحة.

أو يمكنك النقر فوق علامة تبويب Audio Converter في الجزء الأيمن ثم انقر فوق Add Files لتحميل الصوت المسجل. يجب أن تجده في مجلد Recorded أسفل مجلد Wondershare UniConverter على القرص C. وهناك طريقة أكثر وضوحًا تتمثل في سحب الملف الصوتى وإفلاته في نافذة المحول.
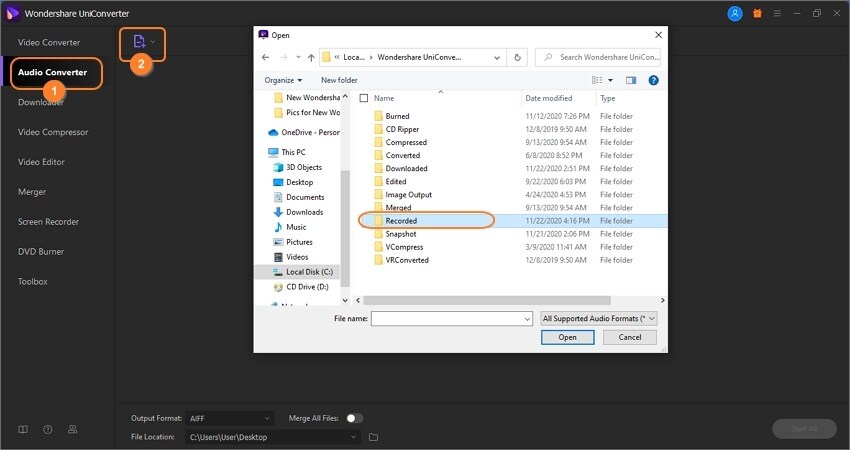
الخطوة 2 ضبط مستوى الصوت.
بعد ذلك ، انقر فوق رمز Crop على الصوت الذي تم استيراده ، ثم اسحب شريط الصوت لضبط مستوى الصوت.
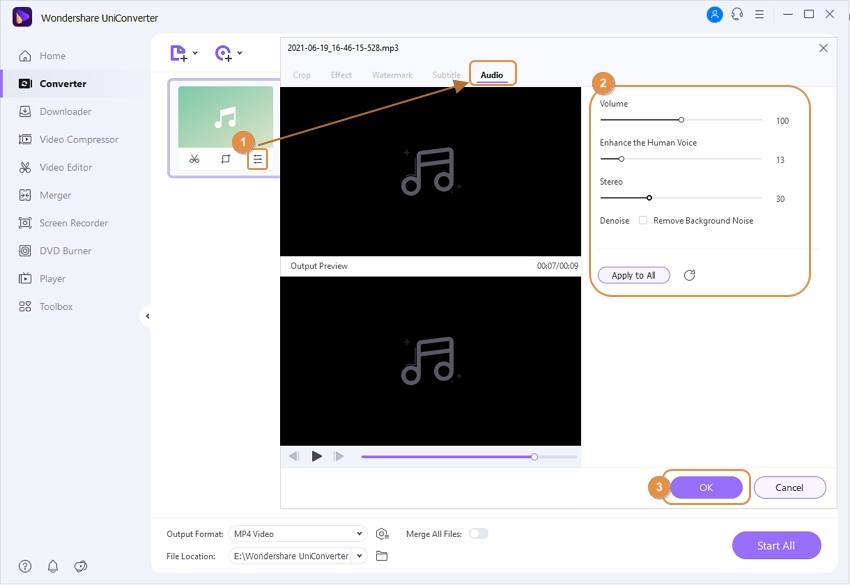
الخطوة 3 حفظ الملف الصوتي الخاص بك.
هل تريد تغيير الصوت المسجل إلى تنسيق صوتى مختلف؟ انقر فوق مربع نص تنسيق الإخراج م حدد تنسيق الإخراج الجديد للملف ضمن قسم Audio . يمكنك أيضًا تعيين معدل نقل بيانات الإخراج. أخيرًا ، اختر مسار المجلد ضمن قسم موقع الملف ، ثم انقر فوق بدء الكل. الأمر بهذه البساطة!

نصيحة إضافية:
يمكنك معرفة أو تغيير موقع الحفظ الافتراضي للملفات المسجلة عن طريق النقر فوق أيقونة Options فى القسم العلوي الأيمن من الواجهة ، والنقر فوق تفضيلات من القائمة ، والانتقال إلى علامة تبويب الموقع ، والنقر فوق تغيير من قسم حفظ الملفات المسجلة إلى .