دليل مستخدم UniConverter
-
HomePage
- لتبدأ - Wondershare UniConverter على Mac
- قم بتسجيل الدخول باستخدام Wondershare ID Update | نسخة ماك
- ابدأ مع - Wondershare UniConverter
- تسجيل الدخول ب Wondershare ID وتحديث | نسخة ويندوز
- مقدمة مختصرة
- Preferencesa
- تغيير الثيم
- نقل ملفات الفيديو / الصوت إلى جهاز iOS | Wondershare UniConverter لنظام التشغيل Windows
-
Video Converter Topics
- كيفية تحويل مقاطع الفيديو إلى أي تنسيق أو صيغة على نظام Mac
- مقدمة موجزة - Wondershare UniConverter for Mac
- الاعدادات - Wondershare UniConverter for Mac
- محول الصور | Wondershare UniConverter for Mac
- محول القرص المضغوط | Wondershare UniConverter for Mac
- محول VR | Wondershare UniConverter for Mac
- محول الصور | برنامج Wondershare UniConverter
- تحويل القرص المضغوط إلى MP3 | برنامج Wondershare UniConverter
- ناسخ أقراص مضغوطة | Wondershare UniConverter لنظام التشغيل Windows
- تحويل الفيديو إلى VR | Wondershare UniConverter لنظام التشغيل Windows
- كيفية تحويل الفيديوهات من أجهزة نظامى تشغيل iOS و Android
- كيفية تحويل الفيديو من كاميرا الفيديو
- كيفية تحويل الفيديوهات من أجل شبكات التواصل الاجتماعي
- كيفية تحويل الفيديوهات لأجهزة iPhone / iPad / Android
- كيفية تحويل الفيديوهات إلى أي تنسيق
-
Video Editor Tips
- إضافة ملفات - Wondershare UniConverter for Mac
- قص فيديو | Wondershare UniConverter لنظام التشغيل Mac
- أضف علامة مائية | Wondershare UniConverter لنظام التشغيل Mac
- اقتصاص الفيديو | Wondershare UniConverter لنظام التشغيل Mac
- تطبيق التأثير | Wondershare UniConverter لنظام التشغيل Mac
- أضف ترجمة | Wondershare UniConverter لنظام التشغيل Mac
- محرر الترجمة - كيفية إضافة وتحرير الترجمة بسهولة
- إضافة عنوان فرعي | Wondershare UniConverter لنظام التشغيل Windows
- كتم الفيديو | Wondershare UniConverter لنظام التشغيل Mac
- تطبيق تأثير | Wondershare UniConverter
- إضافة علامة مائية| Wondershare UniConverter
- كيفية إضافة ملفات الوسائط
-
Video Compressor Tips
-
Screen Recorder Topics
- تسجيل الصوت | Wondershare UniConverter لنظام التشغيل Mac
- تسجيل كاميرا الويب | Wondershare UniConverter لنظام التشغيل Mac
- شاشة تسجيل | Wondershare UniConverter لنظام التشغيل Mac
- تسجيل كاميرا الويب | برنامج Wondershare UniConverter
- تسجيل الصوت | برنامج Wondershare UniConverter
- كيفية تسجيل شاشة سطح المكتب أو مكالمات الفيديو
-
Video Downloader Tips
-
DVD Burner Tips
-
Merger Tips
-
Audio Converter Tips
- كيفية تحويل ملفات صوت على Mac
- حجم المسار الصوتي | Wondershare UniConverter لنظام التشغيل Mac
- حجم مقطع صوتي | Wondershare UniConverter
- كيفية تحويل ملفات الصوت على Windows
- GIF Maker | Wondershare UniConverter لنظام التشغيل Windows
- إضافة الصوت إلى الفيديو | Wondershare UniConverter لنظام التشغيل Windows
- إضافة الصوت إلى الفيديو | Wondershare UniConverter لنظام التشغيل Mac
- طريقة تحويل مقطع فيديو الى ملف صوتي
- مزيل الضوضاء | Wondershare UniConverter لنظام التشغيل Windows
- مزيل الضوضاء | Wondershare UniConverter لنظام التشغيل Mac
- مغير الصوت | Wondershare UniConverter لنظام التشغيل Mac
- دليل لاستخدام Voice Changer على UniConverter لنظام التشغيل Windows
- MP3 كتر | Wondershare UniConverter لنظام التشغيل Mac
-
Toolbox Tips
- نقل | Wondershare UniConverter لنظام التشغيل Mac
- GIF Maker | Wondershare UniConverter لنظام التشغيل Mac
- إصلاح البيانات الوصفية للوسائط | Wondershare UniConverter لنظام التشغيل Mac
- ناسخ أقراص مضغوطة | Wondershare UniConverter لنظام التشغيل Mac
- نقل الفيديو / الصوت إلى جهاز Android | Wondershare UniConverter لنظام التشغيل Windows
- أداة تشذيب ذكية | Wondershare UniConverter لنظام التشغيل Windows
- مزيل الخلفية | Wondershare UniConverter لنظام التشغيل Windows
- فيديو إعادة التشكيل التلقائي | برنامج Wondershare UniConverter
- محرر الترجمة | Wondershare UniConverter لنظام التشغيل Mac
- محرر العلامة المائية | Wondershare UniConverter لنظام التشغيل Mac
- أداة تشذيب ذكية | Wondershare UniConverter لنظام التشغيل Mac
- مزيل الخلفية | Wondershare UniConverter لنظام التشغيل Mac
- فيديو إعادة التشكيل التلقائي | Wondershare UniConverter لنظام التشغيل Mac
- صورة بالذكاء الاصطناعي | Wondershare UniConverter لنظام التشغيل Mac
FAQs
حلول الفيديو / الصوت
كيفية إضافة وتحرير الترجمة لمقاطع الفيديو الخاصة بك بسهولة
Wondershare UniConverter هو أفضل تطبيق سطح مكتب للتعامل مع الترجمة. باستخدام محرر الترجمة هذا ، يمكنك استيراد الترجمة المحلية وتحريرها بسهولة. يمكن للمستخدمين أيضًا ضبط حجم الخط واللون والموضع والشفافية. بالإضافة إلى ذلك ، يمكنك وضع الترجمة لتظهر في أعلى أو وسط أو أسفل شاشة التشغيل. علاوة على ذلك ، يمكنك تحويل فيديو الترجمة الخاص بك إلى VOB و FLV و AVI و MP4 و MOV وما إلى ذلك ، لذا دعنا نرى كيفية إضافة ترجمات إلى الفيديو وتحريرها باستخدام هذا التطبيق.
الخطوة 1 تحميل ملف الفيديو الخاص بك.
قم بتحميل Wondershare UniConverter وتشغيله على جهاز الكمبيوتر الخاص بك ، ثم انقر فوق علامة تبويب Video Editor في الجزء الأيسر. من أدوات التحرير العديدة المتاحة ، انقر فوق Subtitle لفتح وحدة التخزين المحلية الخاصة بك وإضافة ملف الفيديو. يجب أن يبدأ تشغيل الفيديو تلقائيًا على محرر الترجمة.
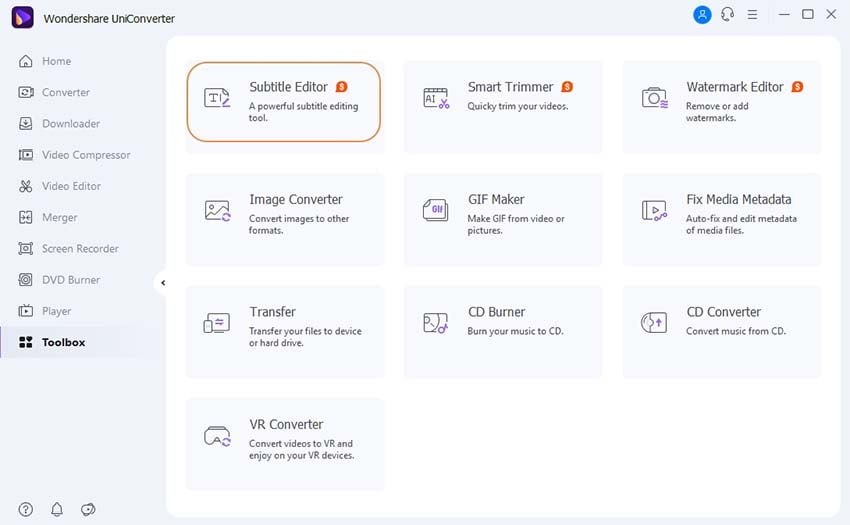
الخطوة 2 فتح محرر الترجمة.
الآن في علامة تبويب الترجمة ، انقر فوق السهم المنسدل المسمى No Subtitle، وستفتح قائمة الترجمة حيث يمكنك القيام بالأشياء التالية:
No subtitle: لإزالة مسارات الترجمة من الفيديو الخاص بك.
Add: يمكنك إضافة ترجمة إلى الفيديو بالنقر فوق هذا الزر.
Keep all subtitle track (s): عند تحويل الفيديو إلى MOV أو MP4 ، ستظل مسارات الترجمة كما هي ويمكن تشغيلها أو إيقاف تشغيلها.
Embed subtitle(s): يمكنك العثور على محتوى الترجمة في الفيديو الخاص بك. اختر ترجمة منهم لإخراجها ، وسيتم طباعتها على الفيديو (لا يمكن تشغيل الترجمة / إيقاف تشغيل أثناء التشغيل).
Export subtitle (s): استخراج مسارات الترجمة من الفيديو وحفظها كملفات .ssa أو .srt أو .ass .
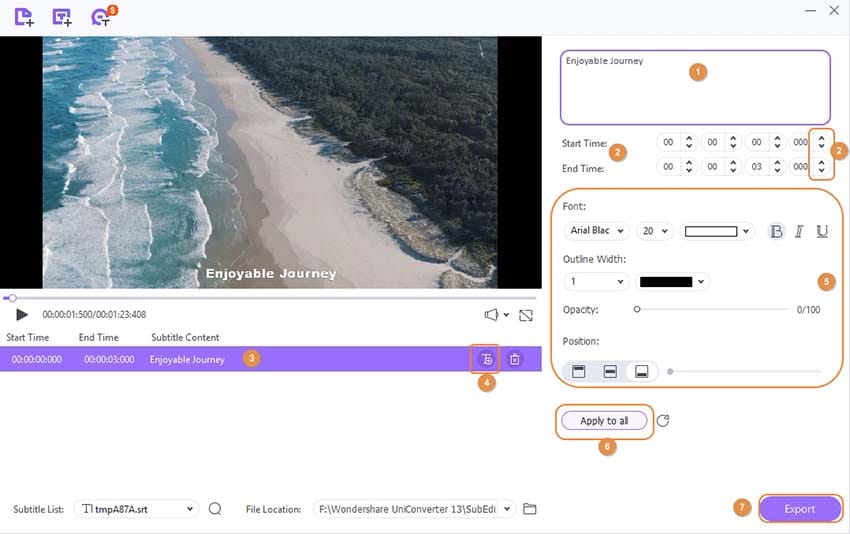
الخطوة 3 إضافة وتحرير الترجمة على الفيديو الخاص بك.
اضغط على Add لاستيراد الترجمة المحفوظة محليًا على الفيديو الخاص بك..
يمكنك تعيين خطاً للترجمة مثل Arial و Arial Black و Calibri و Lato و Pristina والمزيد. يمكنك أيضًا وضع خط سفلى وخط غامق ومائل لمسارات الترجمة. علاوة على ذلك ، يتيح لك هذا التطبيق ضبط لون نص الترجمة ولون الخلفية وعرض المخطط التفصيلي والشفافية والموضع. وعلاوة على ذلك ، يمكنك النقر فوق Apply to All لإحداث التغيير فى جميع مسارات الترجمة. للتراجع عن الإعدادات ، اضغط على أيقونة Reset.
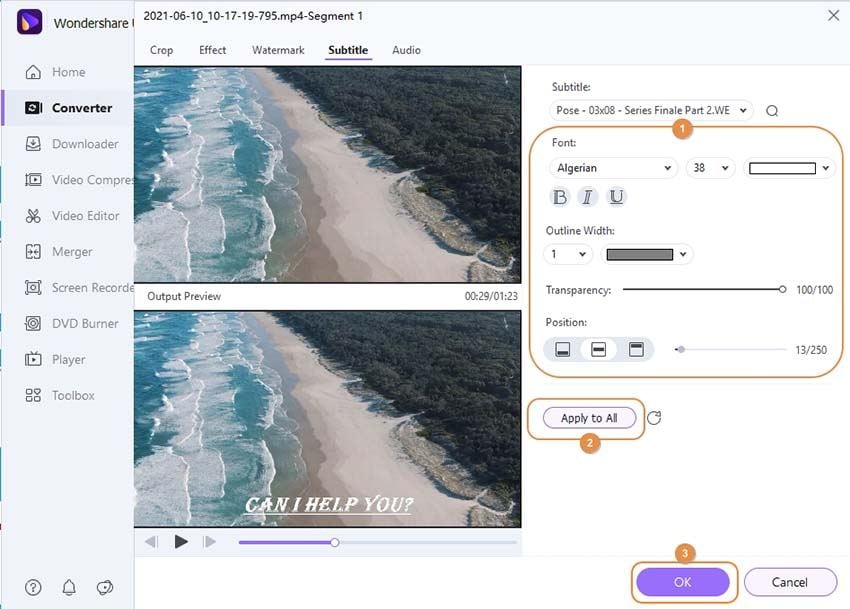
نصائح: يمكنك تخصيص موضع الترجمة بتحريك شريط التمرير ضمن علامة تبويب Position.
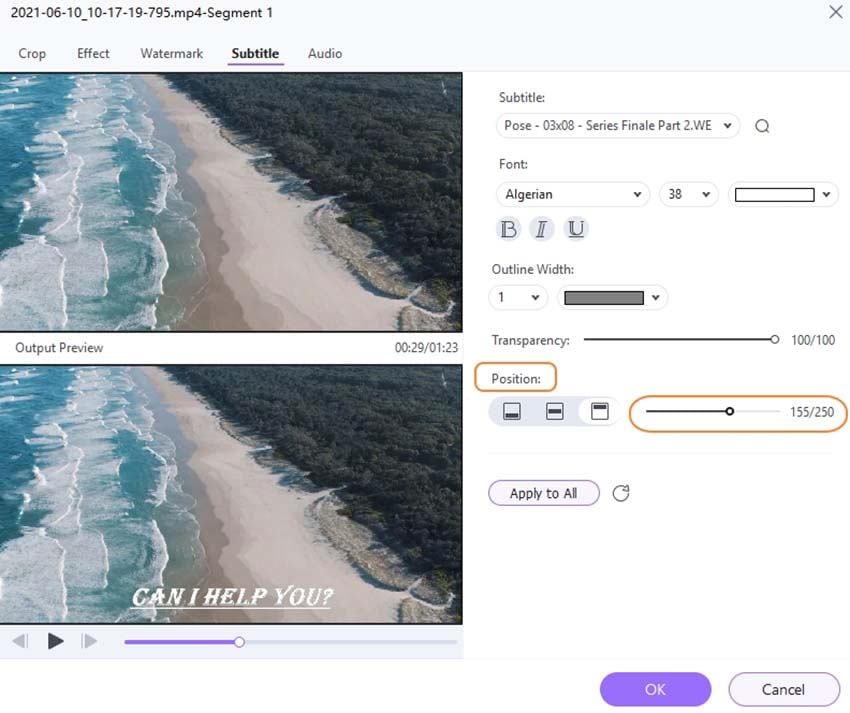
الخطوة 4 معاينة ملف الفيديو (اختياري).
قبل تحويل الفيديو وحفظه ، من الحكمة التأكد من أن كل شيء نظيف ومصقول. للقيام بذلك ، مرر مؤشر الماوس فوق الصورة المصغرة ، وسترى أيقونة التشغيل . انقر فوقها لفتح مقطع الفيديو الذى تم ترجمته باستخدام مشغل الوسائط المتعددة. أغلق النافذة إذا كنت راضيًا عن النتيجة.
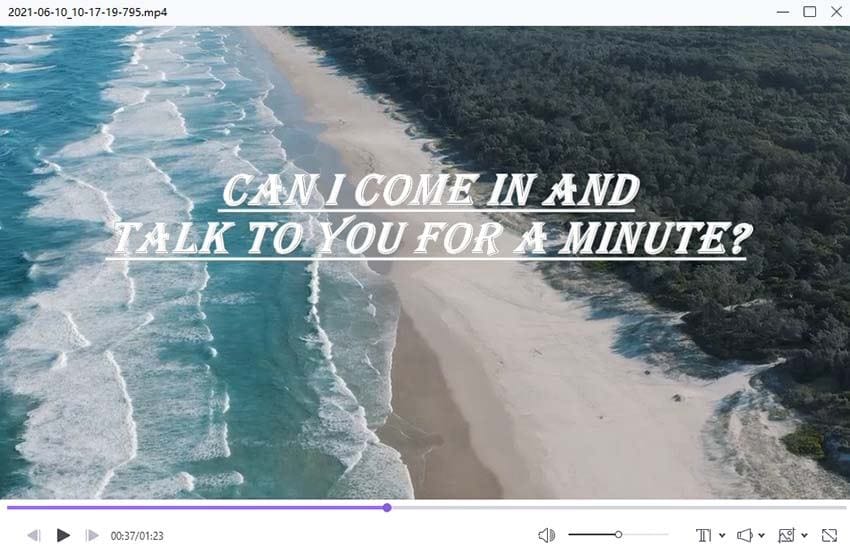
الخطوة 5 التصدير إلى ملفات MP4 أو MOV.
انتقل لأسفل إلى قائمة Output Format وافتحها. انقر فوق Video ثم اختر MP4 أو MOV كتنسيق مستهدف. أيضًا ، قم بتعيين دقة الإخراج قبل النقر فوق قائمة File location لتحديد مسار المجلد أو الوجهة. أخيرًا ، اضغط على Start All وانتظر حتى يقوم البرنامج بتحويل وحفظ الفيديو الجديد الخاص بك مع مسارات الترجمة المعدلة. استمتع!

ملاحظة: باستخدام Wondershare UniConverter ، يمكنك تحويل مقاطع الفيديو مع الترجمة بخطوات بسيطة. انتقل إلى كيفية إضافة وتحرير الترجمة على مقاطع الفيديو مع المزيد من الميزات المتقدمة>> لمعرفة المزيد.