دليل مستخدم UniConverter
-
HomePage
- لتبدأ - Wondershare UniConverter على Mac
- قم بتسجيل الدخول باستخدام Wondershare ID Update | نسخة ماك
- ابدأ مع - Wondershare UniConverter
- تسجيل الدخول ب Wondershare ID وتحديث | نسخة ويندوز
- مقدمة مختصرة
- Preferencesa
- تغيير الثيم
- نقل ملفات الفيديو / الصوت إلى جهاز iOS | Wondershare UniConverter لنظام التشغيل Windows
-
Video Converter Topics
- كيفية تحويل مقاطع الفيديو إلى أي تنسيق أو صيغة على نظام Mac
- مقدمة موجزة - Wondershare UniConverter for Mac
- الاعدادات - Wondershare UniConverter for Mac
- محول الصور | Wondershare UniConverter for Mac
- محول القرص المضغوط | Wondershare UniConverter for Mac
- محول VR | Wondershare UniConverter for Mac
- محول الصور | برنامج Wondershare UniConverter
- تحويل القرص المضغوط إلى MP3 | برنامج Wondershare UniConverter
- ناسخ أقراص مضغوطة | Wondershare UniConverter لنظام التشغيل Windows
- تحويل الفيديو إلى VR | Wondershare UniConverter لنظام التشغيل Windows
- كيفية تحويل الفيديوهات من أجهزة نظامى تشغيل iOS و Android
- كيفية تحويل الفيديو من كاميرا الفيديو
- كيفية تحويل الفيديوهات من أجل شبكات التواصل الاجتماعي
- كيفية تحويل الفيديوهات لأجهزة iPhone / iPad / Android
- كيفية تحويل الفيديوهات إلى أي تنسيق
-
Video Editor Tips
- إضافة ملفات - Wondershare UniConverter for Mac
- قص فيديو | Wondershare UniConverter لنظام التشغيل Mac
- أضف علامة مائية | Wondershare UniConverter لنظام التشغيل Mac
- اقتصاص الفيديو | Wondershare UniConverter لنظام التشغيل Mac
- تطبيق التأثير | Wondershare UniConverter لنظام التشغيل Mac
- أضف ترجمة | Wondershare UniConverter لنظام التشغيل Mac
- محرر الترجمة - كيفية إضافة وتحرير الترجمة بسهولة
- إضافة عنوان فرعي | Wondershare UniConverter لنظام التشغيل Windows
- كتم الفيديو | Wondershare UniConverter لنظام التشغيل Mac
- تطبيق تأثير | Wondershare UniConverter
- إضافة علامة مائية| Wondershare UniConverter
- كيفية إضافة ملفات الوسائط
-
Video Compressor Tips
-
Screen Recorder Topics
- تسجيل الصوت | Wondershare UniConverter لنظام التشغيل Mac
- تسجيل كاميرا الويب | Wondershare UniConverter لنظام التشغيل Mac
- شاشة تسجيل | Wondershare UniConverter لنظام التشغيل Mac
- تسجيل كاميرا الويب | برنامج Wondershare UniConverter
- تسجيل الصوت | برنامج Wondershare UniConverter
- كيفية تسجيل شاشة سطح المكتب أو مكالمات الفيديو
-
Video Downloader Tips
-
DVD Burner Tips
-
Merger Tips
-
Audio Converter Tips
- كيفية تحويل ملفات صوت على Mac
- حجم المسار الصوتي | Wondershare UniConverter لنظام التشغيل Mac
- حجم مقطع صوتي | Wondershare UniConverter
- كيفية تحويل ملفات الصوت على Windows
- GIF Maker | Wondershare UniConverter لنظام التشغيل Windows
- إضافة الصوت إلى الفيديو | Wondershare UniConverter لنظام التشغيل Windows
- إضافة الصوت إلى الفيديو | Wondershare UniConverter لنظام التشغيل Mac
- طريقة تحويل مقطع فيديو الى ملف صوتي
- مزيل الضوضاء | Wondershare UniConverter لنظام التشغيل Windows
- مزيل الضوضاء | Wondershare UniConverter لنظام التشغيل Mac
- مغير الصوت | Wondershare UniConverter لنظام التشغيل Mac
- دليل لاستخدام Voice Changer على UniConverter لنظام التشغيل Windows
- MP3 كتر | Wondershare UniConverter لنظام التشغيل Mac
-
Toolbox Tips
- نقل | Wondershare UniConverter لنظام التشغيل Mac
- GIF Maker | Wondershare UniConverter لنظام التشغيل Mac
- إصلاح البيانات الوصفية للوسائط | Wondershare UniConverter لنظام التشغيل Mac
- ناسخ أقراص مضغوطة | Wondershare UniConverter لنظام التشغيل Mac
- نقل الفيديو / الصوت إلى جهاز Android | Wondershare UniConverter لنظام التشغيل Windows
- أداة تشذيب ذكية | Wondershare UniConverter لنظام التشغيل Windows
- مزيل الخلفية | Wondershare UniConverter لنظام التشغيل Windows
- فيديو إعادة التشكيل التلقائي | برنامج Wondershare UniConverter
- محرر الترجمة | Wondershare UniConverter لنظام التشغيل Mac
- محرر العلامة المائية | Wondershare UniConverter لنظام التشغيل Mac
- أداة تشذيب ذكية | Wondershare UniConverter لنظام التشغيل Mac
- مزيل الخلفية | Wondershare UniConverter لنظام التشغيل Mac
- فيديو إعادة التشكيل التلقائي | Wondershare UniConverter لنظام التشغيل Mac
- صورة بالذكاء الاصطناعي | Wondershare UniConverter لنظام التشغيل Mac
FAQs
حلول الفيديو / الصوت
كيفية تحرير / إنشاء / إضافة ترجمة إلى الفيديو على نظام Mac
هل تبحث عن محرر ترجمة مفيد لنظام تشغيل Mac؟ يدعم Wondershare Uniconverter لنظام Mac إضافة ملفات srt إلى MP4 و QuickTime والعديد من مقاطع الفيديو الأخرى. إذا لم تكن لديك فكرة عن كيفية العثور على ترجمة مناسبة لفيلمك أو ملفات الفيديو ، فيمكنك استخدام وظيفة البحث المدمجة في هذا البرنامج. أيضًا ، يدعم Wondershare Uniconverter لنظام Mac الوظيفة المتقدمة للتعرف التلقائى على ترجمات مقاطع الفيديو الخاصة بك. تحقق من خطوات كيفية الاستخدام التفصيلية لإنشاء ترجمة مصاحبة لمقاطع الفيديو وإضافتها وتحريرها على جهاز Mac الخاص بك.
كيفية تحرير / إنشاء / إضافة ترجمة إلى الفيديو على نظام تشغيل Mac - دليل مستخدم Wondershare UniConverter (Mac)
الجزء 1. كيفية إضافة ترجمة إلى الفيديو على نظام تشغيل Mac (اختياري تحرير الترجمة)
الجزء 2. كيفية إنشاء ملفات srt على نظام Mac
الجزء 3. كيفية إنشاء ترجمة تلقائية لمقاطع الفيديو الخاصة بك على نظام Mac
الجزء 1. كيفية إضافة ترجمة إلى الفيديو على نظام تشغيل Mac (اختياري تحرير الترجمة)
اتبع الخطوات التالية لإضافة ترجمة إلى MP4 / MKV / MOV أو مقاطع الفيديو الأخرى بسهولة:
الخطوة 1 افتح محرر الترجمة في Toolbox لاستيراد مقاطع الفيديو الخاصة بك.
قم بتحميل وتثبيت وفتح Wondershare Uniconverter لنظام تشغيل Mac ، انقر فوق Toolbox > Subtitle Editor لاستيراد ملفات الفيديو الخاصة بك. اختر الفيديو على جهاز Mac الذي تريد إنشاء ترجمة مصاحبة له ، انقر فوق Load لاستيراد مقاطع الفيديو الخاصة بك على جهاز Mac إلى برنامج UniConverter لنظام تشغيل Mac بنجاح.
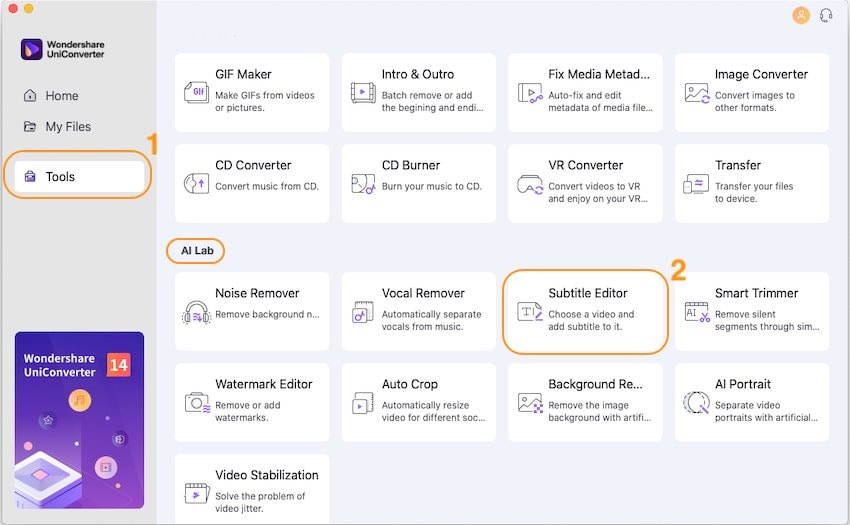
الخطوة 2 استيراد ملفات الترجمة (ملفات srt) إلى الفيديو الخاص بك على نظام Mac.
انقر فوق زر Import Subtitles على الجانب الأيمن لإضافة ملفات srt إلى مقاطع الفيديو.
نصائح: إذا لم تكن لديك فكرة عن كيفية العثور على ملف الترجمة المناسب لمقطع الفيديو الخاص بك ، فيمكنك تجربة وظيفة البحث عن الترجمة في هذه الأداة. قد يساعدك ذلك فى العثور على ملفات الترجمة لمقاطع الفيديو الخاصة بك.
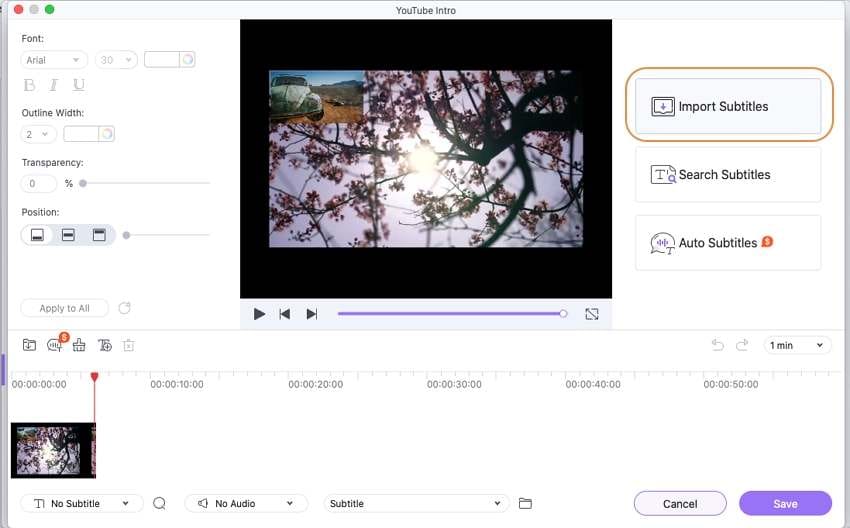
الخطوة 3 تخصيص عرض الترجمة.
حدد سطر ترجمة وقم بتغيير خطه ، و عرض الإطار الخارجى , الشفافية و الموضع من خلال الإعدادات في المنطقة اليسرى. إذا كنت تريد تعيين جميع سطور الترجمة بذات تنسيق العرض ، فيمكنك النقر فوق Apply to All بعد تعيين سطر واحد.
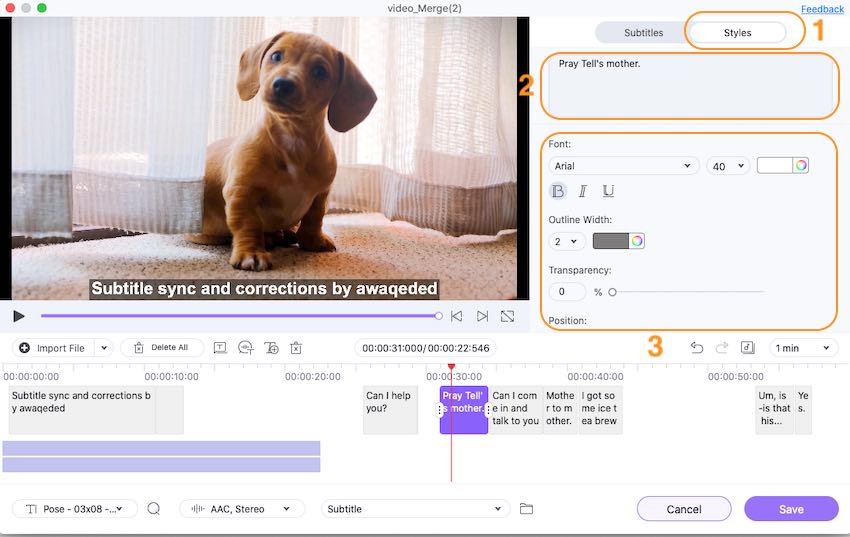
الخطوة 4 احفظ الفيديو الخاص بك مع الترجمة التى تمت إضافتها بسرعة.
أخيرًا ، تحقق من صحة جميع الترجمات المصاحبة للفيديو الخاص بك وانقر فوق زر Save لتصدير مقاطع الفيديو الخاصة بك مع الترجمة التى تمت إضافتها.
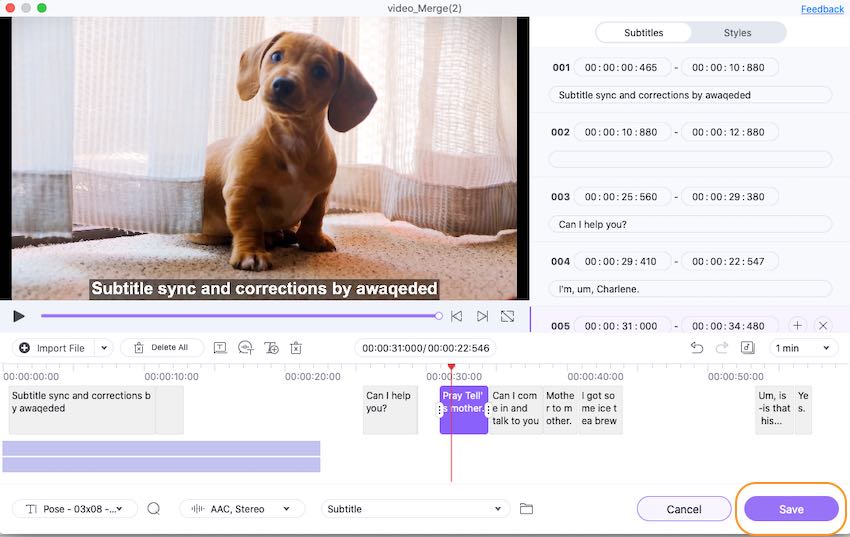
الجزء 2. كيفية إنشاء ملفات srt على نظام Mac
باستخدام محرر الترجمة في Wondershare Uniconverter لنظام Mac ، يمكنك إنشاء ملف srt لإضافة ترجمة لأي مقاطع فيديو.
إليك خطوات تفصيلية لإنشاء ترجمة للفيديو الخاص بك على نظام Mac:
الخطوة 1 افتح محرر الترجمة من صندوق الأدوات لاستيراد مقاطع الفيديو الخاصة بك.
انتقل إلى Toolbox > Subtitle Editor، واختر الفيديو على نظام Mac الذي تريد إنشاء ترجمة له لاستيراده إلى UniConverter لنظام تشغيل Mac بنجاح.
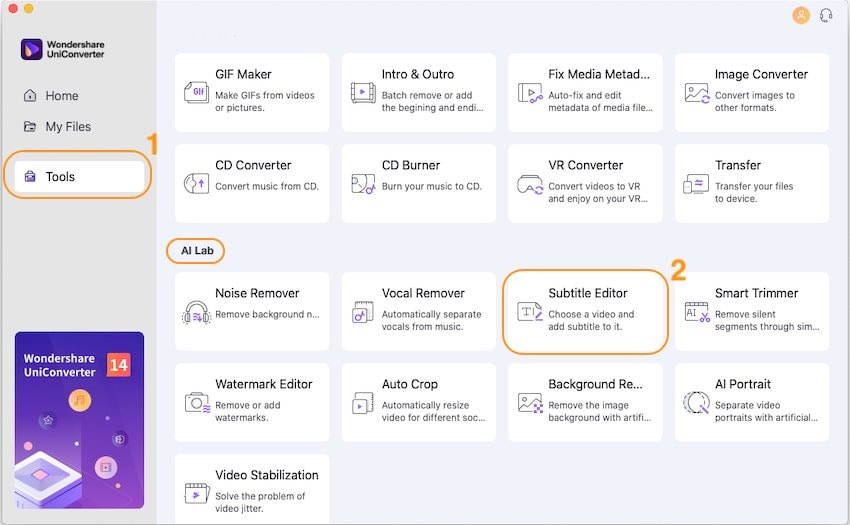
الخطوة 2 حدد الجدول الزمني لإضافة ترجمة.
انقر فوق رمز T في الزاوية اليسرى لفتح واجهة الترجمة النصية ، وحدد فترة زمنية للفيديو لإضافة سطر ترجمة عن طريق تعيين وقت البدء و الانتهاء ، ثم اكتب الترجمة الخاصة بك في مربع النص. على اللوحة اليسرى ، يمكنك تخصيص خيارات الفونتو الحجمو اللونو الخط العريض و المائلو السطر السفلى و الموضع .
نصائح: إذا كنت تريد تطبيق الإعدادات المخصصة الخاصة بك على جميع سطور الترجمة المضافة ، فيمكنك إضافة الترجمة كلها أولاً وتعيين خيار الفونتو الموضع والخيارات الآخرى لمرة واحدة ، ثم النقر فوق زر Apply to All لتطبيق هذه الإعدادات على كافة سطور الترجمة .
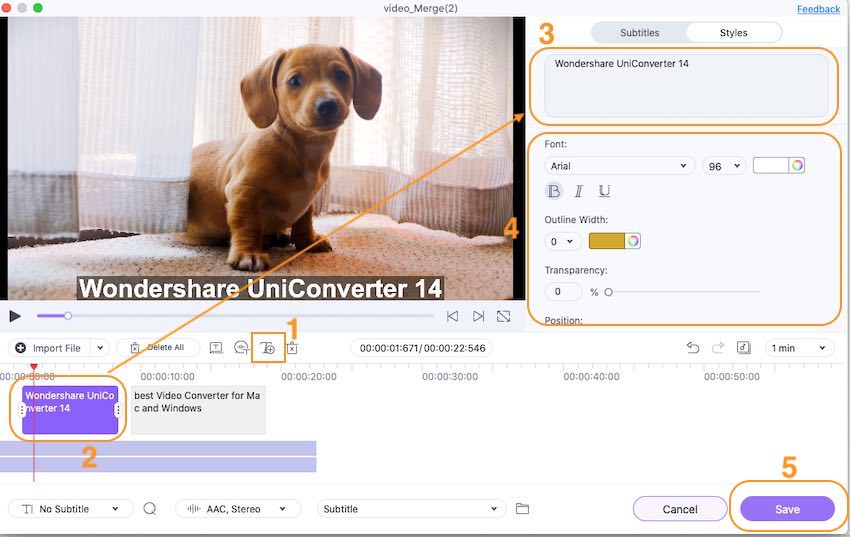
بعد إضافة الترجمة كلها لمقطع الفيديو الخاص بك ، انقر فوق زر Save لتصدير الفيديو مع الترجمة.
الجزء 3. كيفية إنشاء ترجمة تلقائية لمقاطع الفيديو الخاصة بك على نظام Mac
الترجمة التلقائية هي وظيفة جديدة ذات قيمة مضافة قوية في محرر الترجمة Subtitle Editor من UniConverter ، والتي تساعدك على إنشاء ترجمة لمقطع الفيديو الخاص بك من خلال التعرف على الكلام. لكنها ليست مجانية ويمكنك اختيار أنسب خطة خدمة وفقًا لطول الفيديو الخاص بك.
خطوات إنشاء ترجمة مصاحبة بشكل تلقائي لمقاطع الفيديو الخاصة بك على نظام Mac:
الخطوة 1 إضافة مقاطع الفيديو الخاصة بك إلى محرر الترجمة من صندوق الأدوات وبدء تشغيل وظيفة الترجمة التلقائية.
افتح Wondershare Uniconverter لنظام تشغيل Mac ، وانقر فوق Toolbox > Subtitle Editor لاستيراد مقاطع الفيديو واختر Auto-Subtitles على الجانب الأيمن.
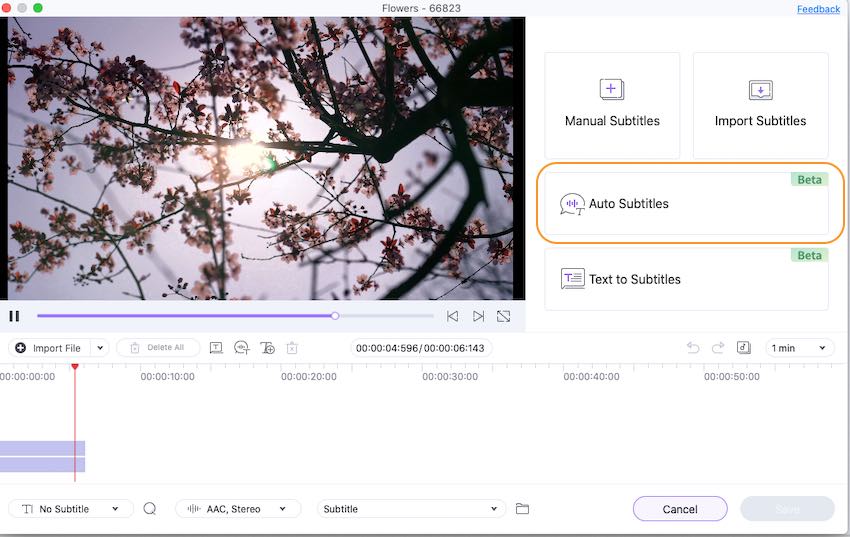
الخطوة 2 اختر لغة الفيديو وابدأ في التعرف عليها.
في النافذة المنبثقة ، اختر لغة الفيديو الخاص بك وانقر فوق زر Start Now لبدء عملية التعرف التلقائي.
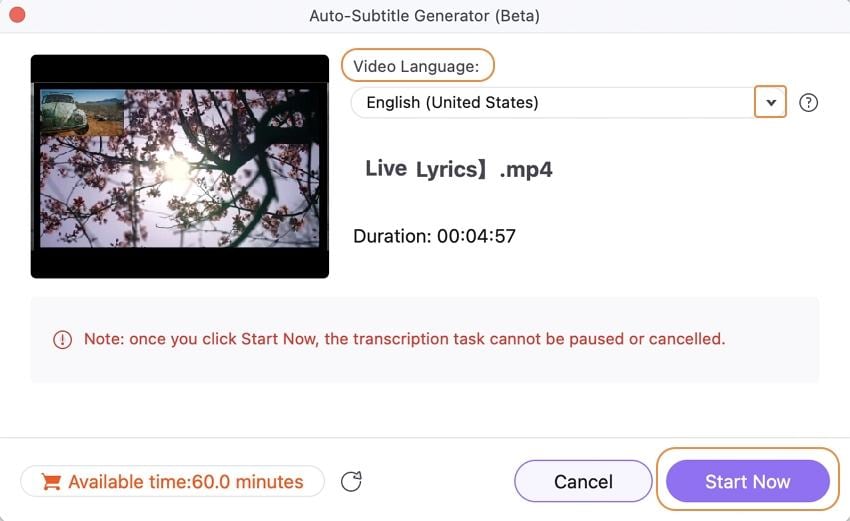
المزيد من المعلومات المفيدة
مربع أدوات الفيديو الكامل الخاص بك