دليل مستخدم UniConverter
-
HomePage
- لتبدأ - Wondershare UniConverter على Mac
- قم بتسجيل الدخول باستخدام Wondershare ID Update | نسخة ماك
- ابدأ مع - Wondershare UniConverter
- تسجيل الدخول ب Wondershare ID وتحديث | نسخة ويندوز
- مقدمة مختصرة
- Preferencesa
- تغيير الثيم
- نقل ملفات الفيديو / الصوت إلى جهاز iOS | Wondershare UniConverter لنظام التشغيل Windows
-
Video Converter Topics
- كيفية تحويل مقاطع الفيديو إلى أي تنسيق أو صيغة على نظام Mac
- مقدمة موجزة - Wondershare UniConverter for Mac
- الاعدادات - Wondershare UniConverter for Mac
- محول الصور | Wondershare UniConverter for Mac
- محول القرص المضغوط | Wondershare UniConverter for Mac
- محول VR | Wondershare UniConverter for Mac
- محول الصور | برنامج Wondershare UniConverter
- تحويل القرص المضغوط إلى MP3 | برنامج Wondershare UniConverter
- ناسخ أقراص مضغوطة | Wondershare UniConverter لنظام التشغيل Windows
- تحويل الفيديو إلى VR | Wondershare UniConverter لنظام التشغيل Windows
- كيفية تحويل الفيديوهات من أجهزة نظامى تشغيل iOS و Android
- كيفية تحويل الفيديو من كاميرا الفيديو
- كيفية تحويل الفيديوهات من أجل شبكات التواصل الاجتماعي
- كيفية تحويل الفيديوهات لأجهزة iPhone / iPad / Android
- كيفية تحويل الفيديوهات إلى أي تنسيق
-
Video Editor Tips
- إضافة ملفات - Wondershare UniConverter for Mac
- قص فيديو | Wondershare UniConverter لنظام التشغيل Mac
- أضف علامة مائية | Wondershare UniConverter لنظام التشغيل Mac
- اقتصاص الفيديو | Wondershare UniConverter لنظام التشغيل Mac
- تطبيق التأثير | Wondershare UniConverter لنظام التشغيل Mac
- أضف ترجمة | Wondershare UniConverter لنظام التشغيل Mac
- محرر الترجمة - كيفية إضافة وتحرير الترجمة بسهولة
- إضافة عنوان فرعي | Wondershare UniConverter لنظام التشغيل Windows
- كتم الفيديو | Wondershare UniConverter لنظام التشغيل Mac
- تطبيق تأثير | Wondershare UniConverter
- إضافة علامة مائية| Wondershare UniConverter
- كيفية إضافة ملفات الوسائط
-
Video Compressor Tips
-
Screen Recorder Topics
- تسجيل الصوت | Wondershare UniConverter لنظام التشغيل Mac
- تسجيل كاميرا الويب | Wondershare UniConverter لنظام التشغيل Mac
- شاشة تسجيل | Wondershare UniConverter لنظام التشغيل Mac
- تسجيل كاميرا الويب | برنامج Wondershare UniConverter
- تسجيل الصوت | برنامج Wondershare UniConverter
- كيفية تسجيل شاشة سطح المكتب أو مكالمات الفيديو
-
Video Downloader Tips
- كيفية تنزيل مقاطع الفيديو عبر الإنترنت على Mac بسهولة وبسرعة
- نقل الفيديو / الصوت إلى محرك أقراص ثابت خارجي | Wondershare UniConverter لنظام التشغيل Windows
-
DVD Burner Tips
-
Merger Tips
-
Audio Converter Tips
- كيفية تحويل ملفات صوت على Mac
- حجم المسار الصوتي | Wondershare UniConverter لنظام التشغيل Mac
- حجم مقطع صوتي | Wondershare UniConverter
- كيفية تحويل ملفات الصوت على Windows
- GIF Maker | Wondershare UniConverter لنظام التشغيل Windows
- إضافة الصوت إلى الفيديو | Wondershare UniConverter لنظام التشغيل Windows
- إضافة الصوت إلى الفيديو | Wondershare UniConverter لنظام التشغيل Mac
- طريقة تحويل مقطع فيديو الى ملف صوتي
-
Toolbox Tips
- نقل | Wondershare UniConverter لنظام التشغيل Mac
- GIF Maker | Wondershare UniConverter لنظام التشغيل Mac
- إصلاح البيانات الوصفية للوسائط | Wondershare UniConverter لنظام التشغيل Mac
- ناسخ أقراص مضغوطة | Wondershare UniConverter لنظام التشغيل Mac
- نقل الفيديو / الصوت إلى جهاز Android | Wondershare UniConverter لنظام التشغيل Windows
- أداة تشذيب ذكية | Wondershare UniConverter لنظام التشغيل Windows
- مزيل الخلفية | Wondershare UniConverter لنظام التشغيل Windows
- فيديو إعادة التشكيل التلقائي | برنامج Wondershare UniConverter
- محرر الترجمة | Wondershare UniConverter لنظام التشغيل Mac
- محرر العلامة المائية | Wondershare UniConverter لنظام التشغيل Mac
- أداة تشذيب ذكية | Wondershare UniConverter لنظام التشغيل Mac
- مزيل الخلفية | Wondershare UniConverter لنظام التشغيل Mac
- فيديو إعادة التشكيل التلقائي | Wondershare UniConverter لنظام التشغيل Mac
- صورة بالذكاء الاصطناعي | Wondershare UniConverter لنظام التشغيل Mac
FAQs
حلول الفيديو / الصوت
كيفية حفظ مقاطع الفيديو عبر الإنترنت على جهاز Mac بسهولة وبسرعة
يدعم Wondershare Video Converter لنظام Mac حفظ مقاطع الفيديو من مواقع UGC (المحتوى المنشأ من قبل المستخدم). بشكل افتراضي ، يتم حفظ مقاطع الفيديو بتنسيقات المصدر ، ولكن يمكنك اختيار أي تنسيق آخر تريد حفظ الملفات به. هناك أيضًا خيار لحفظ قائمة تشغيل كاملة أو مجرد حفظ نسخة MP3 من الملف.
- الجزء 1. أفضل طريقة لحفظ مقاطع فيديو مواقع UGC بتنسيق MP4 على نظام Mac
- الجزء 2. خطوات حفظ قائمة التشغيل بتنسيق MP4 على نظام Mac
- الجزء 3. كيفية حفظ مقاطع فيديو مواقع UGC بتنسيق MP3 على نظام Mac
الجزء 1. أفضل طريقة لحفظ مقاطع فيديو مواقع UGC بتنسيق MP4 على نظام Mac
يوضح الدليل أدناه خطوات حفظ مقاطع الفيديو على جهاز الكمبيوتر الخاص بك.
الخطوة 1 اختر Downloader من Wondershare UniConverter.
قم بتشغيل برنامج Wondershare المثبت على جهاز الكمبيوتر الخاص بك ، ومن الواجهة الرئيسية ، انقر فوق وظيفة Downloader من الجانب الأيسر من اللوحة.
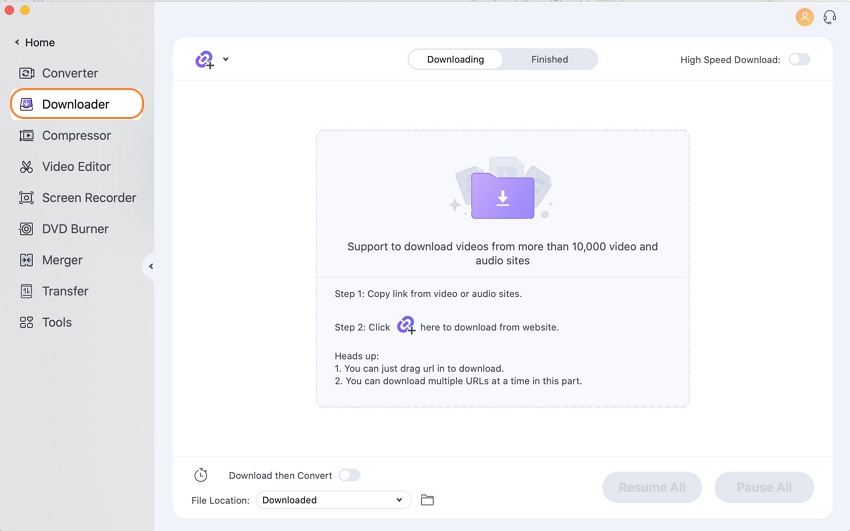
الخطوة 2 انسخ عنوان URL للفيديو المراد حفظه.
افتح مقاطع الفيديو المطلوبة في نافذة المتصفح على جهاز Mac و انسخ عنوان URL الخاص بها
الخطوة 3 الصق عنوان URL وحدد خيارات الحفظ.
ارجع إلى واجهة البرنامج وانقر على علامة لصق عنوان URL التي ستقوم تلقائيًا بلصق الرابط المنسوخ إلى الواجهة. بعد تحليل الارتباط ، سيتم فتح مربع حوار حيث تحتاج إلى تحديد التنسيق و الدقة التي تريد حفظ الفيديو بها. هناك أيضًا خيار لحفظ الصوت أو الصورة المصغرة إذا لزم الأمر. اختر إذا ما كنت تريد حفظ الترجمة واللغة.
يظهر مربع الحوار هذا كلما قمت بلصق عنوان URL في الواجهة. في حالة إذا ما كنت تريد الإعدادات المحددة كخيارات حفظ افتراضية لجميع الملفات ، فإنك تقوم بتمكين مربع الاختيار بجوار تعيين اختياراتي كإعداد افتراضي ولا تظهر لي الرسالة مرة أخرى. أخيرًا ، انقر فوق زر Download button.
ملاحظة: إذا قمت بالنقر فوق زر Download then Convert في الزاوية اليسرى السفلية ، فستظهر نافذة منبثقة تعرض التنسيقات المدعومة. يمكنك اختيار التنسيق والدقة من هذه القائمة ، وعند لصق الارتباط بالواجهة ، ستبدأ عملية الحفظ على الفور بالتنسيق المحدد. يمكن للمستخدمين فقط حفظ مقاطع الفيديو ذات حقوق التأليف والنشر المصرح بها.
الخطوة 4 حفظ مقاطع الفيديو على جهاز Mac.
ستبدأ الآن عملية حفظ الفيديو ، وسيعرض شريط الحالة الوقت المتبقي والتفاصيل الأخرى. يمكنك النقر فوق زر Pause و Start لإيقاف الحفظ وإعادة تشغيله. إذا تم حفظ ملفات متعددة ، يمكنك النقر فوق زر Pause All و Resume All حسب الحاجة.
يمكن التحقق من مقاطع الفيديو المحفوظة على الواجهة من علامة تبويب Finished.
الجزء 2. خطوات حفظ قائمة التشغيل بتنسيق MP4 على نظام Mac
يتيح Wondershare UniConverter أيضًا حفظ قائمة تشغيل كاملة بتنسيق MP4 وتنسيقات أخرى في خطوات بسيطة. أدناه الدليل المتعلق بذلك.
الخطوة 1 انسخ رابط قائمة التشغيل.
افتح قائمة التشغيل التي تريد حفظها و انسخ عنوان URL الخاص بها.
الخطوة 2 لصق الرابط فى قسم الحفظ.
افتح البرنامج وحدد خيار Downloader من القائمة الموجودة على الجانب الأيسر من الميزات الرئيسية. بعد ذلك ، انقر فوق لصق عنوان URL ، وسيتم لصق عنوان URL المنسوخ تلقائيًا في واجهة البرنامج. سيتم الآن فتح مربع حوار منبثق حيث تحتاج إلى تحديد خيار Download playlist.
الخطوة 3 اختر الأغاني واحفظها.
ستفتح نافذة منبثقة مرة أخرى ، تعرض قائمة الأغاني في قائمة التشغيل. بشكل افتراضي ، يتم تحديد جميع الأغاني ليتم حفظها. يمكنك إلغاء تحديد تلك التي لا تريد حفظها. ضمن علامة تبويب Save as: ، حدد خيار Video . قم بتوسيع القائمة المنسدلة بجودة الفيديو المطلوبة: وحدد من الخيار المتاح.
اختر موقع النظام لحفظ مقاطع الفيديو من علامة تبويب File Location:.
أخيرًا ، اضغط على زر Download ، وسيبدأ البرنامج في حفظ أغاني قائمة التشغيل الخاصة بك ، ويمكن التحقق من التقدم من شريط التقدم.
على واجهة البرنامج ، ستظهر الأغاني المحفوظة في علامة تبويب Finished.
الجزء 3. كيفية حفظ مقاطع الفيديو بتنسيق MP3 على نظام Mac
إذا كنت تريد فقط ملف الصوت من مقاطع الفيديو الخاصة بك ، فإن Wondershare UniConverter لديه خيار لحفظ ملف MP3 فقط. الخطوات هي كالتالى.
الخطوة 1 نسخ رابط الفيديو.
افتح الفيديو على متصفح Mac و انسخ عنوان URL الخاص به
الخطوة 2 قم بتشغيل Wondershare UniConverter واختر حفظ بتنسيق MP3.
افتح البرنامج على نظامك ، ومن قائمة الوظائف المدعومة على اللوحة اليسرى ، حدد خيار Downloader. انقر فوق زر القائمة المنسدلة في الجزء العلوي الأيسر من اللوحة المركزية وحدد خيار Download MP3 . سيتم لصق الرابط المنسوخ تلقائيًا في الواجهة.
الخطوة 3 حفظ ملف MP3 وتحديد موقعه.
سيبدأ البرنامج في حفظ ملف الفيديو بتنسيق MP3 ، ويمكن التحقق من التقدم.
بمجرد اكتمال عملية الحفظ ، يمكن التحقق من ملف MP3 على الواجهة من علامة تبويب Finished بينما على النظام يمكن التحقق منه من الموقع المحدد في File Location:
المزيد من المعلومات المفيدة
مربع أدوات الفيديو الكامل الخاص بك