دليل مستخدم UniConverter
-
HomePage
- لتبدأ - Wondershare UniConverter على Mac
- قم بتسجيل الدخول باستخدام Wondershare ID Update | نسخة ماك
- ابدأ مع - Wondershare UniConverter
- تسجيل الدخول ب Wondershare ID وتحديث | نسخة ويندوز
- مقدمة مختصرة
- Preferencesa
- تغيير الثيم
- نقل ملفات الفيديو / الصوت إلى جهاز iOS | Wondershare UniConverter لنظام التشغيل Windows
-
Video Converter Topics
- كيفية تحويل مقاطع الفيديو إلى أي تنسيق أو صيغة على نظام Mac
- مقدمة موجزة - Wondershare UniConverter for Mac
- الاعدادات - Wondershare UniConverter for Mac
- محول الصور | Wondershare UniConverter for Mac
- محول القرص المضغوط | Wondershare UniConverter for Mac
- محول VR | Wondershare UniConverter for Mac
- محول الصور | برنامج Wondershare UniConverter
- تحويل القرص المضغوط إلى MP3 | برنامج Wondershare UniConverter
- ناسخ أقراص مضغوطة | Wondershare UniConverter لنظام التشغيل Windows
- تحويل الفيديو إلى VR | Wondershare UniConverter لنظام التشغيل Windows
- كيفية تحويل الفيديوهات من أجهزة نظامى تشغيل iOS و Android
- كيفية تحويل الفيديو من كاميرا الفيديو
- كيفية تحويل الفيديوهات من أجل شبكات التواصل الاجتماعي
- كيفية تحويل الفيديوهات لأجهزة iPhone / iPad / Android
- كيفية تحويل الفيديوهات إلى أي تنسيق
-
Video Editor Tips
- إضافة ملفات - Wondershare UniConverter for Mac
- قص فيديو | Wondershare UniConverter لنظام التشغيل Mac
- أضف علامة مائية | Wondershare UniConverter لنظام التشغيل Mac
- اقتصاص الفيديو | Wondershare UniConverter لنظام التشغيل Mac
- تطبيق التأثير | Wondershare UniConverter لنظام التشغيل Mac
- أضف ترجمة | Wondershare UniConverter لنظام التشغيل Mac
- محرر الترجمة - كيفية إضافة وتحرير الترجمة بسهولة
- إضافة عنوان فرعي | Wondershare UniConverter لنظام التشغيل Windows
- كتم الفيديو | Wondershare UniConverter لنظام التشغيل Mac
- تطبيق تأثير | Wondershare UniConverter
- إضافة علامة مائية| Wondershare UniConverter
- كيفية إضافة ملفات الوسائط
-
Video Compressor Tips
-
Screen Recorder Topics
- تسجيل الصوت | Wondershare UniConverter لنظام التشغيل Mac
- تسجيل كاميرا الويب | Wondershare UniConverter لنظام التشغيل Mac
- شاشة تسجيل | Wondershare UniConverter لنظام التشغيل Mac
- تسجيل كاميرا الويب | برنامج Wondershare UniConverter
- تسجيل الصوت | برنامج Wondershare UniConverter
- كيفية تسجيل شاشة سطح المكتب أو مكالمات الفيديو
-
Video Downloader Tips
-
DVD Burner Tips
-
Merger Tips
-
Audio Converter Tips
- كيفية تحويل ملفات صوت على Mac
- حجم المسار الصوتي | Wondershare UniConverter لنظام التشغيل Mac
- حجم مقطع صوتي | Wondershare UniConverter
- كيفية تحويل ملفات الصوت على Windows
- GIF Maker | Wondershare UniConverter لنظام التشغيل Windows
- إضافة الصوت إلى الفيديو | Wondershare UniConverter لنظام التشغيل Windows
- إضافة الصوت إلى الفيديو | Wondershare UniConverter لنظام التشغيل Mac
- طريقة تحويل مقطع فيديو الى ملف صوتي
-
Toolbox Tips
- نقل | Wondershare UniConverter لنظام التشغيل Mac
- GIF Maker | Wondershare UniConverter لنظام التشغيل Mac
- إصلاح البيانات الوصفية للوسائط | Wondershare UniConverter لنظام التشغيل Mac
- ناسخ أقراص مضغوطة | Wondershare UniConverter لنظام التشغيل Mac
- نقل الفيديو / الصوت إلى جهاز Android | Wondershare UniConverter لنظام التشغيل Windows
- أداة تشذيب ذكية | Wondershare UniConverter لنظام التشغيل Windows
- مزيل الخلفية | Wondershare UniConverter لنظام التشغيل Windows
- فيديو إعادة التشكيل التلقائي | برنامج Wondershare UniConverter
- محرر الترجمة | Wondershare UniConverter لنظام التشغيل Mac
- محرر العلامة المائية | Wondershare UniConverter لنظام التشغيل Mac
- أداة تشذيب ذكية | Wondershare UniConverter لنظام التشغيل Mac
- مزيل الخلفية | Wondershare UniConverter لنظام التشغيل Mac
- فيديو إعادة التشكيل التلقائي | Wondershare UniConverter لنظام التشغيل Mac
- صورة بالذكاء الاصطناعي | Wondershare UniConverter لنظام التشغيل Mac
FAQs
حلول الفيديو / الصوت
كيفية تسجيل كاميرا الويب
يتيح لك Wondershare UniConverter الجديد كليًا استخدام كاميرا ويب مدمجة أو متصلة خارجيًا لتسجيل نفسك. هذا النهج عملي ومفيد جداً أثناء إعداد البرامج التعليمية أو الأفلام الوثائقية حيث تريد استخدام لغة جسدك وتعبيرات وجهك لشرح شيء ما. إليك كيفية استخدام Wondershare UniConverter للتسجيل باستخدام كاميرا الويب لجهاز الكمبيوتر المحمول أو الكمبيوتر المكتبي:
ملاحظة: يُستخدم هنا جهاز كمبيوتر يعمل بنظام Windows 10 للتوضيح.
الخطوة 1 التحقق من التعريفات.
انقر بزر الفارة اليمين على أبدأ، انتقل إلى إدارة الأجهزة،قم بفتح الكاميرات الموجودة في إدارة الأجهزة ، انقر بزر الفارة اليمين على كاميرا الويب المدمجة (أو أي كاميرا ويب أخرى قد تكون موجودة على جهاز الكمبيوتر الخاص بك، أو تريد استخدامها). انقر على تحديث التعريف من القائمة، وانقر على البحث تلقائياً عن برنامج تشغيل محدّث في مربع كيف تريد البحث عن برنامج التشغيل. اتبع الإرشادات التي تظهر على الشاشة من هناك للسماح لـ Windows بالبحث عن أحدث إصدار من برنامج تشغيل كاميرا الويب وتثبيته على جهاز الكمبيوتر الخاص بك.



الخطوة 2 تشغيل مسجل كاميرا الويب.
قم بتشغيل Wondershare UniConverter، ثم حدد تسجيل الشاشة من الجزء اليسار من الواجهة، انقر فوق السهم الصغير المتجه لأسفل بجوار أيقونة الكاميرا من المنطقة العلوية اليسرى من اللوحة المركزية وانقر على كاميرا الويب لتشغيلمسجّل كاميبرا الويب.
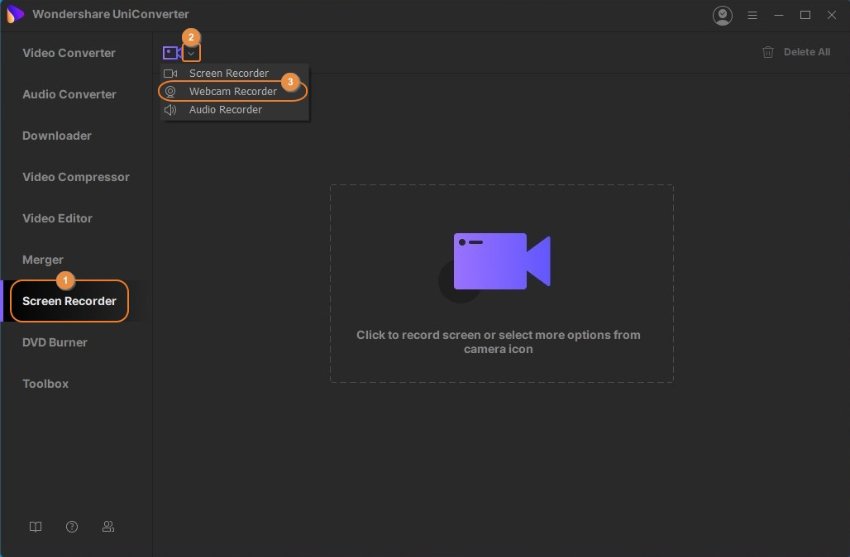
الخطوة 3 تعيين تفضيلات التسجيل.
قم باختيار كاميرا الويب والمايكرفون ودقة الالتقاط ومعدل الإطارات الذين تريد استخدامهم من قوائم تحديد كاميرا ويب و المايكرفون و الدقة و معدل الإطار المندسلة، على التوالي.
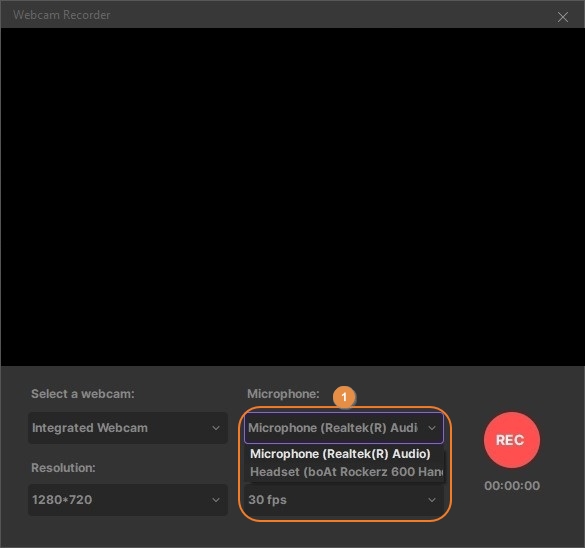

الخطوة 4 بدأ وإيقاف التسجيل.
اضغط على REC لبدء التسجيل وانقر على زر توقف عندما تردي توقيف التسجيل. بعد ذلك، قم بإغلاق مربع مسجّل كاميرا الويب ، ومن الجزء الأيمن للواجهة الرئيسية، انقر على فتح من الجانب الأيمن للمقطع المسجل للوصول إلى المجلد الذي تم حفظ الفيديو الملتقط فيه.
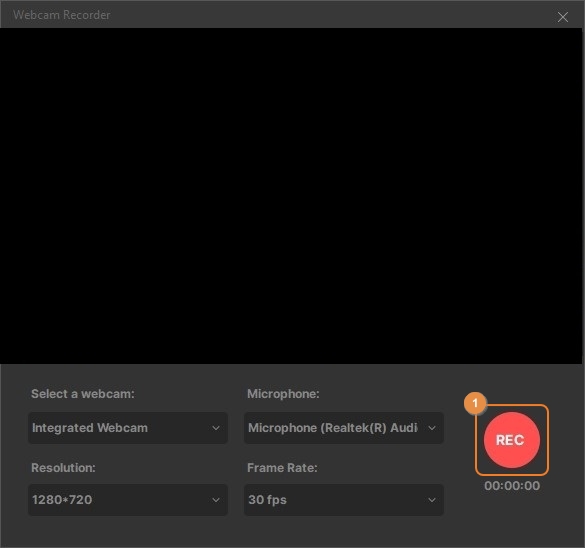

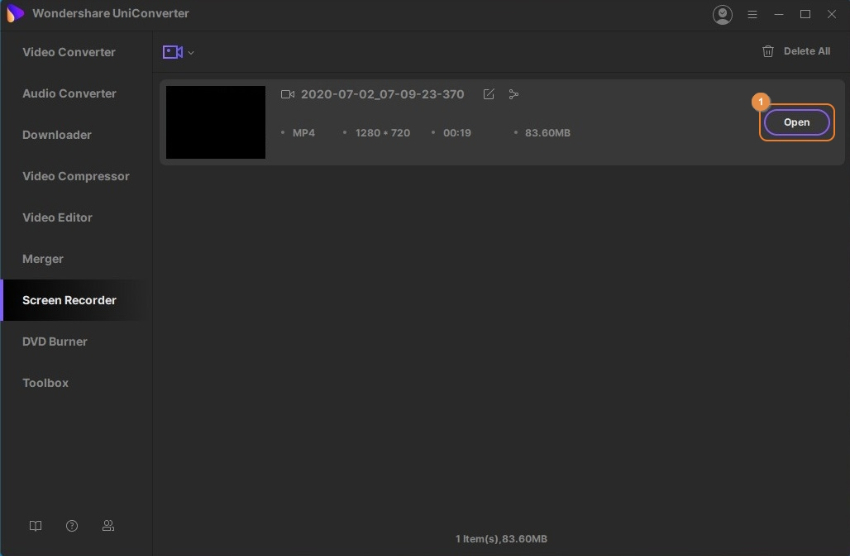
ملاحظة: اختياريًا، يمكنك استيراد هذه اللقطات مرة أخرى إلى Wondershare UniConverter لمزيد من التعديلات والتغييرات.