دليل مستخدم UniConverter
-
HomePage
- لتبدأ - Wondershare UniConverter على Mac
- قم بتسجيل الدخول باستخدام Wondershare ID Update | نسخة ماك
- ابدأ مع - Wondershare UniConverter
- تسجيل الدخول ب Wondershare ID وتحديث | نسخة ويندوز
- مقدمة مختصرة
- Preferencesa
- تغيير الثيم
- نقل ملفات الفيديو / الصوت إلى جهاز iOS | Wondershare UniConverter لنظام التشغيل Windows
-
Video Converter Topics
- كيفية تحويل مقاطع الفيديو إلى أي تنسيق أو صيغة على نظام Mac
- مقدمة موجزة - Wondershare UniConverter for Mac
- الاعدادات - Wondershare UniConverter for Mac
- محول الصور | Wondershare UniConverter for Mac
- محول القرص المضغوط | Wondershare UniConverter for Mac
- محول VR | Wondershare UniConverter for Mac
- محول الصور | برنامج Wondershare UniConverter
- تحويل القرص المضغوط إلى MP3 | برنامج Wondershare UniConverter
- ناسخ أقراص مضغوطة | Wondershare UniConverter لنظام التشغيل Windows
- تحويل الفيديو إلى VR | Wondershare UniConverter لنظام التشغيل Windows
- كيفية تحويل الفيديوهات من أجهزة نظامى تشغيل iOS و Android
- كيفية تحويل الفيديو من كاميرا الفيديو
- كيفية تحويل الفيديوهات من أجل شبكات التواصل الاجتماعي
- كيفية تحويل الفيديوهات لأجهزة iPhone / iPad / Android
- كيفية تحويل الفيديوهات إلى أي تنسيق
-
Video Editor Tips
- إضافة ملفات - Wondershare UniConverter for Mac
- قص فيديو | Wondershare UniConverter لنظام التشغيل Mac
- أضف علامة مائية | Wondershare UniConverter لنظام التشغيل Mac
- اقتصاص الفيديو | Wondershare UniConverter لنظام التشغيل Mac
- تطبيق التأثير | Wondershare UniConverter لنظام التشغيل Mac
- أضف ترجمة | Wondershare UniConverter لنظام التشغيل Mac
- محرر الترجمة - كيفية إضافة وتحرير الترجمة بسهولة
- إضافة عنوان فرعي | Wondershare UniConverter لنظام التشغيل Windows
- كتم الفيديو | Wondershare UniConverter لنظام التشغيل Mac
- تطبيق تأثير | Wondershare UniConverter
- إضافة علامة مائية| Wondershare UniConverter
- كيفية إضافة ملفات الوسائط
-
Video Compressor Tips
-
Screen Recorder Topics
- تسجيل الصوت | Wondershare UniConverter لنظام التشغيل Mac
- تسجيل كاميرا الويب | Wondershare UniConverter لنظام التشغيل Mac
- شاشة تسجيل | Wondershare UniConverter لنظام التشغيل Mac
- تسجيل كاميرا الويب | برنامج Wondershare UniConverter
- تسجيل الصوت | برنامج Wondershare UniConverter
- كيفية تسجيل شاشة سطح المكتب أو مكالمات الفيديو
-
Video Downloader Tips
-
DVD Burner Tips
-
Merger Tips
-
Audio Converter Tips
- كيفية تحويل ملفات صوت على Mac
- حجم المسار الصوتي | Wondershare UniConverter لنظام التشغيل Mac
- حجم مقطع صوتي | Wondershare UniConverter
- كيفية تحويل ملفات الصوت على Windows
- GIF Maker | Wondershare UniConverter لنظام التشغيل Windows
- إضافة الصوت إلى الفيديو | Wondershare UniConverter لنظام التشغيل Windows
- إضافة الصوت إلى الفيديو | Wondershare UniConverter لنظام التشغيل Mac
- طريقة تحويل مقطع فيديو الى ملف صوتي
-
Toolbox Tips
- نقل | Wondershare UniConverter لنظام التشغيل Mac
- GIF Maker | Wondershare UniConverter لنظام التشغيل Mac
- إصلاح البيانات الوصفية للوسائط | Wondershare UniConverter لنظام التشغيل Mac
- ناسخ أقراص مضغوطة | Wondershare UniConverter لنظام التشغيل Mac
- نقل الفيديو / الصوت إلى جهاز Android | Wondershare UniConverter لنظام التشغيل Windows
- أداة تشذيب ذكية | Wondershare UniConverter لنظام التشغيل Windows
- مزيل الخلفية | Wondershare UniConverter لنظام التشغيل Windows
- فيديو إعادة التشكيل التلقائي | برنامج Wondershare UniConverter
- محرر الترجمة | Wondershare UniConverter لنظام التشغيل Mac
- محرر العلامة المائية | Wondershare UniConverter لنظام التشغيل Mac
- أداة تشذيب ذكية | Wondershare UniConverter لنظام التشغيل Mac
- مزيل الخلفية | Wondershare UniConverter لنظام التشغيل Mac
- فيديو إعادة التشكيل التلقائي | Wondershare UniConverter لنظام التشغيل Mac
- صورة بالذكاء الاصطناعي | Wondershare UniConverter لنظام التشغيل Mac
FAQs
حلول الفيديو / الصوت
كيفية تنزيل الفيديوهات من الانترنت على الكمبيوتر
يمكن تنزيل الفيديوهات من YouTube و Hulu و Vimeo وأكثر من 10000 موقع باستخدام أداة التنزيل المدمجة في برنامج Wondershare UniConverter. يوضح الدليل أدناه خطوات تنزيل مقاطع الفيديو من الإنترنت إلى نظامك.
الخطوة 1 بتشغيل Wondershare UniConverter واختيار ميزة التنزيل
قم بتثبيت البرنامج وتشغيله على جهاز الكمبيوتر الخاص بك. ستظهر قائمة الميّزات المدعومة على الجانب الأيسر من واجهة البرنامج. من هذه القائمة، انقر فوق خيار التنزيل.

الخطوة 2 نسخ رابط الفيديو
في نافذة المتصفح على جهاز الكمبيوتر الخاص بك، قم بفتح وتشغيل الفيديو الذي تريد تنزيله. قم بنسخ رابط الفيديو.
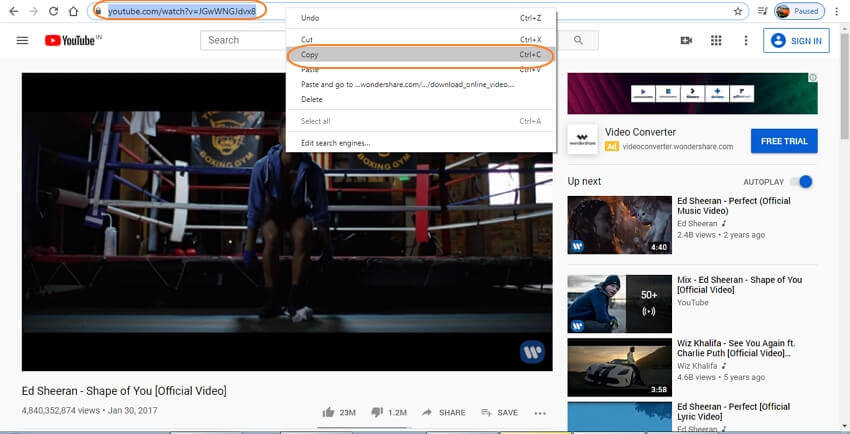
الخطوة 3 اختيار التنسيق ولصق رابط التنزيل
بعد ذلك، عد إلى نافذة Wondershare Downloader. انقر فوق العلامة التي ستقوم تلقائيًا بلصق الرابط المنسوخ إلى الواجهة، وسيتم فتح نافذة جديدة. بدلاً من ذلك، يمكنك أيضًا سحب عنوان URL للفيديو وإفلاته في الواجهة.

من النافذة الجديدة، قم باختيار ما إذا كنت تريد تنزيل الفيديو أو الصوت أو الصورة المصغّرة من الرابط. قم بتحديد الخيارات الأُخرى المطلوبة وانقر على زر التنزيل. إذا كنت لا تريد ظهور المربع في كل مرة يمكنك اختيار الإعدادات المحددة كإعدادات افتراضية.
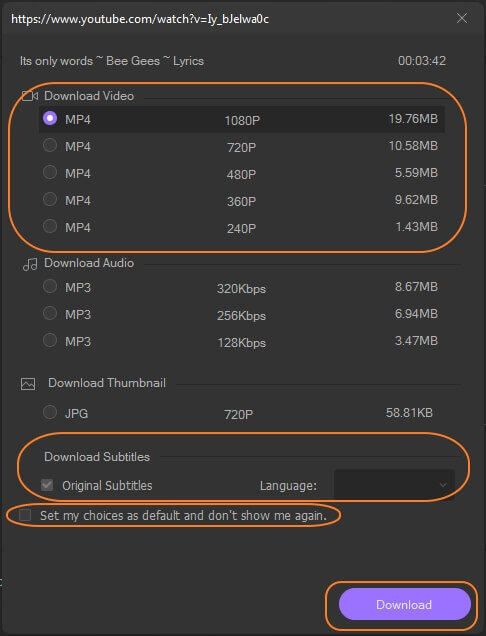
ملاحظة: على واجهة البرنامج، إذا قمت بالضغط على تحميل ثم وضع التحويل، ستظهر نافذة حيث تستطيع من خلالها تحديد الصيغة التي تريد أن يكون الملف الذي قمت بتحميله فيها، وفي هذه الحالة لن يظهر مربع الحوار لتأكيد إعدادات الملف.

الخطوة 4 تنزيل الفيديو
سيقوم البرنامج بتحليل الرابط وسيبدأ بعدها بتنزيل الفيديو. سيُظهر شريط التقدم حالة التقدّم والوقت المتبقي. يمكنك أيضاً إيقاف التنزيل مؤقتاً واستئنافه حسب الحاجة إذا لزم الأمر. بعد اكتمال العملية، يمكنك تفحّص مقاطع الفيديو التي تم تنزيلها من مكان التنزيل على الكمبيوتر أو يمكنك العثور عليهم من من واجهة البرنامج من علامة تبويب "المنتهي". يمكن أيضًا استعراض موقع الملف وتحديده كما تريد.
