دليل مستخدم UniConverter
-
HomePage
- لتبدأ - Wondershare UniConverter على Mac
- قم بتسجيل الدخول باستخدام Wondershare ID Update | نسخة ماك
- ابدأ مع - Wondershare UniConverter
- تسجيل الدخول ب Wondershare ID وتحديث | نسخة ويندوز
- مقدمة مختصرة
- Preferencesa
- تغيير الثيم
- نقل ملفات الفيديو / الصوت إلى جهاز iOS | Wondershare UniConverter لنظام التشغيل Windows
-
Video Converter Topics
- كيفية تحويل مقاطع الفيديو إلى أي تنسيق أو صيغة على نظام Mac
- مقدمة موجزة - Wondershare UniConverter for Mac
- الاعدادات - Wondershare UniConverter for Mac
- محول الصور | Wondershare UniConverter for Mac
- محول القرص المضغوط | Wondershare UniConverter for Mac
- محول VR | Wondershare UniConverter for Mac
- محول الصور | برنامج Wondershare UniConverter
- تحويل القرص المضغوط إلى MP3 | برنامج Wondershare UniConverter
- ناسخ أقراص مضغوطة | Wondershare UniConverter لنظام التشغيل Windows
- تحويل الفيديو إلى VR | Wondershare UniConverter لنظام التشغيل Windows
- كيفية تحويل الفيديوهات من أجهزة نظامى تشغيل iOS و Android
- كيفية تحويل الفيديو من كاميرا الفيديو
- كيفية تحويل الفيديوهات من أجل شبكات التواصل الاجتماعي
- كيفية تحويل الفيديوهات لأجهزة iPhone / iPad / Android
- كيفية تحويل الفيديوهات إلى أي تنسيق
-
Video Editor Tips
- إضافة ملفات - Wondershare UniConverter for Mac
- قص فيديو | Wondershare UniConverter لنظام التشغيل Mac
- أضف علامة مائية | Wondershare UniConverter لنظام التشغيل Mac
- اقتصاص الفيديو | Wondershare UniConverter لنظام التشغيل Mac
- تطبيق التأثير | Wondershare UniConverter لنظام التشغيل Mac
- أضف ترجمة | Wondershare UniConverter لنظام التشغيل Mac
- محرر الترجمة - كيفية إضافة وتحرير الترجمة بسهولة
- إضافة عنوان فرعي | Wondershare UniConverter لنظام التشغيل Windows
- كتم الفيديو | Wondershare UniConverter لنظام التشغيل Mac
- تطبيق تأثير | Wondershare UniConverter
- إضافة علامة مائية| Wondershare UniConverter
- كيفية إضافة ملفات الوسائط
-
Video Compressor Tips
-
Screen Recorder Topics
- تسجيل الصوت | Wondershare UniConverter لنظام التشغيل Mac
- تسجيل كاميرا الويب | Wondershare UniConverter لنظام التشغيل Mac
- شاشة تسجيل | Wondershare UniConverter لنظام التشغيل Mac
- تسجيل كاميرا الويب | برنامج Wondershare UniConverter
- تسجيل الصوت | برنامج Wondershare UniConverter
- كيفية تسجيل شاشة سطح المكتب أو مكالمات الفيديو
-
Video Downloader Tips
-
DVD Burner Tips
-
Merger Tips
-
Audio Converter Tips
- كيفية تحويل ملفات صوت على Mac
- حجم المسار الصوتي | Wondershare UniConverter لنظام التشغيل Mac
- حجم مقطع صوتي | Wondershare UniConverter
- كيفية تحويل ملفات الصوت على Windows
- GIF Maker | Wondershare UniConverter لنظام التشغيل Windows
- إضافة الصوت إلى الفيديو | Wondershare UniConverter لنظام التشغيل Windows
- إضافة الصوت إلى الفيديو | Wondershare UniConverter لنظام التشغيل Mac
- طريقة تحويل مقطع فيديو الى ملف صوتي
-
Toolbox Tips
- نقل | Wondershare UniConverter لنظام التشغيل Mac
- GIF Maker | Wondershare UniConverter لنظام التشغيل Mac
- إصلاح البيانات الوصفية للوسائط | Wondershare UniConverter لنظام التشغيل Mac
- ناسخ أقراص مضغوطة | Wondershare UniConverter لنظام التشغيل Mac
- نقل الفيديو / الصوت إلى جهاز Android | Wondershare UniConverter لنظام التشغيل Windows
- أداة تشذيب ذكية | Wondershare UniConverter لنظام التشغيل Windows
- مزيل الخلفية | Wondershare UniConverter لنظام التشغيل Windows
- فيديو إعادة التشكيل التلقائي | برنامج Wondershare UniConverter
- محرر الترجمة | Wondershare UniConverter لنظام التشغيل Mac
- محرر العلامة المائية | Wondershare UniConverter لنظام التشغيل Mac
- أداة تشذيب ذكية | Wondershare UniConverter لنظام التشغيل Mac
- مزيل الخلفية | Wondershare UniConverter لنظام التشغيل Mac
- فيديو إعادة التشكيل التلقائي | Wondershare UniConverter لنظام التشغيل Mac
- صورة بالذكاء الاصطناعي | Wondershare UniConverter لنظام التشغيل Mac
FAQs
حلول الفيديو / الصوت
كيفية اقتصاص فيديو
يحتوي Wondershare UniConverter على جميع ميزات التعديل لتخصيص الفيديو الخاص بك. اتبع الخطوات البسيطة أدناه لتتعلم قص الفيديو حسب الرغبة.
Wondershare UniConverter يحتوي على جميع ميزات التحرير لتعليم الفيديو: Wondershare UniConverter - اقتصاص ففيديو
الخطوة 1 افتح نافذة Crop
قم بتشغيل Wondershare UniConverter واختر Video Editor. اضغط على قسم Crop للحصول على نافذة الاقتصاص.
خطوة ٢ تدوير فيديو
هناك ٤ خيارات في اتجاه عقارب الساعة وعكس اتجاه عقارب الساعة والوجه الأفقي والانعكاس الرأسي لـ ٤ خيارات لتدوير الفيديو.

على سبيل المثال ، اضغط على Flip Horizontal ، وسترى تأثير التدوير لأسفل على الفور.
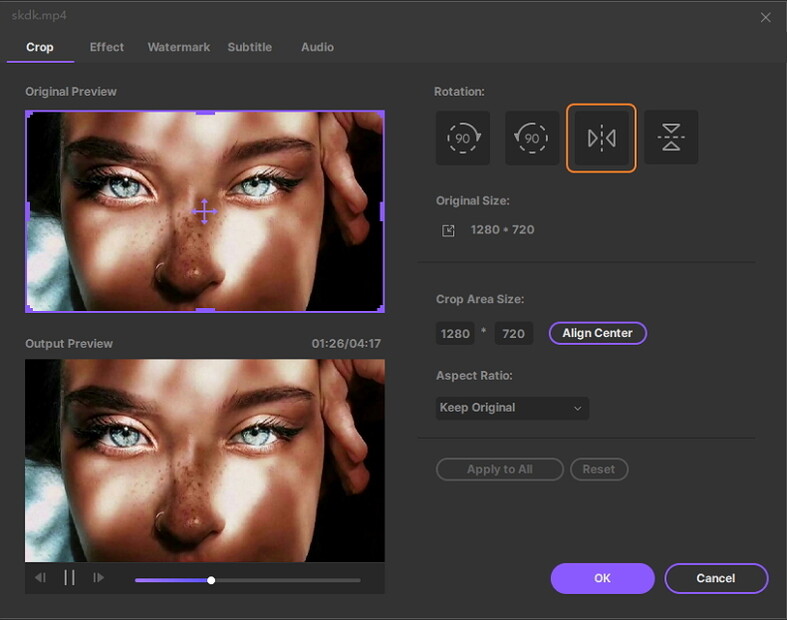
الخطوة ٣ اقتصاص حجم الفيديو
اسحب زاوية إطار الفيديو أو أدخل العرض والارتفاع المحددين لتعيين حجم مساحة الاقتصاص. يمكنك رؤية معاينة الإخراج في وقت واحد.
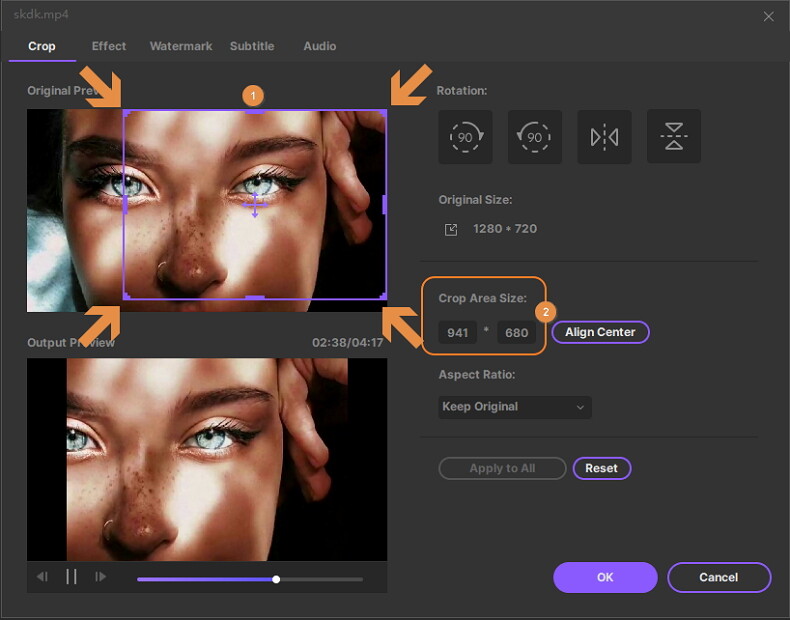
الخطوة ٤ تعيين نسبة الفيديو
اضغط على زر القائمة المنسدلة لنسبة العرض إلى الارتفاع. يمكنك ضبط الاحتفاظ بالأصل وحجم الاقتصاص وملء الشاشة ونسبة ٩:١٦ والمزيد.

خطوة ٥ حفظ التغييرات
بعد الإعدادات أعلاه ، اضغط على "OK" للحفظ. وإعادة تعيينها سيعيدها إلى الوضع الافتراضي.
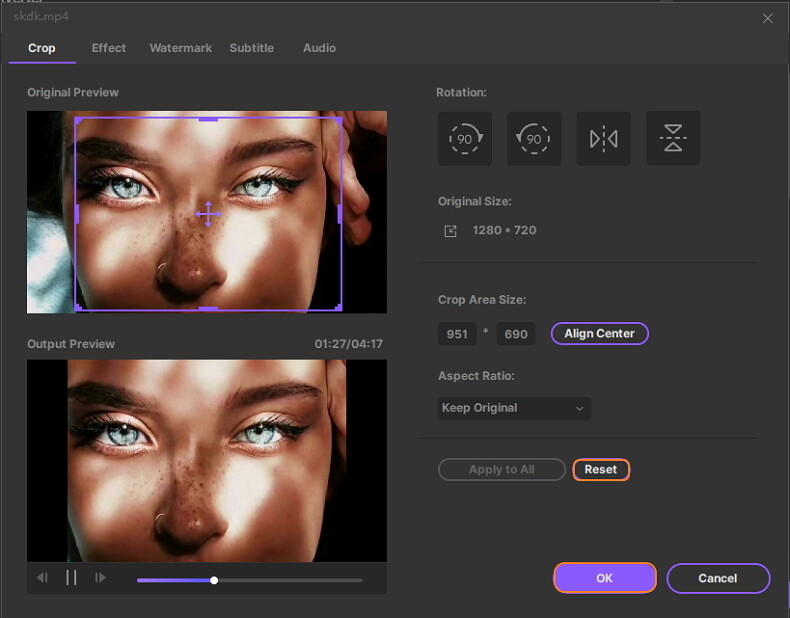
الخطوة ٦ تحويل الفيديو الذي تم اقتصاصه
عد الآن إلى الواجهة الأساسية للبرنامج ، واضغط على زر القائمة المنسدلة بجوار Output Format: لاختيار تنسيق إخراج للفيديو الذي تم اقتصاصه فقط واضغط على Start All للمتابعة

عند اكتمال التحويل ، يمكنك التبديل إلى علامة التبويب Finished لعرض ملف الفيديو الذي تم اقتصاصه.