VLC
- 1.VLC +
-
- 1.1 vlc web plugins for top browsers
- 1.2 vlc alternative
- 1.3 use vlc to play blu ray movies
- 1.4 stream vlc to tv
- 1.5 rip audio cd with vlc
- 1.6 play your videos in vlc with airplay
- 1.7 play rtmp with vlc player
- 1.8 play iso with vlc player
- 1.9 play dlna content using vlc
- 2.1 play avi with vlc player
- 2.2 play 3d movies with vlc
- 2.3 mpc vs vlc media player
- 2.4 loop videos using vlc
- 2.5 how to use vlc as a video editor
- 2.6 fix vlc does not support undf
- 2.7 10 vlc skins vlc media player
كيفية إضافة ترجمات إلى الفيديو الخاص بك في VLC
من Ahmed Absal • 2022-06-15 11:12:57 • حلول مثبتة
هل تجد صعوبة في فهم أو استيعاب الكلمات في الفيديو الذي تشاهده؟ حسنًا، قد لا تكون متحدثًا بلغة معينة بطلاقة، وقد توصلت للتو إلى مقطع فيديو تريد مشاركته عبر الإنترنت. للسماح للمشاهدين بفهمها، تحتاج إلى إضافة ترجمات. الأسباب الأخرى لإضافة ترجمات إلى مقاطع الفيديو هي مجرد نسخ أو استهداف الأشخاص الذين يعانون من ضعف السمع. لذلك، كيف تضيف ترجمات إلى الفيديو الخاص بك؟ في هذه المقالة، سنقدم لك طريقتين يمكنك استخدامهما لإضافة ترجمات إلى الفيديو الخاص بك. أحدهما باستخدام VLC Media Player، والآخر باستخدام أداة الطرف الثالث المعروفة باسم Wondershare UniConverter.
- الجزء 1. برنامج تعليمي سهل حول كيفية إضافة ترجمات في VLC
- الجزء 2. أفضل بديل لـ VLC لإضافة ترجمات إلى الفيديو
- الجزء 3. برنامج VLC Media Player مقابل Wondershare UniConverter
الجزء 1. برنامج تعليمي سهل حول كيفية إضافة ترجمات في VLC
VLC هو مشغل وسائط يدعم جميع تنسيقات الملفات تقريبًا، ولكن يمكن استخدامه أيضًا لإضافة ترجمات إلى مقاطع الفيديو بحرية. يوجد أدناه دليل سريع حول كيفية وضع الترجمات في VLC.
الخطوة 1. ابدأ بتنزيل مشغل وسائط VLC من موقعه الرسمي على الإنترنت. مشغل الوسائط هذا متعدد المنصات ؛ وبالتالي، يمكنك تثبيته على أنظمة تشغيل Mac و Windows و Linux وحتى الأنظمة الأساسية للجوّال. بعد تثبيته، يمكنك بعد ذلك تشغيل التطبيق.

الخطوة 2. قم بتنزيل العنوان الفرعي والفيديو الذي تريد إضافة ترجمات إلى فيلم بشكل دائم في VLC على موقع فيديو مفضل مثل DownSub. إذا كان لديك بالفعل، فيمكنك تخطي والانتقال إلى الخطوة 3.

الخطوة 3. قم بتنظيم الترجمة والفيديو المقابل في نفس المجلد على جهاز الكمبيوتر الخاص بك.
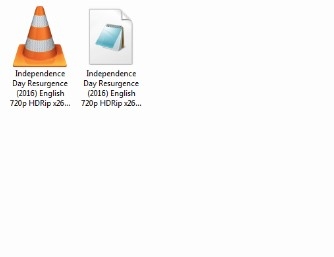
الخطوة 4. بعد ذلك، تحتاج إلى فتح الفيديو باستخدام VLC. يمكنك سحب الملفات وإفلاتها في VLC، أو النقر نقرًا مزدوجًا فوق الفيلم وتحديد الزر فتح باستخدام مشغل وسائط. يمكنك أيضًا النقر على ملف ثم على فتح ملف لتحميل الفيديو.
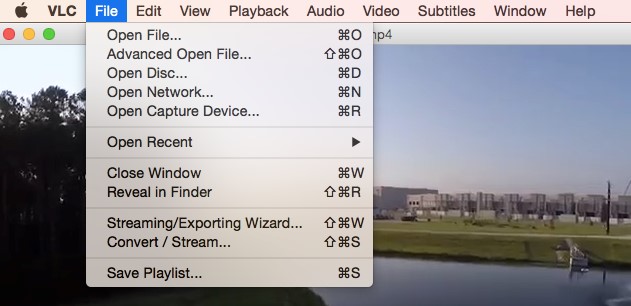
الخطوة 5. سيظهر الفيديو في نافذة VLC وتشغيله. انتقل الآن إلى القائمة الرئيسية، وانقر على الترجمات, ثم انقر على إضافة ترجمات. قم بتحميل ملف srt وتحميله.

الجزء 2. أفضل بديل لـ VLC لإضافة ترجمات إلى الفيديو
على الرغم من قدرتك على إضافة ترجمات في VLC، لا يمكنك ضبط توقيت الترجمة. لذلك، من الضروري البحث عن أفضل بديل لـ VLC، وهو Wondershare UniConverter. هذا البرنامج عبارة عن محول وسائط يدعم أكثر من 1000 تنسيق ملف. يمكنه أيضًا نسخ أقراص DVD ونقل الموسيقى إلى الأجهزة المحمولة وتحرير مقاطع الفيديو الموسيقية وتنزيل الموسيقى من موقع مفضل عبر الإنترنت. ضمن مجموعة أدوات التحرير الخاصة به ميزة الترجمة. هنا يمكنك إضافة ترجمات إلى الفيديو، وضبط توقيت الترجمة في الوقت الفعلي وأيضًا معاينة النتيجة قبل حفظها.
 برنامج Wondershare UniConverter - أفضل أداة ترجمة MOV لنظام التشغيل Mac / Windows (بما في ذلك Catalina)
برنامج Wondershare UniConverter - أفضل أداة ترجمة MOV لنظام التشغيل Mac / Windows (بما في ذلك Catalina)

- أضف ترجمات من جهاز كمبيوتر محلي أو الإنترنت عبر الإنترنت.
- استخراج ترجمات من MP4 و MKV و DVD وأي ملف فيديو بتنسيق srt و. ssa و .ass.
- قم بتحرير الترجمة عن طريق ضبط الخط ولون الخط وحجم الخط والشفافية والموضع والمزيد.
- دعم مسارات وترجمات صوتية متعددة وتشغيل / إيقاف الترجمة بحرية.
- قم بتحويل الفيديو إلى MP4 و MOV و MKV و AVI وأكثر من 1000 تنسيق فيديو / صوت مع ترجمة.
- انسخ الفيديو الخاص بك وخصصه على قرص DVD باستخدام قوالب قائمة DVD مجانية.
- قم بتنزيل أو تسجيل مقاطع الفيديو من أكثر من 10000 موقع لمشاركة الفيديو.
- يتضمن صندوق الأدوات متعدد الاستخدامات صانع GIF ومحول الصور وضاغط الفيديو ومسجل الشاشة ونسخ الأقراص المضغوطة وإصلاح البيانات الوصفية للفيديو وما إلى ذلك.
- نظام التشغيل المدعوم: Windows 10/8/7 / XP / Vista، Mac OS 10.15 (Catalina)، 10.14، 10.13، 10.12، 10.11، 10.10، 10.9، 10.8، 10.7، 10.6.
علاوة على ذلك، يعد استخدام برنامج Wondershare UniConverter لإضافة ترجمات إلى الفيديو أمرًا مهمًا لأنه يتيح لك تخصيص خط النص والنمط واللون والشفافية والعرض وموضع الترجمة.
كيفية إضافة ترجمات إلى الفيديو باستخدام Wondershare UniConverter
الآن دعونا نرى كيفية إضافة ترجمات إلى الفيديو باستخدام برنامج Wondershare UniConverter. يمكنك تثبيت هذا البرنامج إما على جهاز Mac أو Windows واتباع هذه الخطوات لأنها متشابهة على كلا النظامين الأساسيين.
الخطوة 1 تحميل مقطع الفيديو
قم بتثبيت البرنامج على جهاز الكمبيوتر الخاص بك وتشغيله. الآن انقر فوق زر محول الفيديو و لتحميل الفيديو المطلوب على البرنامج. بعد ذلك، سترى الفيديو يظهر على الشاشة. سترى في الفيديو ثلاث نقاط. انقر على النقاط واذهب إلى خيار القص أم التأثيرات للحصول على نافذة الترجمة.
لتحميل الفيديو المطلوب على البرنامج. بعد ذلك، سترى الفيديو يظهر على الشاشة. سترى في الفيديو ثلاث نقاط. انقر على النقاط واذهب إلى خيار القص أم التأثيرات للحصول على نافذة الترجمة.
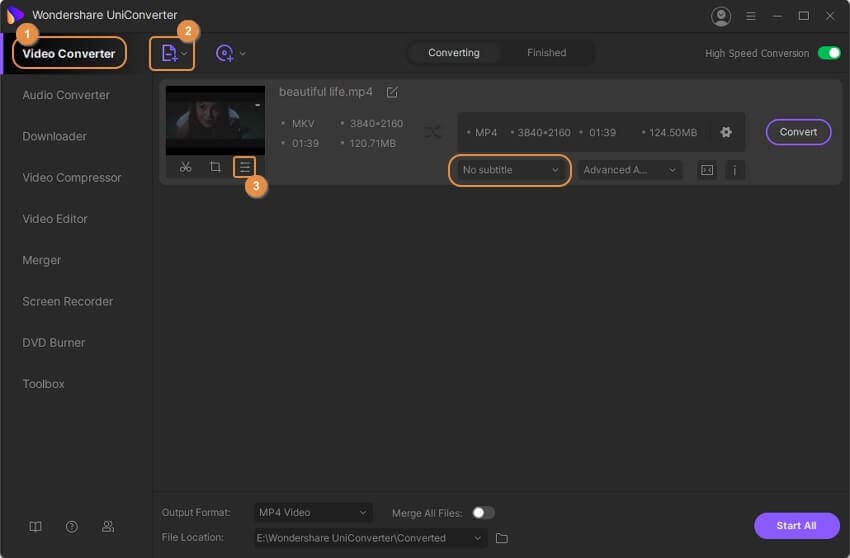
الخطوة 2 Upload Subtitle
في نافذة التحرير الجديدة، مرر المؤشر على الترجمة وانقر عليها. مربع البحث عن الترجمة هو المكان الذي ستتمكن فيه من استيراد الترجمات من جهاز الكمبيوتر الخاص بك. يمكنك أيضًا استخدام زر الإضافة لتحميل الترجمة على الكمبيوتر.
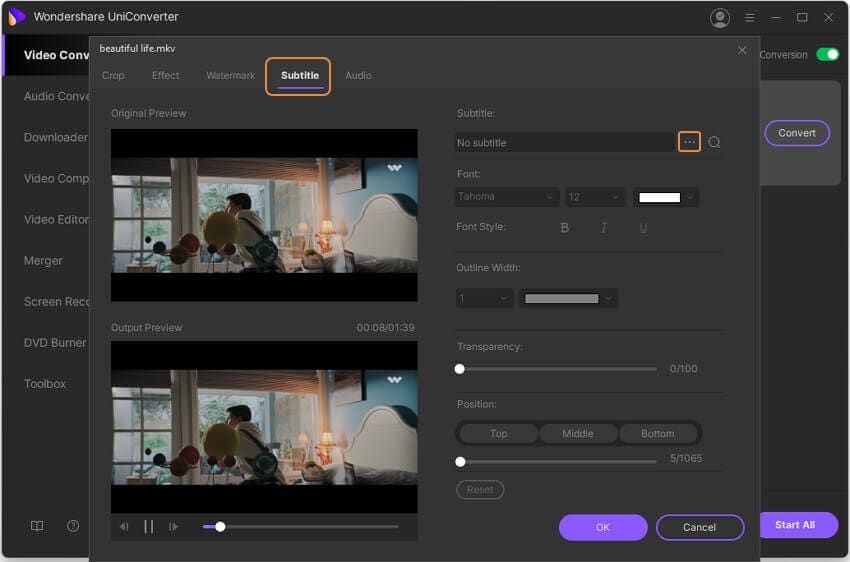
الخطوة 3 تعديل الترجمات
بمجرد تحميل الترجمات، يمكنك إجراء بعض التعديلات. انقر فوق رمز الخط وحدد الخط المفضل. بعد ذلك، قم بتحرير لون الخط وحجم الخط ونمط الخط. تأكد من معاينة التغييرات للحصول على الخط المفضل المفضل. ستتمكن أيضًا من ضبط موضع الترجمة على الشاشة بالإضافة إلى الشفافية.
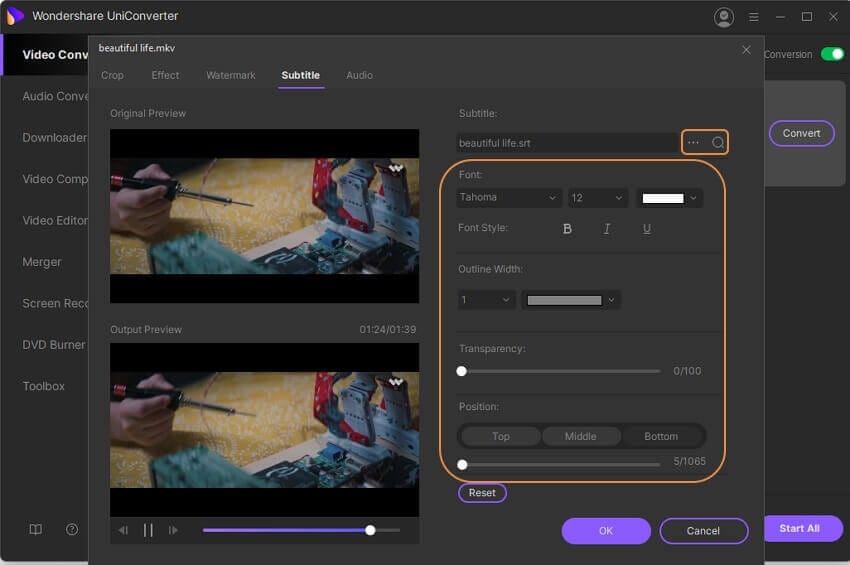

نصائح
يوجد في الجزء السفلي زر إعادة التعيين ، والذي يستعيد إعدادات الترجمة. عندما لا تكون راضيًا عن الإعدادات، يمكنك ببساطة النقر فوق "إعادة تعيين" لاستعادة إعدادات الترجمة ثم البدء من جديد.
الخطوة 4 احفظ الفيديو مع الترجمة
عند الانتهاء من جميع الإعدادات الصحيحة، تقوم بمعاينة الفيديو ثم حفظه. يتم ذلك بمجرد النقر فوق زر موافق في أسفل يمين الشاشة. بعد ذلك، يمكنك تحويل الفيديو إلى التنسيق المطلوب. ما عليك سوى اختيار التنسيق المفضل ضمن قائمة تنسيق الإخراج ثم انقر فوق زر بدء الجميع.
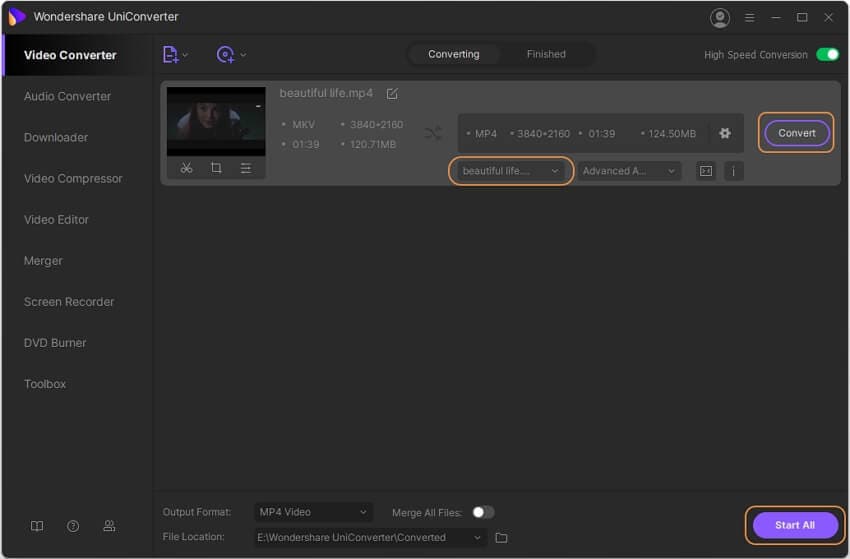
الجزء 3. برنامج VLC Media Player مقابل Wondershare UniConverter
يعد استخدام مشغل وسائط VLC لإضافة ترجمات إلى مقاطع الفيديو أمرًا بسيطًا للغاية. يعمل مشغل الوسائط بشكل جيد، ولكنه يكون مرهقًا للغاية عندما يكون لديك ملفات كبيرة. أيضًا، باستخدام VLC Media Player، لا يمكنك ضبط توقيت الترجمة والخط والشفافية وغيرها. من ناحية أخرى، فإن إضافة ترجمات إلى الفيديو باستخدام Wondershare UniConverter سريع وفعال. باستخدام هذا البرنامج، ستتمكن من ضبط التوقيت والخط والشفافية وموضع الترجمة، على عكس VLC. الخطوات بسيطة للغاية، وواجهة المستخدم الخاصة به واضحة ومباشرة. العيب الوحيد لهذه الأداة أنها ليست مجانية، وبالتالي قمت بشرائها.
بشكل عام، هاتان الطريقتان مفيدتان، ولكن مع Wondershare UniConverter، ستجد خيارات لتحرير الترجمة. علاوة على ذلك، ستتمكن من تحويل مقاطع الفيديو الخاصة بك إلى تنسيقات ملفات أخرى، وتضمين تنسيقات الجهاز، ونقلها إلى الهواتف المحمولة. لذلك، فإن هذا البرنامج يستحق الشراء والاستخدام بسبب ميزاته النموذجية.
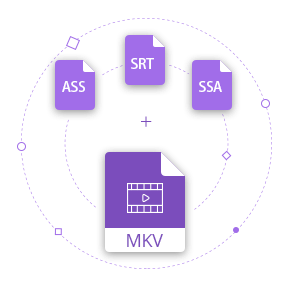



Ahmed Absal
staff Editor
0 Comment(s)