VLC
- 1.VLC +
-
- 1.1 vlc web plugins for top browsers
- 1.2 vlc alternative
- 1.3 use vlc to play blu ray movies
- 1.4 stream vlc to tv
- 1.5 rip audio cd with vlc
- 1.6 play your videos in vlc with airplay
- 1.7 play rtmp with vlc player
- 1.8 play iso with vlc player
- 1.9 play dlna content using vlc
- 2.1 play avi with vlc player
- 2.2 play 3d movies with vlc
- 2.3 mpc vs vlc media player
- 2.4 loop videos using vlc
- 2.5 how to use vlc as a video editor
- 2.6 fix vlc does not support undf
- 2.7 10 vlc skins vlc media player
برنامج VLC هو مشغل وسائط قوي يتميز بالعديد من الخصائص ويوفر لك تجربة ممتعة للغاية. إن كنت ترغب في عرض بعض مقاطع الفيديو، عليك دومًا استخدام خاصة التشغيل المتكرر. يمكنك تشغيل الفيديو بالكامل بصورة متكررة أو مقطع منه فقط. إليك دليل تفصيلي حول تشغيل الفيديو بصورة متكررة باستخدام برنامج VLC.
- الجزء 1. تشغيل الفيديو بصورة متكررة باستخدام برنامج VLC في نظام ويندوز
- الجزء 2. تشغيل الفيديو بصورة متكررة باستخدام برنامج VLC في نظام ماك
- الجزء 3. تكرار تشغيل مقاطع محددة في الفيديو
الجزء 1. تشغيل الفيديو بصورة متكررة باستخدام برنامج VLC في نظام ويندوز
الخطوة الأولى قم بتشغيل الفيديو الذي ترغب في تكراره باستخدام برنامج مشغل VLC. إن كنت ترغب في تكرار عدة مقاطع من الفيديو، أضف تلك المقاطع إلى قائمة التشغيل.
الخطوة الثانية كي تتمكن من تكرار الفيديو، انتقل إلى زر التكرار وأنقر فوقه. إن كنت ترغب في تكرار عدة مقاطع من الفيديو، فقط أنقر فوق الزر مرتين لتكرار فيديو واحد أو الكل.
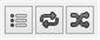
بهذه الخطوات، سوف تضمن كون مقاطع الفيديو التي ترغب في تشغيلها بصورة متكررة حتى تقوم بإيقافها بنفسك. عليك معرفة أن ذلك الزر له العديد من الخصائص المختلفة الأخرى، حيث يمكنك الانتقال بين عدم التكرار، وتكرار فيديو واحد، وتكرار العديد من مقاطع الفيديو. يمكنك دومًا إضافة مقاطع أخرى في القائمة.
الجزء 2. تشغيل الفيديو بصورة متكررة باستخدام برنامج VLC في نظام ماك
الأمر يشبه كثيرًا طريقة ويندوز، فهي نفسها لنظام ماك لتشغيل الفيديو بصورة متكررة من القائمة. سوف نوضح لك الخطوات اللازمة لذلك:
الخطوة الأولى قم بتشغيل برنامج VLC ثم قم باختيار الملفات التي ترغب في تكرار تشغيلها. انتقل إلى قائمة الوسائط ومن ثم اختر الملف.
الخطوة الثانية كي تتمكن من تكرار الملف في قائمة التشغيل، من الأسفل أنقر فقط فوق زر تكرار. أنقر فوق الزر لتكرار الفيديو مرة واحدة أو مرتين أو تكرار الكل. يمكنك النقر مرة أخرى لإيقاف التكرار. يعتمد الأمر على كيف ترغب في تكرار الفيديو.
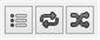
هناك خطوات بسيطة تتبعها لتكرار الفيديو أو عدة مقاطع من الفيديو. يمكنك دومًا إضافة مقاطع أخرى في القائمة.
الجزء 3. تكرار تشغيل مقاطع محددة في الفيديو
بينما تقوم بإنشاء أو تحرير الفيديو ربما ترغب في تكرار مقطع محدد منه. باستخدام VLC، يمكنك بسهولة تكرار تشغيل ذلك المقطع بزر واحد. إليك بعض الخطوات التي تتبعها لتكرار مقطع محدد من الفيديو.
الخطوة الأولى قم بتشغيل الفيديو باستخدام VLC على جهاز الكمبيوتر. انتقل إلى علامة تبويب العرض ومن الأدوات أنقر فوق أدوات التحكم المتقدمة.

الخطوة الثانية سوف تظهر لك عدة أزرار جديدة في الأسفل. الآن كي تتمكن من تكرار المقطع المحدد. في البداية، قم بنقل الفيديو إلى نقطة بداية التكرار وأنقر فوق زر التكرار.

الخطوة الثالثة الآن لإنهاء الحلقة، انتقل إلى نقطة النهاية المحددة وأنقر فوق الزر نفسه مرة أخرى. سوف تظهر لك نقطتي البداية والنهاية باللون الأحمر. الآن قم بتشغيل الفيديو وسوف يتم تكرار المقطع.

الطريقة هي نفسها لنظامي التشغيل ويندوز وماك.
 ووندرشير فيديو كونفيرتر ألتميت - أفضل محول للفيديو لأنظمة التشغيل ويندوز وماك (بما في ذلك سييرا)
ووندرشير فيديو كونفيرتر ألتميت - أفضل محول للفيديو لأنظمة التشغيل ويندوز وماك (بما في ذلك سييرا)

- يمكنك تحويل أكثر من 1000 صيغة للفيديو، مثل AVI, MKV, MOV, MP4, إلخ.
- يمكنك حرق ملفات MP4 على أقراص DVD لتشغيلها بسرعة أكبر بمقدار 30 ضعفًا.
- إعدادات التحويل المناسبة لبرمجيات iDVD, iMovie, Final.
- تحرير مقاطع الفيديو باستخدام خواص التحرير المتقدمة مثل التقليم، والقص، وإضافة العلامات المائية، والترجمة المرئية.
- تنزيل الفيديو من يوتيوب وغيره من مواقع مشاركة الفيديو الأخرى.
- أنظمة التشغيل المدعومة: ويندوز NT4/2000/2003/XP/Vista/7/8، وويندوز 10 (32 bit & 64 bit), أنظمة ماك X 10.12 (سييرا), 10.11(الكابتن), 10.10, 10.9, 10.8, 10.7, 10.6
