VLC
- 1.VLC +
-
- 1.1 vlc web plugins for top browsers
- 1.2 vlc alternative
- 1.3 use vlc to play blu ray movies
- 1.4 stream vlc to tv
- 1.5 rip audio cd with vlc
- 1.6 play your videos in vlc with airplay
- 1.7 play rtmp with vlc player
- 1.8 play iso with vlc player
- 1.9 play dlna content using vlc
- 2.1 play avi with vlc player
- 2.2 play 3d movies with vlc
- 2.3 mpc vs vlc media player
- 2.4 loop videos using vlc
- 2.5 how to use vlc as a video editor
- 2.6 fix vlc does not support undf
- 2.7 10 vlc skins vlc media player
برنامج VLC هو مشغل الفيديو القوي والمجاني الذي يتميز بالعديد من الأدوات الرائعة مثل القص والدمج وإضافة التأثيرات، إلخ لإنشاء فيديو ممتع، مما يجعله أكثر من مشغل فيديو يكتسب شهرة كبيرة بين المستخدمين من جميع أنحاء العالم. هنا في هذا المقال سوف نقدم لك ثلاثة خصائص مميزة لبرنامج VLC وسوف تعرف كيفية تحرير الفيديو باستخدامه.
- الجزء 1. كيفية تدوير الفيديو باستخدام VLC
- الجزء 2. كيفية استخدام VLC كأداة لقص الفيديو
- الجزء 3. كيفية دمج الفيديو باستخدام VLC
- الجزء 4. الحلول المتكاملة لتحرير الفيديو باستخدام VCU
الجزء 1. كيفية تدوير الفيديو باستخدام VLC
يأتي VLC بخاصية مفيدة للغاية وهي تدوير الفيديو. يمكنك بسهولة تدوير الفيديو أثناء تشغيله. إن كان الفيديو مسجل باستخدام الهاتف المحمول أو الكاميرا، هناك احتمالية أنك سجلته في وضع الصورة. إن كنت ترغب في عرضه في وضع المشاهدة عليك تدوير الفيديو لتتمكن من مشاهدته.
الخطوة 1 تشغيل مشغل الميديا VLC على جهاز الكمبيوتر بنظام ويندوز ومن ثم انقر فوق الأدوات لاختيار التأثيرات والمرشحات من القائمة المنسدلة.
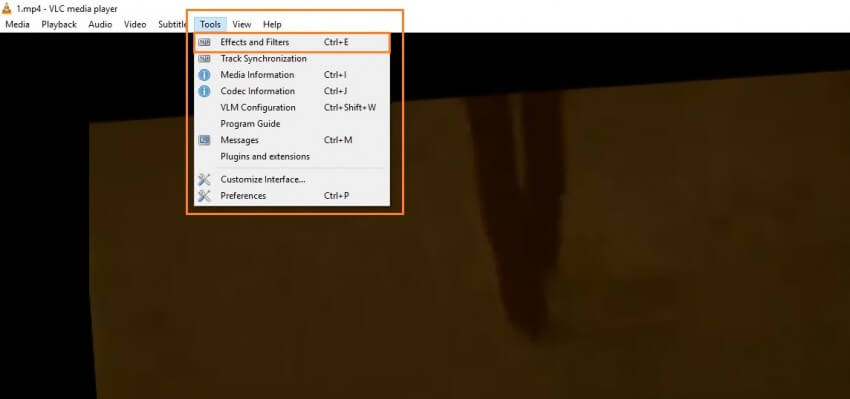
الخطوة 2 انقر فوق علامة تبويب تأثيرات الفيديو وتحقق من خيار التدوير، ومن ثم سوف يظهر لك شريط التدوير 360 درجة. الآن حرك الفيديو كما ترغب.
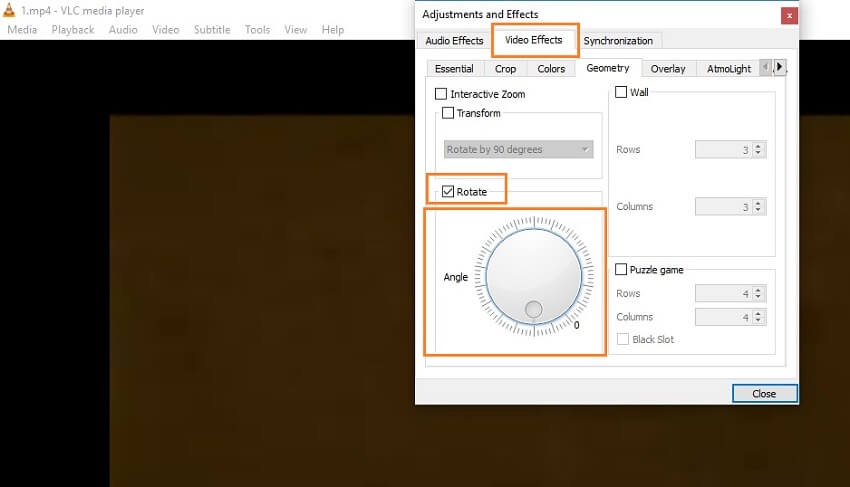
الجزء 2. كيفية استخدام VLC كأداة لقص الفيديو
برنامج مشغل الميديا VLC كذلك يساعدك على قص الفيديو عند أي نقطة ترغب بها من البداية إلى النهاية. هذه الخاصية تسمح لك بعمل المقاطع الأصغر من فيديو كبير الحجم أو قص أغاني الفيديو من الأفلام لمشاركتها بسهولة مع الأصدقاء والعائلة. الآن اتبع الخطوات لمعرفة كيفية استخدام vlc كأداة رائعة لقص الفيديو.
الخطوة 1 قم بتشغيل vlc ثم انقر فوق علامة تبويب عرض واختر أدوات التحكم المتقدمة.
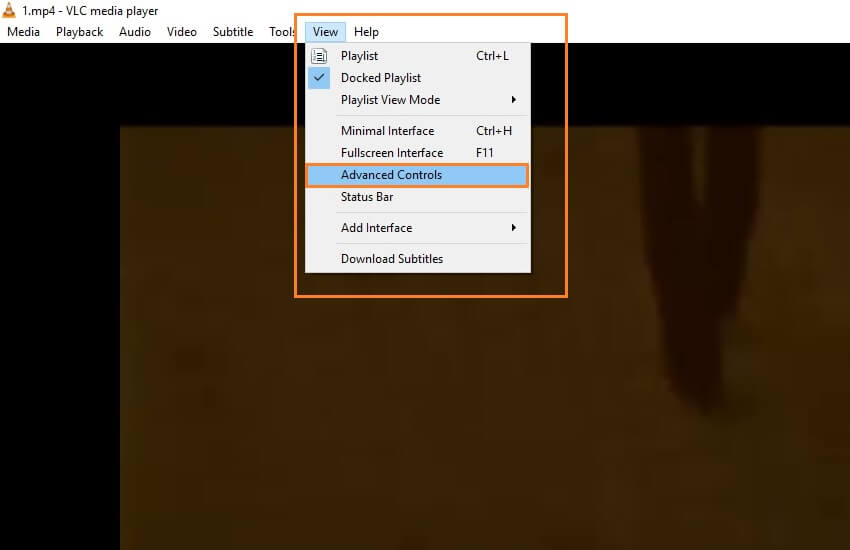
الخطوة 2 انقر فوق زر التسجيل على هيئة دائرة حمراء من الأسفل، لتشغيل الفيديو حتى نقطة النهاية التي ترغب في تقسيم الفيديو عندها. سيتم تسجيل الفيديو الذي قمت بقصه وحفظه إلى مجلد الفيديو على جهاز الكمبيوتر الخاص بك.
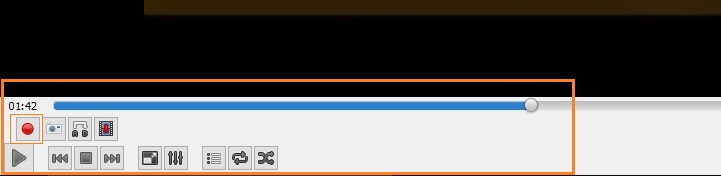
الجزء 3. كيفية دمج الفيديو باستخدام VLC
خاصية دمج عدة مقاطع فيديو معا في برنامج vlc مفيدة للغاية ويمكن باستخدامها إنشاء فيديو جديد كليا. ولكن رجاء الملاحظة أنه يمكن فقط دمج الفيديو إن كان له نفس التنسيق للفيديو الأصلي.
الخطوة 1 تشغيل برنامج vlc والنقر فوق قائمة الوسائط واختيار خيار تشغيل عدة ملفات من القائمة المنسدلة.
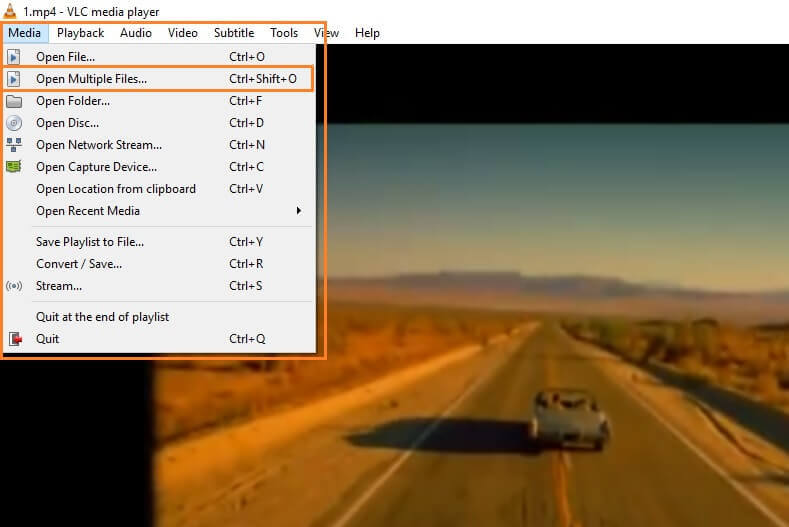
الخطوة 2 انقر فوق زر أضف أسفل علامة تبويب الملفات واضف الملفات وفق الترتيب الذي ترغب في تشغيله بعد دمجها.
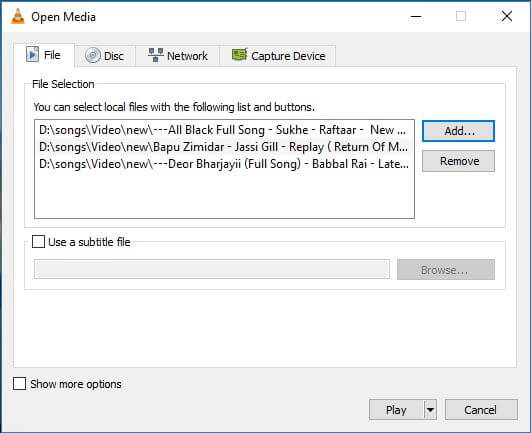
الخطوة 3 الآن، انتقل إلى زر تشغيل وانقر فوق "تحويل" من القائمة المنسدلة. سوف يطلب منك تحديد الموقع لحفظ الملفات، ويمكنك حفظ الملفات بعد الدمج في أي مكان ترغب به على جهاز الكمبيوتر.
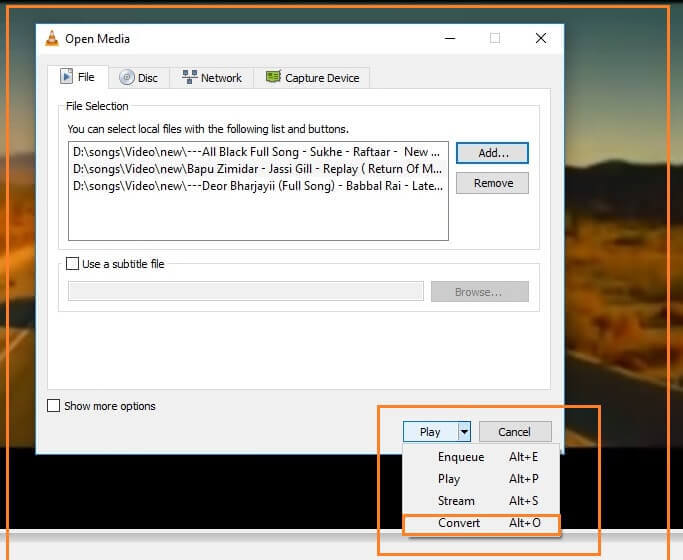
الجزء 4. الحلول المتكاملة لتحرير الفيديو باستخدام VCU
في الأجزاء أعلاه، نناقش بعض من الخصائص الرئيسية لمشغل الميديا VLC. الآن سوف نوضح لك برنامج فيديو متكامل يمكنه بسهولة تحرير الفيديو وهو ووندرشير فيديو كونفيرتر ألتميت، ويمكن استخدامه على كل من نظامي ويندوز وماك.
 ووندرشير فيديو كونفيرتر ألتميت
ووندرشير فيديو كونفيرتر ألتميت
أدوات الفيديو الخاص بك كاملة

- تحرير وتعزيز وتعزيز، وتخصيص ملفات الفيديو بسهولة عبر القص والدمج والتدوير وإضافة التأثيرات، إلخ.
- يمكنك تحويل أكثر من 1000 صيغة للفيديو، مثل AVI, MKV, MOV, MP4, إلخ.
- سرعة التحويل أسرع من برامج التحويل التقليدية بثلاثين مرة.
- يمكنك تنزيل/تسجيل 10,000 ملفات الفيديو من مواقع المشاركة
- بث الفيديو من نظام ويندوز وماك إلى الأجهزة الأخرى، بما في ذلك كروم كاست، وروكو، وتلفاز آبل، وإكس بوكس 360، أو بلاي ستيشن 3.
- حرق الفيديو إلى أقراص DVD باستخدام قوالب DVD المجانية الرائعة.
- الأداة المتعددة الأغراض تجمع بين إصلاح البيانات الفوقية لملفات الفيديو، وعمل الصور المتحركة، ومحول VR، ومسجل الشاشة
- أنظمة التشغيل المدعومة: ويندوز 10/8/7/XP/Vista، وماك OS X 10.12 (Sierra)، و10.11، و10.10, 10.9, 10.8, 10.7, 10.6
كيفية تحرير الفيديو باستخدام ووندرشير فيديو كونفيرتر ألتميت
شروحات الفيديو: ووندرشير فيديو كونفيرتر ألتميت - تحرير الفيديو
الخطوة 1 الرجاء تحميل هذا البرنامج إلى الكمبيوتر الخاص بك وتشغيله بعد التثبيت، وسوف تظهر لك شاشة مثل الواجهة أدناه.

الخطوة 2 انقر فوق الخيار أضف الملفات ، ثم حدد الفيديو الخاص بك وانقر فوق الزر تشغيل . او يمكنك سحب وافلات الملفات مباشرة الى البرنامج.
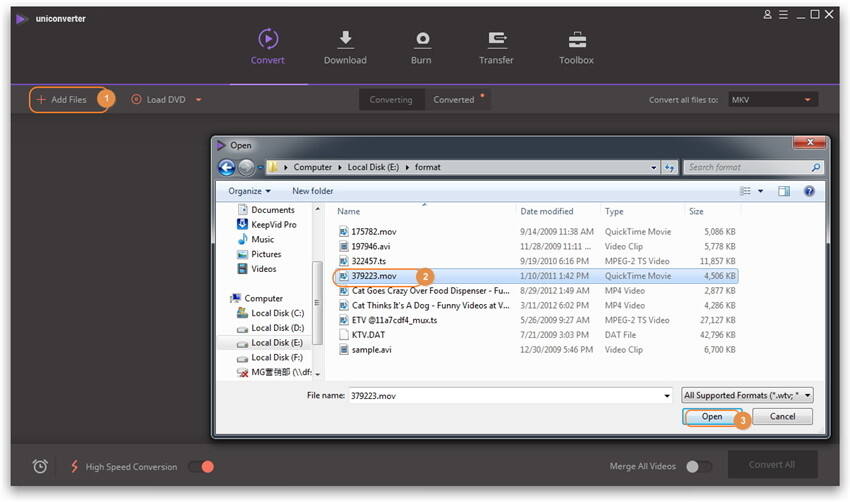
الخطوة 3 أزرار التحرير هي فقط أسفل الفيديو الذي قمت بتحميله، انقر فوق أي منها لبدء التحرير. سوف تظهر لك بعدها نافذة التحرير، انقر فوق علامة تبويب التأثيرات.
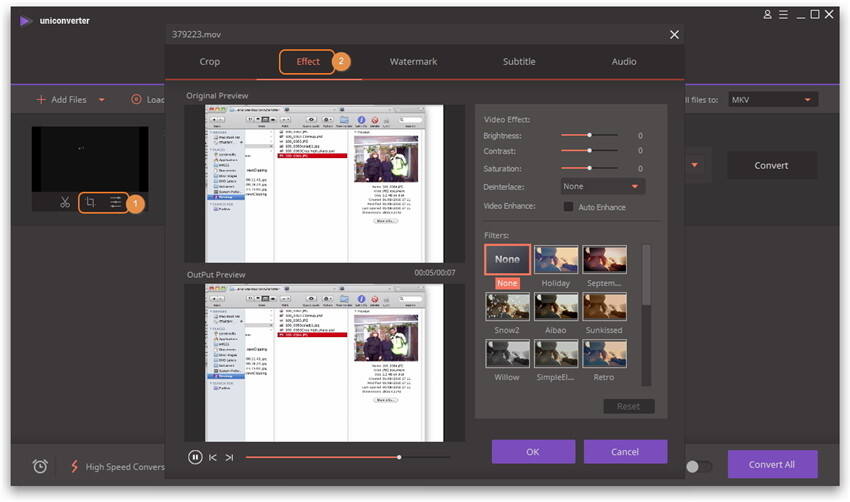
الخطوة 4 هناك الكثير من خصائص التحرير لتلبية ما ترغب به بما في ذلك منع التداخل. يمكن ضبط ذلك من خيارات القائمة المنسدلة.
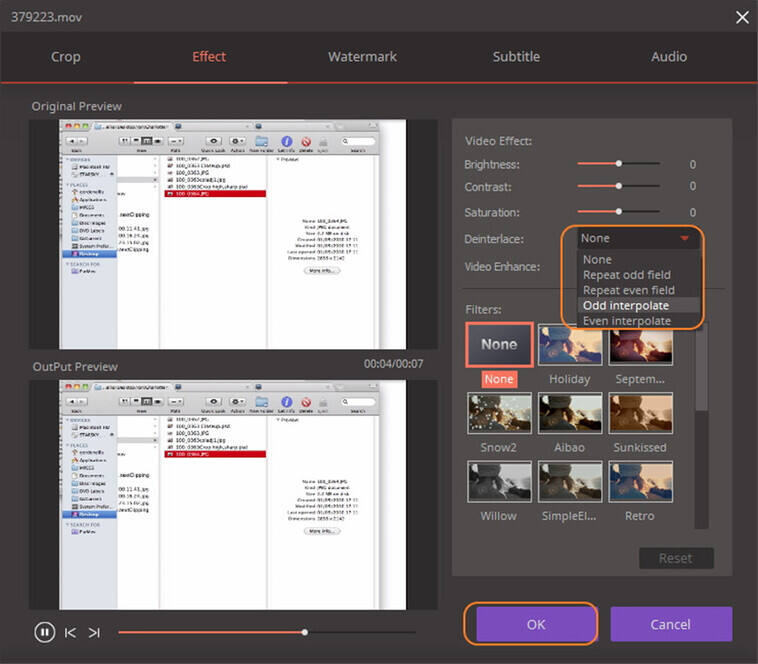
الخطوة 5 بعد اختيار منع التداخل، انقر فوق موافق للتأكيد ومن ثم انقر فوق تحويل الكل للمتابعة. ومن ثم سوف يتم منع التداخل في الفيديو في وقت قصير.
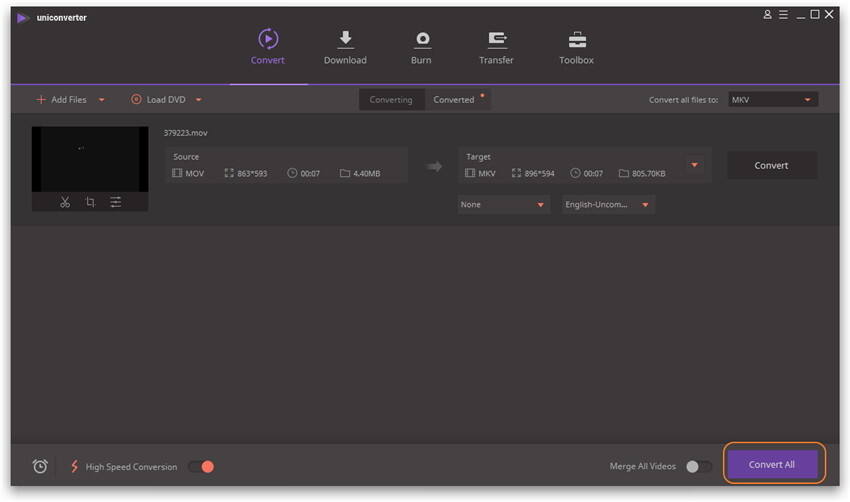
ملاحظة: في هذا الجزء، سوف نقدم لك منع التداخل كمثال، وكذلك يمكنك دمج وقص وتدوير وإضافة العلامات المائية، والترجمات، وضبط التباين، واختيار تأثير الرمادي للفيديو وكذلك ضبط حجم الصوت، والسطوع، وتشبع ألوان الفيديو.
