كيفية استيراد وتحويل MOV إلى Final Cut Pro على ماك
من Ahmed Absal • 2022-06-15 11:12:57 • حلول مثبتة
إذا كنت تبحث عن خيار داخل Final Cut Pro MOV التي بها يمكن استيراد الملفات ، فأنت في المكان الصحيح. نظرًا لكون Final Cut Pro أحد أقوى أدوات تحرير الفيديو وأكثرها فاعلية ، فقد كان دائمًا الخيار الأول لمحرري الفيديو المحترفين الذين يمتلكون جهاز كمبيوتر Mac. ومع ذلك ، فإن Apple صارمة للغاية بشأن نظامها الأساسي والتطبيقات التي يدعمها macOS. وبالمثل ، حتى البرامج التي تعمل على أجهزة كمبيوتر Mac لها قيود معينة أيضًا ، و Final Cut Pro هو أحد هذه القيود. بعد قولي هذا ، ستتعلم هنا كيفية القيام بذلك استيراد MOV إلى Final Cut Pro بأقل قدر من النفقات.
الجزء 1. هل يدعم Final Cut Pro ملفات MOV.
إجابة موجزة على السؤال ، "لا ، لا يمكن لـ Final Cut Pro فتح جميع ملفات MOV". للتوضيح ، إذا كان لديك مقطع فيديو بامتداد MOV ، فقد لا يقوم Final Cut Pro بالضرورة بفتح الملف وقد يرفض القيام بذلك. هذا منطقي تمامًا. يتم شرح سبب ذلك أدناه بالتفصيل:
MOV هو صيغة حاوية يتكون من ملفات الصوت والفيديو. عندما يتم تعبئة مكونات الوسائط هذه في ملف MOV باستخدام تطبيق أو جهاز كمبيوتر من نظام أساسي مختلف ربما استخدم برنامج كود مختلف أثناء العملية ، تصبح بنية ملف MOV لا يمكن التعرف عليها لجهاز كمبيوتر Mac أو macOS الذي تحاول فتحه الملف عليه.
في مثل هذه الحالة ، ستلاحظ أن Final Cut Pro لا يمكنه فتح MOV على الإطلاق ، ولن تترك أي خيار سوى تجربة بعض الحلول لجعل الفيديو قابلاً للتحرير في البرنامج. يمكن أن تكون هذه الأساليب:
- إعادة التقاط اللقطات بصيغة متوافقة مع Final Cut Pro
قد يكون هذا النهج غير عملي في العديد من المواقف. على سبيل المثال ، لا يمكنك إعادة إنشاء سيناريو رحلة عطلة أو جولة ذهبت إليها مع عائلتك.
- أعد تعبئة ملف MOV باستخدام برامج الكود المدعومة
على الرغم من أن هذا الحل البديل ليس صعبًا مثل السابق ، إلا أنه يجب أن يكون لديك فهم جيد لأنواع مختلفة من برامج الكود والأنظمة الأساسية المتوافقة من أجل إنجاز ذلك.
- قم بتحويل ملف MOV إلى صيغة دعم Final Cut Pro
الآن ، هذا شيء يمكن القيام به بسهولة نسبيًا طالما أنك على دراية ببرنامج تحويل جيد ليس فعالًا بما يكفي لإكمال المهمة بدقة فحسب ، بل إنه بسيط للغاية أيضًا حتى يمكن للشخص غير التقني استخدامه دون أي متاعب. هذا هو المكان الذي يأتي فيه الجزء التالي ، الجزء 2 ، في الصورة.
الجزء 2. كيفية استيراد MOV وتحويله بسرعة إلى Final Cut Pro.
إذا كان مثيلك من لا يمكن لـ Final Cut Pro فتح MOV التي تم إحضارها إلى كمبيوتر Mac الخاص بك من نظام أساسي مختلف ، يجب عليك تحويل الملف إلى صيغة يمكن التعرف عليها باستخدام أي من أدوات التحويل الفعالة المتاحة في السوق. أحد هذه البرامج المشهورة بأكثر من 1000 امتداد مدعوم وتحويل ملفات الوسائط إلى أي من الصيغ المعروفة تقريبًا هو برنامج Wondershare UniConverter (أصلاً Wondershare Video Converter Ultimate).
برنامج Wondershare UniConverter هو برنامج لا يحول مقاطع الفيديو فحسب ، بل يحول أيضًا الملفات والصور الصوتية إلى صيغتها المناسبة. بالإضافة إلى ذلك ، نظرًا لكونه أسرع بنسبة 30٪ تقريبًا من منافسيه ومتاح لكل من أنظمة تشغيل Mac و Windows ، فإن UniConverter يحتوي أيضًا على العديد من الأدوات المضمنة مثل مسجل الشاشة ، وصانع GIF ، ونسخ الأقراص المضغوطة الصوتية ، وما إلى ذلك ، مما يجعل البرنامج شامل حزمة واحدة ومتجر واحد لجميع المهام المتعلقة بالوسائط.
 ؛ برنامج Wondershare UniConverter - تحويل الفيديو إلى Final Cut Pro
؛ برنامج Wondershare UniConverter - تحويل الفيديو إلى Final Cut Pro

- قم بتحويل مقاطع الفيديو MOV إلى صيغ متوافقة مع Final Cut Pro بسهولة وسرعة على Mac / Windows.
- يدعم أكثر من 1000 من صيغ الفيديو بما في ذلك MP4 و MOV و WMV و AVI و MKV وإعدادات الإخراج المخصصة.
- 30X سرعة تحويل أسرع من أي محولات تقليدية.
- قم بتحرير ملفات الفيديو باستخدام التشذيب والقص وإضافة الترجمة وتطبيق التأثيرات والمزيد.
- انسخ الفيديو على قرص DVD قابل للتشغيل باستخدام قالب DVD مجاني جذاب.
- قم بتنزيل أو تسجيل مقاطع الفيديو من أكثر من 10000 موقع مشاركة فيديو.
- يجمع مربع الأدوات متعدد الاستخدامات بين إصلاح البيانات الوصفية للفيديو وصانع ملفات GIF وصب الفيديو إلى التلفزيون وضاغط الفيديو ومسجل الشاشة.
- دفق مقاطع الفيديو الخاصة بك من Windows أو Mac إلى الأجهزة الأخرى ، بما في ذلك Chromecast أو Roku أو Apple TV أو Xbox 360 أو PS3.
- نظام التشغيل المدعوم: Mac OS 10.15 (Catalina) ، 10.14 ، 10.13 ، 10.12 ، 10.11 ، 10.10 ، 10.9 ، 10.8 ، 10.7 ، 10.6 ، Windows 10/8/7 / XP / Vista.
مع أخذ هذه القوة والكفاءة في الاعتبار ، فيما يلي خطوات لتعليمك كيفية تحويل ملف MOV إلى صيغة Final Cut Pro. ملحوظة: إذا تعذر على Final Cut Pro فتح MOV ، فإن إصدار Mac فقط من برنامج Wondershare UniConverter لديه خيار تحويل الملف إلى صيغة يمكن التعرف عليها.
الخطوة 1 انقر فوق إضافة ملفات واستيراد ملف MOV المصدر.
قم بتشغيل برنامج Wondershare UniConverter على كمبيوتر Mac الذي يعمل بأحدث إصدار من macOS ، انقر فوق ![]() (رمز المجلد) من وسط الواجهة ، استخدم المربع الذي يفتح لتحديد موقع MOV الذي يرفض Final Cut Pro فتحه وتحديده ، ثم انقر فوق Load من الزاوية اليمنى السفلية لاستيراد الملف إلى البرنامج.
(رمز المجلد) من وسط الواجهة ، استخدم المربع الذي يفتح لتحديد موقع MOV الذي يرفض Final Cut Pro فتحه وتحديده ، ثم انقر فوق Load من الزاوية اليمنى السفلية لاستيراد الملف إلى البرنامج.

الخطوة 2 افتح تحويل جميع الملفات إلى القائمة وحدد Final Cut Pro X.
بمجرد عودتك إلى النافذة الرئيسية ، انقر وافتح صيغة الإخراج: القائمة في الزاوية اليسرى السفلية من النافذة ، انتقل إلى Editing علامة التبويب من الأعلى ، حدد Final Cut Pro X (or Final Cut Pro 7 إذا كنت تستخدم إصدارًا أقدم) من الجزء الأيمن ، وحدد الدقة المفضلة لملف الإخراج من اليمين (نفس المصدر تم التحديد هنا).
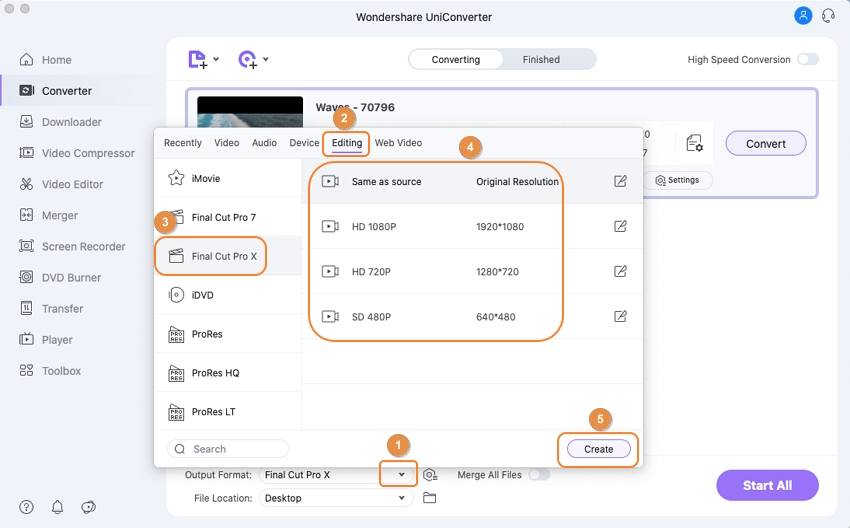
الخطوة 3 اختر مجلد وجهة وقم بتحويل الملف.
استخدم Output في أسفل النافذة الرئيسية لاختيار المجلد المفضل لديك الذي تريد حفظ الإخراج إليه ، وانقر فوق Convert من يمين الوسائط التي استوردتها. بدلاً من ذلك ، يمكنك النقر فوق Start All من الزاوية اليمنى السفلية من النافذة إذا قمت باستيراد ملفات MOV متعددة غير مدعومة إلى برنامج Wondershare UniConverter لجعلها متوافقة مع Final Cut Pro.

بمجرد اكتمال عملية التحويل ، يمكنك المضي قدمًا واستيراد MOV إلى Final Cut Pro بسهولة. يمكنك ملاحظة مدى سلاسة الأمور ، ويمكنك الآن تعديل الفيديو في التطبيق لجعله يبدو احترافيًا ومشاركته مع الجمهور المستهدف حسب الحاجة.
الاستنتاج
قد لا يكون الأمر كذلك دائمًا عندما يرفض Final Cut Pro التعرف على MOV واستيراده ، ولكن عندما يحدث ذلك ، فقد يكون ذلك بسبب التطبيق المصدر أو الكمبيوتر من نظام أساسي خارجي يستخدم برنامج كود لهندسة مختلفة لحزم الصوت وبيانات الفيديو في الملف.
في مثل هذه الحالة ، يمكنك دائمًا الاعتماد على المنتجات التي طورتها Wondershare ، خاصة برنامج Wondershare UniConverter الذي تم تصميمه وتطويره خصيصًا لتحويل ملف غير مدعوم إلى صيغة يمكن التعرف عليه بحيث يمكنك بسهولة استيراد MOV إلى Final Cut Pro لتحرير وإنتاج فيديو احترافي.




Ahmed Absal
staff Editor
0 Comment(s)