كيفية تصدير ملفات بصيغة MOV من Premiere Pro
من Ahmed Absal • 2022-03-23 15:10:38 • حلول مثبتة
يعد تعديل مقاطع الفيديو أحد أكثر الأنشطة شيوعًا في الوقت الحاضر من حيث الطرق وإنتاجها بالشكل الذي نرغب في عرضه على الجمهور. يعد Adobe Premiere Pro أحد برامج تحرير الفيديو ويمكن استخدامه بسهولة للحصول على نتائج مذهلة. بعد التحرير ، يعد تحويل الفيديو وتصديره مهارة أساسية قد تبدو صعبة في البداية. في هذه المقالة ، سوف نأخذك في جولة حول كيفية تصدير ملفات MOV من Premiere Pro في عدة خطوات. يتم استخدام تنسيق ملف MOV بشكل أساسي في صناعة البث ومن ثم فهي مهارة مهمة ينبغي عليك تعلمها.
- الجزء الأول. كيفية تصدير ملفات MOV من Premiere Pro
- الجزء الثاني. كيفية تصدير MOV من بديل Premiere Pro
الجزء الأول. كيفية تصدير MOV من Premiere Pro
من خلال بضع نقرات فقط ، ستتعلم كيفية تصدير و حفظ premiere pro كـ MOV وحتى تسطيع القيام بالمهمة كخبير وفي أقل وقت ممكن. دون إهدار الوقت ، فلنقم بذلك وننجز المهمة.
الخطوة 1: افتح Adobe Premiere Pro وشغّله على جهازك. انقر فوق الخيار File من القائمة الرئيسية للبرنامج ، ثم انقر فوق علامة التبويب Export . تنقل عبر البدائل المختلفة وحدد الخيار Movie .
الخطوة 2: اضغط على الزر Output من نافذة إعداد التصدير المنبثقة وحدد إعدادات تصدير MOV . سيتم عرض جميع إعدادات التصدير في النافذة المفتوحة والتي يمكنك من خلالها زيادة جودة وحجم تنسيق ملف MOV. يجب الالتزام بالإعدادات المسبقة التالية للحصول على أفضل النتائج.
الخطوة 3: يجب إلغاء تحديد خيار Match Sequence Setting . في قسم Format ، حدد QuickTime كخيار وانقر على خيار Custom ضمن قسم Preset أسفل علامة التبويب Format.

الخطوة 4: يجب التأكد من أن كلاً من Export Video وExport Audio محددة. اكتب اسم ملف الوسائط الذي تنوي تصديره وحدد الموقع الذي تريده للتصدير على جهاز Mac أو Window الجهاز.
الخطوة 5: انقر فوق علامة تبويب Video وحدد Preset لملف الوسائط المراد تصديره ؛ اختر خيار None من البدائل المتنوعة المتوفرة في قسم Video Codec وحدد إعدادات الفيديو الاساسية.

الخطوة 6: The Quality (100٪) ، Width (1280) ، Height (720) ، Frame Rate (23.976) ، و Field Order (Progressive) ، و Aspect Ratio(Square Pixel 1.0) تم تعيينها ضمن Basic Video Settings. انقر على علامة التبويب Audio بجوار علامة التبويب Video وحددUncompressed كخيار تحت Audio Codec alternative .
الخطوة 7: اضغط على خيارExport أسفل النافذة لتطبيق الإعدادات التي تم إجراؤها و تصدير ملف MOV من premiere pro.
الجزء الثاني. كيفية تصدير MOV من بديل Premiere Pro
إلى جانب استخدام Adobe Premiere لتصدير MOV ، هناك بعض البرامج والبرامج الأخرى التي يمكنك استخدامها لتصدير MOV . يعد Wondershare UniConverter (المعروف بـ Wondershare Video Converter Ultimate) أحد أفضل البدائل. بالإضافة إلى تصدير وتحويل ملفات الوسائط إلى صيغ مختلفة ، فهي أيضًا أداة قوية لتحرير الفيديو والمونتاج لإنشاء نتيجة مذهلة. سيأخذك هذا القسم خلال إجراء بسيط حول كيفية تصدير MOV من البديل الأول للمحترفين.
Wondershare UniConverter - محول الفيديو متعدد الإمكانيات
-
تحويل مقاطع الفيديو إلى صيغ MOV و AVI و MKV و MP4 وغير ذلك من أكثر من 1000 صيغة وإمتاح لجميع الأجهزة تقريبًا.
-
سرعة تحويل أسرع 30 مرة من أي محولات AVCHD تقليدية.
-
أفضل محول من YouTube إلى MP3 لنظامي التشغيل Windows /Mac لتحويل YouTube إلى MP3 بسرعة تحويل أسرع 30 مرة من أي محولات تقليدية.
-
مجموعة أدوات مع وظائف إضافية مثل مسجل الشاشة ومحول VR وصانع GIF وإصلاح البيانات الوصفية للوسائط والمزيد.
-
نظام التشغيل المدعوم: Windows 10/8/7 /XP /Vista ، macOS 11 Big Sur ، 10.15 (Catalina) ، 10.14 ، 10.13 ، 10.12 ، 10.11 ، 10.10 ، 10.9 ، 10.8 ، 10.7.
الخطوة 1: قم بتشغيل بديل Premiere Pro على Windows أو Mac.
قم بتثبيت Wondershare UniConverter وتشغيله على جهاز Mac أو Windows. انقر فوق علامة التبويب Video Converterمن لوحة التحكم الموجودة أعلى الصفحة وانقر على قسم إضافة ملفات . حدد ملف الوسائط الذي ترغب في استيراده بصيغة ملف MOV من نافذة فتح ملف Explorer المنبثقة. انقر نقرًا مزدوجًا على الملف لفتحه أو انقر ببساطة على الزر Open الموجود أسفل الصفحة.
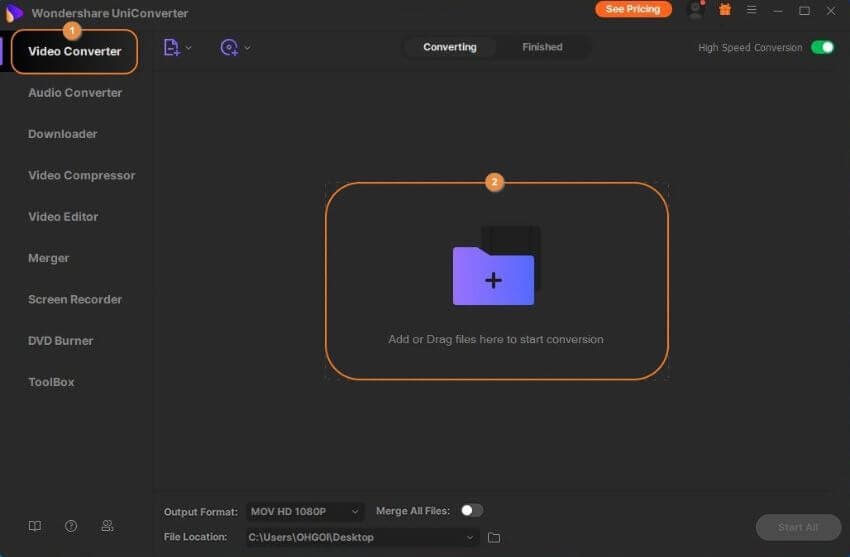
الخطوة 2: حدد MOV كصيغة الإخراج.
انقر على أيقونة القائمة المنسدلة أسفل قسم تنسيق الإخراج ، وانقر على الزر Video ، وحدد MOV كتنسيق الإخراج الخاص بك. من المربع الجديد الذي يظهر ، حدد ملف الوسائط ؛ يمكنك إما تحديد الاحتفاظ بالدقة الأصلية للفيديو أو استخدام دقة مختلفة.
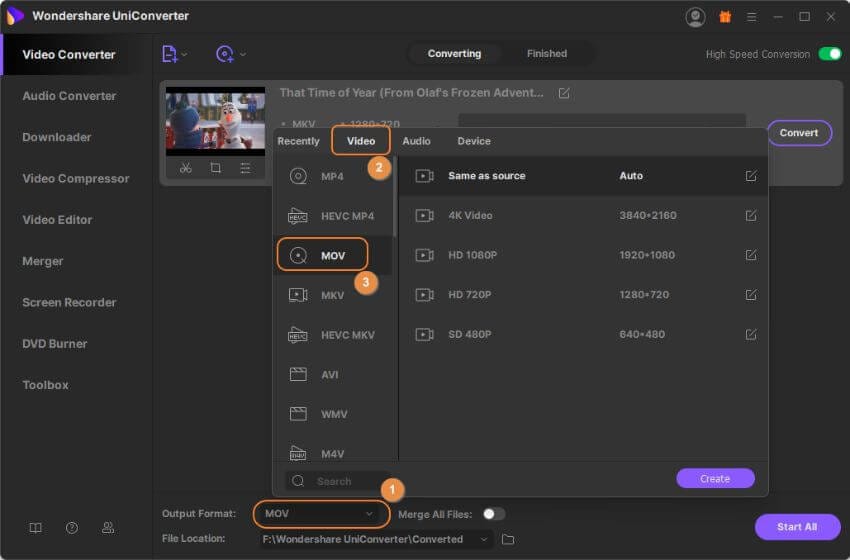
الخطوة 3: التحويل والتصدير إلى MOV.
اضغط على الزر بدء الكل لتحويل وتصدير ملف وسائط MOV. بدلاً من ذلك ، يمكنك زيادة سرعة تحويل ملف الوسائط ومعدله والنقر فوق الزر Convert.
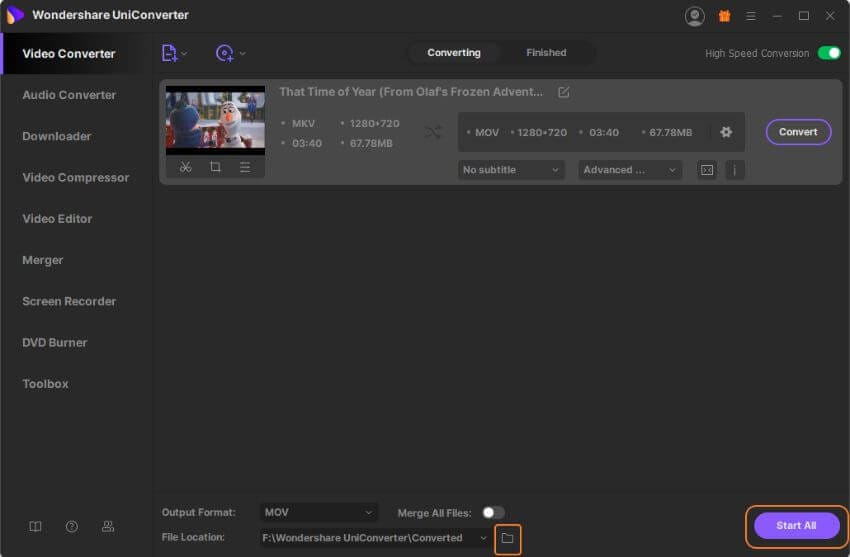
الخاتمة
من الواضح تمامًا أن تحويل ملف وسائط بصيغة MOV وتصديره ليس الآن أمرًا صعبًا ومهارة يجب تعلمها . يعد Wondershare UniConverter من أكثر التطبيقات استخدامًا في تحرير الفيديو وتحويل ملفات الوسائط إلى صيغ مختلفة مثل MOV و MKV و MP4. يجب أن يكون Wondershare UniConverter في مقدمة قائمة البرامج الخاصة بك لاستخدامه إذا كنت تقوم باستمرار بتحرير ملفات الوسائط مثل مقاطع الفيديو. ستسمتع بالعدد الهائل من الميزات الرائعة في البرنامج.




Ahmed Absal
staff Editor
0 Comment(s)