من Ahmed Absal • 2022-10-31 15:30:16 • حلول مثبتة
"كيفية استيراد ملف MOV إلى iMovie؟" ---- سؤال من Quora
iMovie هو أحد أفضل برامج تحرير الفيديو لنظام تشغيل Mac المستخدم في أجهزة الكمبيوتر المنزلية حيث أن 99٪ من مقاطع فيديو اليوتيوب تم تحريرها من خلاله ، مما جعله يكتسب شعبية كبيرة في الفترة المبكرة من الألفية. ومع ذلك ، كانت هناك شكوى جدية بأنه لا يمكن استيراد .mov إلى محرر فيديو iMovie.
في الغالب ، لن تكون هناك مشكلة في استيراد .mov إلى iMovie. يُسمح لبرامج ترميز الفيديو ، مثل AIC أو H.264 و DV و MPEG-4 و MPEG-2 باستيراد ملفات MOV إلى iMovie. ولكن عندما يتم تطوير ملفات MOV بوضع غير متوافق ، فإنها تفشل في إضافة فيديو MOV إلى iMovie. قد تؤدي هذه المشكلة إلى حدوث مشكلات مثل التشغيل ، والتقدم البطيء ، وما إلى ذلك.
سبب آخر هو أن ملف .mov يأخذ مساحة كبيرة على القرص الصلب عادة. سيظهر هذا النوع من المشاكل في إصدارات iMovie الجديدة ، والتي لن تقبل استيراد ملف mov. يمكنك مشاهدة الفيديو ، ولكن الحقيقة هي أنه لا يمكنك التقدم بالتنسيق الصحيح للصوت والمقاطع في الفيديو.
لحل جميع المشكلات المذكورة أعلاه ، يمكنك تحويل MOV إلى iMovie أو تنسيقات أخرى متوافقة باستخدام محول فيديو احترافي لنظامي تشغيل Mac أو Windows.
- الجزء 1. كيفية تحويل MOV إلى تنسيق مدعوم من iMovie
- الجزء 2. كيفية استيراد ملف mov الذى تم تحويله إلى iMovie
- الجزء 3. نصائح إضافية حول تحويل iMovie إلى MOV
الجزء 1. كيفية تحويل MOV إلى تنسيق مدعوم من iMovie
بدون المزيد من اللغط ، أود أن أوصيك بـ = Wondershare UniConverter لتحويل ملفات MOV بسهولة وسرعة إلى iMovie. فهو أداة تحويل الفيديو الكل في واحد تقوم بتحويل مقاطع الفيديو إلى أكثر من 1000 تنسيق فيديو / صوت أو أي جهاز شائع لمزيد من التشغيل والتحرير. علاوة على ذلك ، فهو سهل الاستخدام بحيث يمكنك إكمال تحويل الفيديو في 3 خطوات بسيطة. يوفر لك Wondershare UniConverter أيضًا وظائف إضافية مثل تحرير الفيديو ، وضغط الفيديو ، ونقل الفيديو ، وتحميل الفيديو ، وما إلى ذلك ، تحميل مجاني وتثبيته على جهاز Mac / الكمبيوتر الشخصي للتعرف على المزيد من التفاصيل.
Wondershare UniConverter - محول فيديو الكل في واحد
-
تحويل MOV إلى تنسيقات متوافقة مع iMovie بسرعة فائقة وبدون فقدان للجودة.
-
تحرير مقاطع الفيديو باستخدام وظائف تحرير الفيديو المتقدمة ، مثل التقليم والقص وإضافة علامة مائية وترجمة وما إلى ذلك.
-
أفضل محول من YouTube إلى MP3 لنظامي تشغيل Windows / Mac لتحويل YouTube إلى MP3 بسرعة تحويل أسرع 30 مرة من أي محولات تقليدية.
-
صندوق أدوات مع وظائف إضافية مثل مسجل الشاشة ومحول الواقع الإفتراضى VR وصانع الصور المتحركة GIF وإصلاح البيانات الوصفية للوسائط والمزيد.
-
أنظمة التشغيل المدعومة: Windows 10/8/7/XP/Vista, macOS 11 Big Sur, 10.15 (Catalina), 10.14, 10.13, 10.12, 10.11, 10.10, 10.9, 10.8, 10.7.
شاهد فيديو تعليمي حول تحويل MOV إلى iMovie على نظام Windows ، خطوات مماثلة على نظام Mac
دليل خطوة بخطوة لاستيراد ملفات MOV إلى iMovie على نظام Mac
الخطوة 1 أضف ملفات MOV التي تريد تحويلها إلى iMovie
قم بتشغيل Wondershare UniConverter بعد التثبيت ، ثم انقر فوق زر إضافة ملفات في الزاوية العلوية اليسرى لإضافة ملفات MOV المستهدفة. يمكنك أيضًا سحب وإفلات ملفات متعددة إلى الواجهة مباشرة.

يمكنك تحرير ملفات MOV المضافة إذا لزم الأمر. انقر فوق أيقونات التحرير الموجودة أسفل الصورة المصغرة للفيديو ، ويمكنك قص وإقتصاص وتدوير وإضافة علامة مائية وتطبيق المؤثرات وتحرير الترجمة.
الخطوة 2 اختر iMovie كتنسيق إخراج.
انقر فوق خيار Output Format لفتح قائمة التنسيقات ، وانتقل إلى علامة تبويب التحرير واختر iMovie في الشريط الجانبي الأيسر وحدد دقة الفيديو على اليمين لتأكيد تنسيق الإخراج. يمكنك أن ترى أن التنسيق المستهدف هو أيضًا MOV ، ولكن سيتم تغيير برنامج الترميز بعد التحويل.

الخطوة 3 تحويل MOV إلى التنسيق المدعوم من iMovie.
انقر فوق زر Start All على واجهة البرنامج لبدء تحويل MOV إلى تنسيقات متوافقة مع iMovie. ستحصل على الملفات المحولة من علامة تبويب Finished.
نصيحة إحترافية
إذا كنت ترغب في تقليل حجم ملف MOV ، فيمكنك الانتقال إلى كيفية ضغط ملفات MOV بدون فقدان للجودة >> للتعرف على المزيد من التفاصيل.
الجزء 2. كيفية استيراد ملف mov الذى تم تحويله إلى iMovie
بعد التحويل ، يمكنك بسهولة استيراد ملفات MOV التي تريدها إلى iMovie لمزيد من التحرير. الآن دعنا نرى الخطوات الخاصة بكيفية استيراد ملف .mov الذي تم تحويله إلى iMovie.
الخطوة 1: اشترِ iMovie من Apple وافتح البرنامج.
الخطوة 2: يمكنك إما استيراد الوسائط مباشرة باستخدام أيقونة الاستيراد.

أو حدد File وانقر فوق Import > Movies.
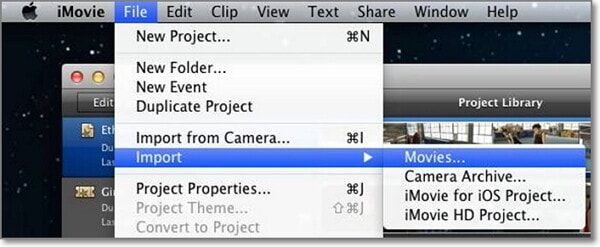
الخطوة 3: الآن ، حدد الملف وتوجه إلى iMovie. ستظهر نافذة منبثقة تعرض لك قائمة بتنسيقات الملفات.
الخطوة 4: حدد الفيديو الخاص بامتداد MOV وانقر فوق Import Selected للمتابعة.

وبعد ذلك ، ستحصل على واجهة على النحو التالي عند استيراد ملف mov. بنجاح إلى iMovie.

الجزء 3. نصائح إضافية حول تحويل iMovie إلى MOV
يمكن أن يساعدك Wondershare UniConverter في تحويل iMovie إلى تنسيق MOV بسهولة. في الواقع ، من السهل القيام بذلك حيث عليك ببساطة اختيار تنسيق MOV من تنسيقات الفيديو المتاحة. يمكنك أيضًا تحرير الفيديو بشكل أكبر عن طريق إضافة موسيقى خلفية وترجمة وتطبيق مؤثرات وتدوير وما إلى ذلك.
دليل خطوة بخطوة لتحويل iMovie إلى MOV على نظام Mac
الخطوة 1 أضف ملفات iMovie إلى Wondershare UniConverter.
قم بتشغيل Wondershare UniConverter بعد التثبيت ، ثم انقر فوق زر Add Files لتحميل ملفات iMovie الخاصة بك.

الخطوة 2 اختر MOV كتنسيق إخراج.
انقر فوق خيار Output Format ثم انقر فوق علامة تبويب Video . الآن قم بالتمرير لأسفل القائمة وحدد MOV قبل تعيين الدقة المناسبة.

الخطوة 3 تحويل iMovie إلى تنسيق MOV.
انقر فوق زر Convert أو Start All لبدء تحويل iMovie إلى تنسيق MOV. ستحصل على الملفات المحولة من علامة تبويب Finished.

مقالات ذات صلة قد ترغب في الإطلاع عليها:
كيفية استيراد MP4 إلى iMovie بسهولة
كيفية استيراد M4V إلى iMovie بسهولة
مراجعة كاملة على iMovie مقابل Final Cut Pro
subtitle:
كيفية استيراد ملفات MOV إلى iMovie بسهولة
Ahmed Absal
staff Editor