من Ahmed Absal • 2022-10-31 13:59:27 • حلول مثبتة
VLC
- 1.VLC +
-
- 1.1 vlc web plugins for top browsers
- 1.2 vlc alternative
- 1.3 use vlc to play blu ray movies
- 1.4 stream vlc to tv
- 1.5 rip audio cd with vlc
- 1.6 play your videos in vlc with airplay
- 1.7 play rtmp with vlc player
- 1.8 play iso with vlc player
- 1.9 play dlna content using vlc
- 2.1 play avi with vlc player
- 2.2 play 3d movies with vlc
- 2.3 mpc vs vlc media player
- 2.4 loop videos using vlc
- 2.5 how to use vlc as a video editor
- 2.6 fix vlc does not support undf
- 2.7 10 vlc skins vlc media player
يعد VLC أحد برامج تشغيل الوسائط المجانية الشائعة جدًا والقادر على تشغيل كل أنواع ملفات الوسائط تقريبًا. في الآونة الأخيرة ، أصبح أفضل تطبيق لمشغل الوسائط لمستخدمي iOS لتشغيل ملفات الوسائط المتعددة ، لذلك سنشارك هنا بعض النصائح المفيدة لاستخدام VLC على جهاز iOS الخاص بك من خلال هذه المقالة.
شاهد مقاطع الفيديو للتعرف على أكثر 10 مظاهر شعبية لـ VLC
- الجزء 1. مكان تنزيل VLC لجهاز iOS
- الجزء 2. أهم مشكلتين من VLC لنظام التشغيل iOS
- الجزء 3. كيفية إضافة ملفات الفيديو إلى VLC لنظام التشغيل iOS
- الجزء 4. تحويل مقاطع الفيديو إلى iPhone و iPad باستخدام مساعد VLC
- الجزء 5. أهم 4 نصائح لاستخدام VLC على نظام iOS
الجزء 1. مكان تنزيل VLC لجهاز iOS
يتوفر VLC لنظام iOS مباشرة في متجر التطبيقات ، ولكن يمكنك أيضًا تنزيله من مصادر أخرى. يسرد أدناه بعض الموارد الموثوقة حيث يمكنك الحصول على VLC. ولكن قبل التنزيل ، يرجى التأكد من أن جهاز iOS الخاص بك يعمل بنظام iOS 7 أو إصدار أحدث.
الجزء 2. أهم مشكلتين في VLC لنظام التشغيل iOS.
المشكلة رقم 1#: فجأة برنامج VLC لنظام iOS لا يصدر ي صوت.
كنت أستخدم مشغل وسائط VLC لتشغيل تسجيلات الفيديو ، لكن مشغل فيديو VLC لنظام iOS فجأة لا يصدر أي صوت. توقف صوت الفيديو الذي أشاهده. الرجاء مساعدتي في حل المشكلة.
الحل: أولاً ، يجب التأكد من تشغيل الصوت الرئيسي لجهازك. إذا كان قيد التشغيل ، فافتح تكوينات التطبيق ، وقم بتنشيط ميزة الصوت ، وبعد ذلك انقر فوق قسم الإخراج وقم بتعيينه على أنه تلقائي.
المشكلة رقم #2: VLC لا يمكنه تشغيل ملفات MKV على iPad.
يأتي iPad أو أجهزة iOS الأخرى مع دعم فك ترميز H.264 للأجهزة ، والذي لا يستخدمه VLC ، لذلك في بعض الأحيان قد تتسبب مشكلات الترميز في عدم قدرة VLC على تشغيل ملفات الفيديو بتنسيق MKV. بالإضافة إلى ذلك ، تحتاج ملفات MKV إلى قدر كبير من قوة المعالجة لتشغيل ملفات الفيديو ، وإذا كان جهاز iPad الخاص بك إمكانياته محدودة ، فقد يتسبب ذلك في عدم تمكن VLC من تشغيل ملفات MKV على جهاز iPad أيضًا.
الحل: إذا لم تتمكن من تشغيل ملفات MKV على iPad باستخدام مشغل وسائط VLC ، فيمكنك تشغيل هذه الملفات على iPad بعد تحويلها إلى تنسيقات VLC المدعومة الأخرى يمكن أن تلعب بقوة معالجة أقل.
الجزء 3. كيفية إضافة ملفات الفيديو إلى VLC لنظام التشغيل iOS
بعد حل السؤالين الشائعين أعلاه ، لا يزال المستخدمون يواجهون مشكلات في إضافة ملفات في مشغل وسائط VLC لنظام iOS. هذه المشكلة هي أيضًا مشكلة أكبر لأنه بدون معرفة كيفية إضافة ملفات الفيديو لنظام التشغيل iOS ، لا يمكنك تشغيل مقاطع الفيديو في VLC. يمكنك الآن التعرف عليها بسهولة باتباع الخطوات أدناه.
الخطوة 1 اضغط على أيقونة VLC على جهاز iPad وقم بتشغيله. ثم اضغط على زر الجانب الأيسر العلوي لتحميل Wi-Fi ، واضغط عليه لتشغيل زر التبديل باللون البرتقالي. قم الآن بتدوين عنوان IP أسفل خيار تحميل Wi-Fi.
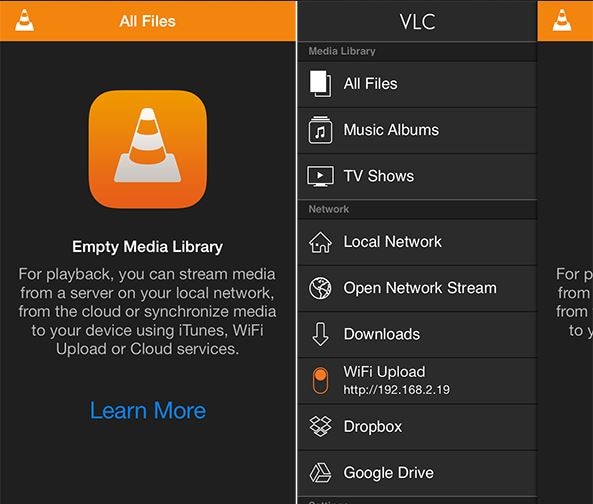
الخطوة 2 انتقل الآن على جهاز Mac لإدخال عنوان IP هذا في شريط عنوان المتصفح واضغط على Enter. اكتشف الآن زر "Upload Files" ، الذي يشبه واجهة VLC. انقر فوق هذا الزر لإضافة الملفات التي تضيفها إلى جهاز iPad. يمكنك أيضًا سحب الملفات وإفلاتها هنا.
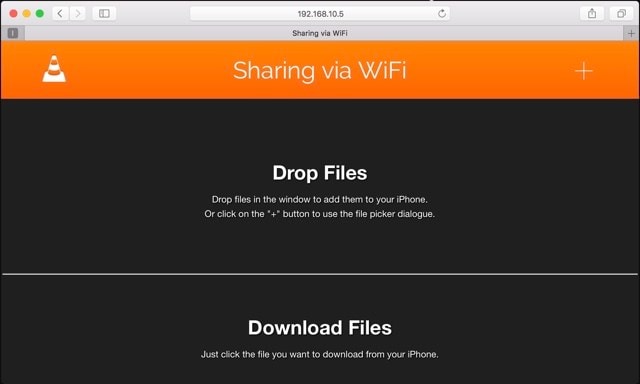
ملاحظة: لإضافة ملفات بهذه الطريقة ، يجب توصيل جهازي iOS بشبكة Wi-Fi نفسها.
الجزء 4. تحويل مقاطع الفيديو إلى iPhone و iPad باستخدام مساعد VLC.
Wondershare Video Converter Ultimate هو أداة فيديو كاملة تسمح لك بتحويل مقاطع الفيديو الخاصة بك إلى تنسيقات iPhone / iPad وغيرها من التنسيقات 150+ بنقرة واحدة فقط. هذا البرنامج قادر على تحويل الفيديو وتنزيله وتسجيله ونسخه وتحرير مقاطع الفيديو أيضًا. لذلك يمكننا القول إنها أداة تضم جميع أدوات التحكم بالفيديو . تم تطوير هذا البرنامج لأنظمة تشغيل Mac و Windows لمساعدة مستخدمي Windows و Mac على حل المشكلات المتعلقة بمقاطع الفيديو. يمكنك مراجعة قسم المميزات في هذا البرنامج لمعرفة المزيد عنها.
Wondershare UniConverter (المعروف بـ Wondershare Video Converter Ultimate) - أفضل مساعد لـ VLC

- التحويل إلى الإعداد المسبق المحسن لأجهزة iOS وجميع أجهزة الجوال تقريبًا.
- التحويل إلى أكثر من 1000 تنسيق ، مثل AVI و MKV و MOV و MP4 وما إلى ذلك
- دعم سرعة تحويل أسرع 30 مرة من أي محولات تقليدية.
- تحرير وتحسين ؛ تخصيص ملف الفيديو الخاص بك.
- انسخ الفيديو على قرص DVD قابل للتشغيل باستخدام قالب DVD مجاني جذاب.
- تنزيل / تسجيل مقاطع الفيديو من أكثر من 10000 موقع لمشاركة الفيديو.
- جلب البيانات الوصفية لأفلام iTunes تلقائيًا.
- يجمع صندوق الأدوات متعدد الاستخدامات بين إصلاح البيانات الوصفية للفيديو وصانع GIF ومحول VR ومسجل الشاشة.
- نظام التشغيل المدعوم: Windows 10/8/7 / XP / Vista و Mac OS 10.15 (Catalina) و 10.14 و 10.13 و 10.12 و 10.11 و 10.10 و 10.9 و 10.8 و 10.7 و 10.6
كيفية تحويل مقاطع الفيديو لجهاز iOS باستخدام Wondershare UniConverter (المعروف بـ Wondershare Video Converter Ultimate)
الخطوة 1 قم بتنزيل وتثبيت برنامج Wondershare UniConverter (المعروف بـ Wondershare Video Converter Ultimate) على كمبيوتر Mac أو Windows. قم بتشغيله بعد التثبيت ، وستجد نفسك في علامة التبويب Video Converter بشكل افتراضي.

الخطوة 2 انقر فوق رمزDocument لإضافة ملفات أو سحب الملفات وإفلاتها ضمن علامة التبويب Video Converter لإضافة ملفات إلى البرنامج. الآن ، نحن نستخدم الطريقة السابقة هنا وننقر على الزر إضافة ملفات ثم حدد موقع الملف من محرك الأقراص الثابتة المحلي الذي يتعذر تشغيله في iPad أو iPhone.

الخطوة 3 ستعرض مقاطع الفيديو المحملة صورها المصغرة كما تظهر لقطة الشاشة. اختر الآن القائمة المنسدلة بجانب تنسيق Output Format ، وستحصل على قائمة تنسيق الإخراج على النحو التالي. فقط انقر فوق Device > Apple ثم حدد جهاز Apple المستهدف الخاص بك في اليمين.

الخطوة 4 بعد إعداد تنسيق الإخراج الخاص بك ، انقر فوق الزرConvert، وسيبدأ تقدم تحويل الفيديو على الفور . عند اكتمال التحويل ، انتقل إلى علامة التبويب Finished لجلب ملفات الفيديو المحولة.
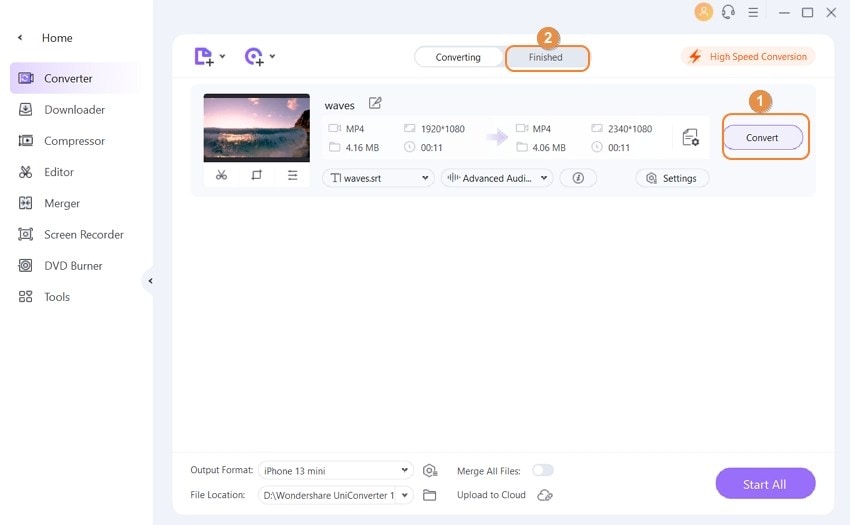
الجزء 5. أهم 4 نصائح لاستخدام VLC على نظام iOS.
نصيحة رقم 1#: تنزيل مقاطع الفيديو من الإنترنت
يعرف عدد قليل جدًا من مستخدمي VLC أنه يمكنهم أيضًا تنزيل مقاطع الفيديو باستخدام مشغل وسائط VLC نفسه. كل ما تحتاجه هو معرفة عنوان URL للفيديو الذي تريد تنزيله. قم بتشغيل VLC وانقر فوق القائمة الجانبية ، ثم انقر فوق خيار "Downloads" ، وسترى خيار URL. الآن انسخ والصق عنوان URL للفيديو في شريط VLC URL وسيبدأ التنزيل.

النصيحة رقم 2#: خيار قفل رمز المرور
يتيح لك مشغل VLC لأجهزة iOS أيضًا حماية مقاطع الفيديو باستخدام رمز مرور. ما عليك سوى النقر على إعداد VLC على جهاز iPhone أو iPad ، ثم تشغيل قفل رمز المرور ، وسيطلب منك إدخال رمز مرور مكون من أربعة أرقام.
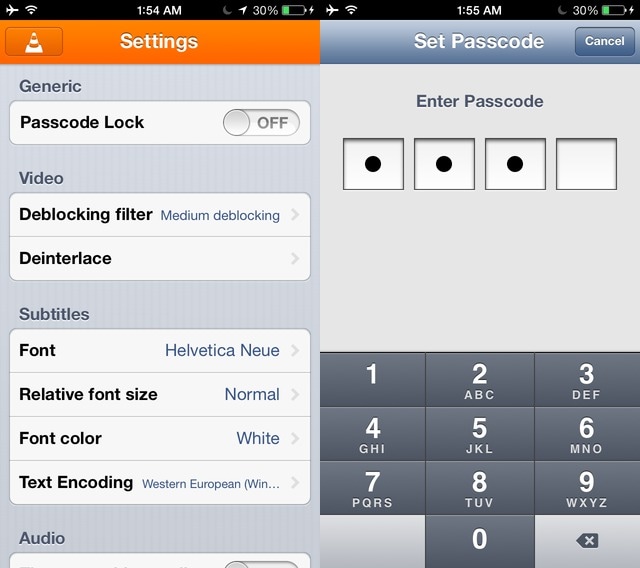
نصيحة رقم 3#: اضافة فيديو من Dropbox وتشغيله على أجهزة iOS
أثناء استخدام أجهزة iOS ، يمكنك أيضًا عرض مقاطع فيديو Dropbox على جهاز iPhone الخاص بك ، والنقر فوق القائمة الجانبية في تطبيق VLC ، ثم النقر فوق خيار "Dropbox" وتسجيل الدخول إلى حساب Dropbox الخاص بك. بعد ذلك ، يمكنك تشغيل مقاطع فيديو Dropbox على iPhone.

نصيحة رقم 4: إضافة ترجمات إلى مقاطع فيديو VLC
إذا كنت تواجه مشكلات في فهم لغة غير لغتك الأم ، فيمكنك إضافة ترجمات إلى ملف الفيديو قيد التشغيل في مشغل وسائط VLC لنظام التشغيل iOS. لإضافة ملف ترجمة خارجي إلى مشغل وسائط VLC ، تحتاج إلى العثور على ملف الترجمة وإعطاء نفس اسم الفيديو المسمى هناك. قم الآن بنقل هذا الملف إلى VLC لنظام iOS باستخدام أي وسيط نقل. سيكتشف VLC لنظام iOS تلقائيًا هذا الملف من نظامك ويبدأ بتشغيل فيديو VLC.

Ahmed Absal
staff Editor