من Ahmed Absal • 2022-03-15 14:31:15 • حلول مثبتة
سنناقش كيفية التحكم عن بعد في VLC بدون أي تطبيقات على جهاز الكمبيوتر الخاص بك على نظامي تشغيل (Windows و Mac) في هذا القسم من المقالة. فيما يلي الخطوات المتبعة.
- الجزء 1. كيفية التحكم عن بعد في VLC بدون تطبيق
- الجزء 2. كيفية التحكم عن بعد في VLC باستخدام VLC Remote
- الجزء 3. ما هو VLC Remote
- الجزء 4. بدائل VLC Remote
Wondershare UniConverter (المسمى في الأصل Wondershare Video Converter Ultimate) - أفضل مساعد لـ VLC
- التحويل إلى أكثر من 1000 تنسيق ، مثل AVI و MKV و MOV و MP4 وما إلى ذلك.
- التحويل إلى الإعداد المسبق الأمثل لجميع الأجهزة تقريبًا.
- سرعة تحويل أسرع 30 مرة من أي محولات تقليدية.
- تحرير وتحسين وتخصيص ملف الفيديو الخاص بك.
- تحميل / تسجيل مقاطع الفيديو من أكثر من 10000 موقع لمشاركة الفيديو.
- جلب البيانات الوصفية لأفلام iTunes الخاصة بك تلقائيًا.
- صندوق أدوات متعدد الاستخدامات يجمع بين إصلاح البيانات الوصفية للفيديو و صانع صور متحركة GIF ومحول واقع إفتراضي VR ومسجل للشاشة
- بفضل تقنية APEXTRANS الرائدة في الصناعة يتم تحويل مقاطع الفيديو بدون فقدان للجودة أو ضغط للفيديو
- أنظمة التشغيل المدعومة: Windows 10/8/7/XP/Vista, Mac OS 10.15 (Catalina), 10.14, 10.13, 10.12, 10.11 (El Capitan), 10.10, 10.9, 10.8, 10.7, 10.6
الجزء 1. كيفية التحكم عن بعد في VLC بدون تطبيق
الخطوة 1 تمكين واجهة HTTP الخاصة بمشغل وسائط VLC
- قم بالوصول إلى إعدادات VLC - انتقل إلى قائمة VLC > Tools > Preferences.

- حدد زر الاختيار "All" في أسفل يسار الشاشة ، والذي يعرض جميع الإعدادات الخاصة بمشغل الوسائط VLC (افتراضيًا ، يعرض VLC فقط الإعدادات الأكثر استخدامًا).

- انتقل إلى صفحة واجهة التفضيلات الرئيسية - مع توسيع خيار Interfaces ، حدد Main Interfaces.
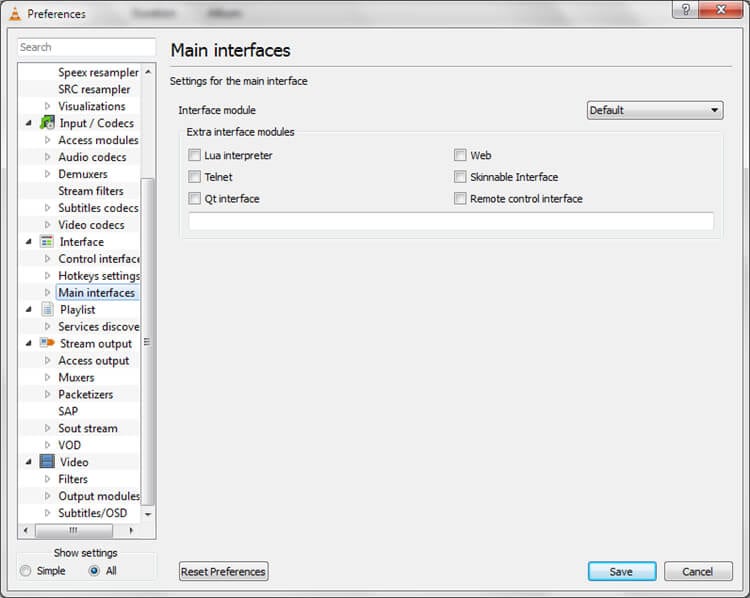
- تحقق من خيار الويب - سيُظهر هذا الآن http في مربع النص أدناه.
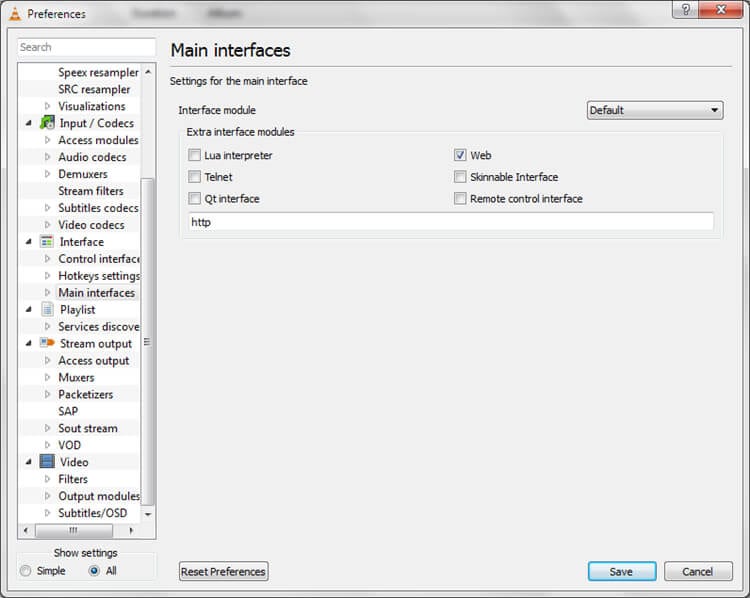
الخطوة 2 تعيين كلمة المرور الخاصة بك
- الآن ، حدد الخيار Lua المعطى على الجانب الأيسر وأدخل كلمة المرور كما هو موضح في لقطة الشاشة أدناه. ملاحظة: نوصي باستخدام كلمة مرور افتراضية مثل "vlcremote" ، بحيث يتصل جهاز التحكم عن بُعد تلقائيًا بدون مطالبتك بكتابة كلمة المرور مرة أخرى.

- اختر حفظ لحفظ هذه التفضيلات الخاصة بك.
- ثم أغلق VLC لإعادة فتحه.
الخطوة 3 السماح لـ VLC فى جدار الحماية الخاص بك
عند تشغيل VLC مرة أخرى ، قد يطلب منك Windows تأكيد ما إذا كنت تريد حظره أو إلغاء حظره ، اختر إلغاء الحظر. سيسمح هذا الآن لمشغل الوسائط بالاتصال بأجهزتك المحمولة (والعكس صحيح). إذا كنت لا ترى التنبيه كما هو مذكور أعلاه ، فيجب عليك إجراء العملية يدويًا للسماح لمشغل وسائط VLC بالعمل في جدار الحماية الخاص بك. يرجى اتباع التعليمات أدناه لتحقيق ذلك.
- افتح لوحة التحكم بجهاز الكمبيوتر الخاص بك (Start > Control Panel).
- اكتب firewall في مربع البحث واضغط على Enter.
- حدد خيار Allow a program من خلال جدار حماية Windows.
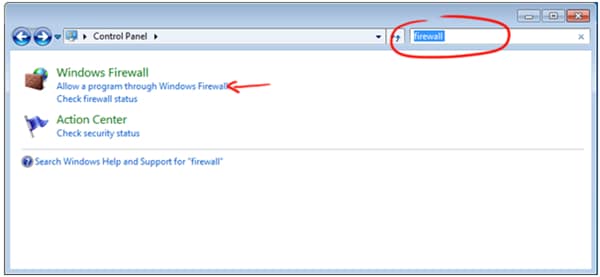
- تأكد من تحديد الخانة الموجودة بجوار VLC للشبكات العامة والخاصة.

هذا كل شيء! الآن أصبح جهاز الكمبيوتر الخاص بك جاهزًا للتحكم فيه عن بُعد.
الجزء 2. كيفية التحكم عن بعد في VLC باستخدام VLC Remote
لتتمكن من استخدام VLC Remote للتحكم في برنامج VLC Media Player ، يجب عليك تنفيذ الخطوات التالية بشكل صحيح.
الخطوة 1 Preparing your computer
قبل تثبيت التطبيق ، سيتعين عليك إجراء بعض التغييرات على مشغل الوسائط VLC الافتراضي أولاً للسماح لهاتفك باكتشاف VLC بشكل صحيح.
- قم بتشغيل VLC وحدد Tools > Preferences. بعد ذلك ، حدد الكل ضمن قسم إظهار.
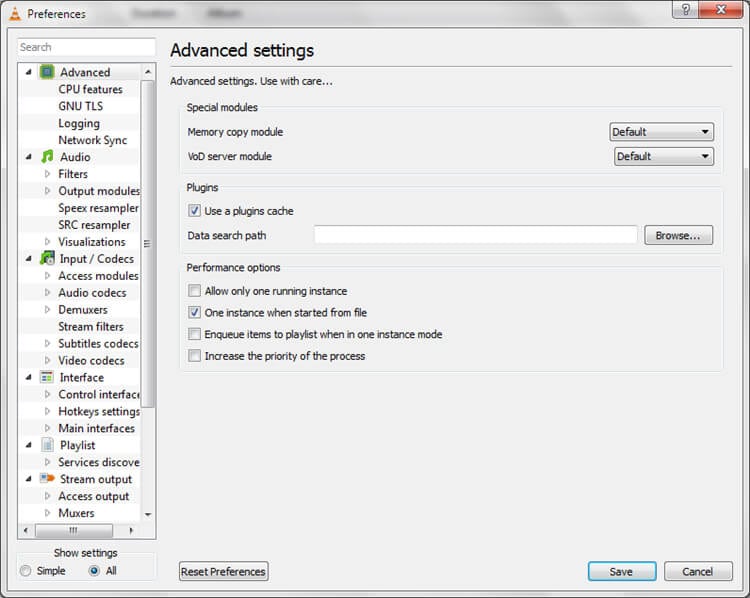
- سيؤدي هذا الآن إلى فتح قسم الإعدادات المتقدمة لـ VLC. انقر فوق Interface > Main Interfaces ثم حدد خانة خيار Remote control interface.

الخطوة 2 إعداد VLC Remote
- بعد إعداد VLC على جهاز الكمبيوتر الخاص بك كما هو موضح أعلاه ، يجب عليك الآن تحميل VLC Remote من App store/Google Play/Windows Phone وتثبيته على جهازك المحمول.
- بمجرد تثبيت التطبيق ، قم بتشغيل VLC على جهاز الكمبيوتر الخاص بك حتى يتمكن التطبيق من العمل.
- قم بتشغيل تطبيق VLC Remote على جهازك الآن ، ويجب الآن أن يلتقط تلقائيًا اسم ملف الفيديو الذي يتم تشغيله على جهاز الكمبيوتر الخاص بك.

إذا كان التطبيق غير قادر على اكتشاف جهاز الكمبيوتر الخاص بك تلقائيًا لسبب ما ، فعليك ربطه بعنوان IP لجهاز الكمبيوتر الخاص بك يدويًا. إليك الطريقة.
- حدد القائمة والإعدادات.

- ضمن قائمة الإعدادات ، تحقق وتأكد من أنك متصل بالشبكة اللاسلكية المنزلية. بمجرد الاتصال بشبكتك اللاسلكية المنزلية ، حدد Add VLC server.

- الآن ، اكتب عنوان IP الخاص بك (على سبيل المثال 193.169.2.201) واترك المنفذ باعتباره الافتراضي 8080.

وها قد تم كل شئ ، الآن يجب أن تكون متصلاً بتطبيق VLC لجهاز الكمبيوتر الخاص بك.
الجزء 3. ما هو VLC Remote
يحول VLC Remote هاتفك إلى جهاز تحكم عن بعد في مشغل وسائط VLC ويتيح لك الجلوس والاسترخاء والتحكم في الأشياء من مقعدك المريح.
كيفية استخدام VLC Remote
يحتوي VLC Remote على واجهة سهلة الاستخدام للغاية ويمكن الوصول إلى جميع الإعدادات الأساسية من الواجهة الرئيسية ذاتها. يمكنك الوصول إلى Media/Playlist/Full Screen/Volume Controls/File Name/Seek Settings.

- عند النقر فوق زر تصفح الوسائط ، فسيتم تشغيل متصفح الملفات الذي يتيح لك رؤية جميع الملفات / المجلدات الموجودة على جهاز الكمبيوتر الخاص بك. تذكر أنه لهذا الغرض ، يجب تشغيل مشغل الوسائط VLC على جهاز الكمبيوتر الخاص بك.
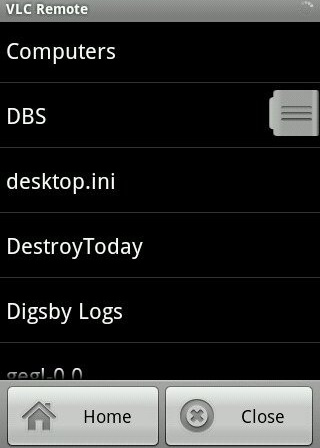
- يمكنك حتى تعيين المجلد المحدد الذي يحتوي على جميع الوسائط الخاصة بك على أنه المجلد الرئيسي. لهذا ، ما عليك سوى الضغط لفترة طويلة على زر الصفحة الرئيسية حتى تحصل على رسالة الصفحة الرئيسية معين على [اسم المجلد].

بعد ذلك ، يمكنك تشغيل أي ملف وسائط متوافق مع VLC على جهاز الكمبيوتر الخاص بك الآن.
الجزء 4. بدائل VLC Remote
1. Unified Remote
يقوم Unified Remote بتحويل جهاز Android الخاص بك إلى جهاز تحكم عن بعد في Wi-Fi / Bluetooth لجميع البرامج الموجودة على جهاز الكمبيوتر الذي يعمل بنظام Windows.

2. Gmote
يسمح للمرء بتشغيل الأفلام / الموسيقى والتحكم فيها على جهاز الكمبيوتر الخاص بك من مسافة بعيدة.
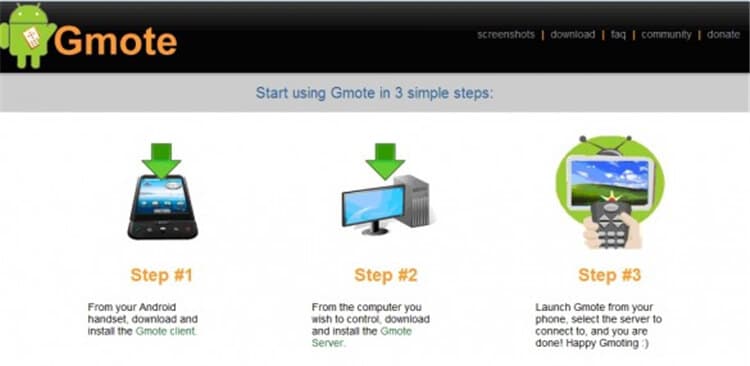
3. KDE Connect
يربط جهاز Android الخاص بك مع سطح مكتب KDE. سيكون عليك تحميل إصدار سطح المكتب أيضًا.

4. QRemoteControl
تطبيق آخر يحول هاتفك الذكي إلى جهاز تحكم عن بعد لشبكة WiFi ، يمكنك فتح متصفح الإنترنت والتنقل إلى الصفحات التي تريد زيارتها ، واستخدام مشغل الموسيقى أو مركز الوسائط بدون العمل مباشرة على جهاز الكمبيوتر أو الكمبيوتر المحمول.
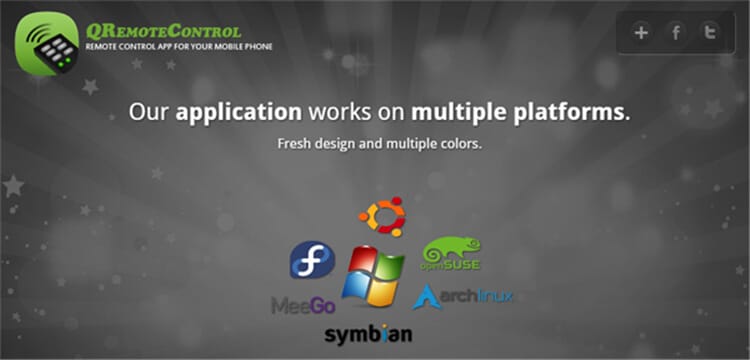
5. Remote Control for VLC
هو تطبيق iPhone / iPad يتيح لك التحكم في VLC Media Player عبر اتصال WiFi عن بُعد.

subtitle:
كيفية التحكم عن بعد في VLC
Ahmed Absal
staff Editor
0 Comment(s)