من Ahmed Absal • 2022-03-15 14:31:15 • حلول مثبتة
يجب أن تكون قد واجهت مشكلة في مزامنة الصوت الخاص بك في كثير من الأحيان مع الفيديو أثناء تشغيل أي فيديو على مشغل VLC. في بعض الأحيان ، تكون مجرد مشكلة بسيطة ، يتم تصحيحها من تلقاء نفسها بعد بضع لحظات. في بعض الأحيان ، يمكن غض النظر عن المشكلة ، لأنها لا يمكن حتي ملاحظتها. ولكن عندما تتفاقم المشكلة ويتعذر مشاهدة مقطع الفيديو ، تكون هناك حاجة لتصحيحها من خلال بعض الوسائل. اقرأ الأجزاء التالية لمعرفة كيفية إصلاح مشكلات المزامنة في الصوت في VLC على نظامي تشغيل Windows / Mac بسهولة.
- الجزء 1. كيفية إصلاح مزامنة الصوت فيVLC على نظام Windows
- الجزء 2. كيفية إصلاح مزامنة الصوت في VLC على نظام MAC
- الجزء 3. أفضل بديل لبرنامج VLC لنظامي تشغيل Windows/Mac
الجزء 1. كيفية إصلاح مزامنة الصوت فيVLC على نظام Windows
أثناء تشغيل مشغل الوسائط VLC على نظام Windows يواجه المرء مشكلة عدم مزامنة الصوت مع مقاطع الفيديو ، يمكن تجنب المشكلة عن طريق اتخاذ الإجراء المناسب.
انتقل إلى قائمة VLC وانقر على التفضيلات. انقر فوق قائمة الصوت. انقر فوق "All" في الزاوية اليسرى السفلية لعرض المزيد من تفضيلات الصوت. ابحث عن "Audio desynchronization compensation" في التفضيلات. حان الوقت الآن لتعيين تعويض المزامنة إما بشكل إيجابي أو سلبي ، والذي يعتمد كليًا على كيفية عدم تزامن الصوت مع الفيديو الذي تقوم بتشغيله. في هذه الحالة ، يكون صوتك متقدمًا على الفيديو ، ما عليك سوى تطبيق سلبي بناءً على الوقت التقريبي ، بينما في حالة وجوده متأخراً عن الفيديو ، فقم بتحريك الصوت إلى الأمام من خلال تطبيق إيجابي. ثم انقر فوق حفظ وتشغيل الفيديو الخاص بك. من المؤكد أنك ستحصل على أفضل نتيجة ، وستتم مزامنة الفيديو الخاص بك بالكامل مع الصوت.
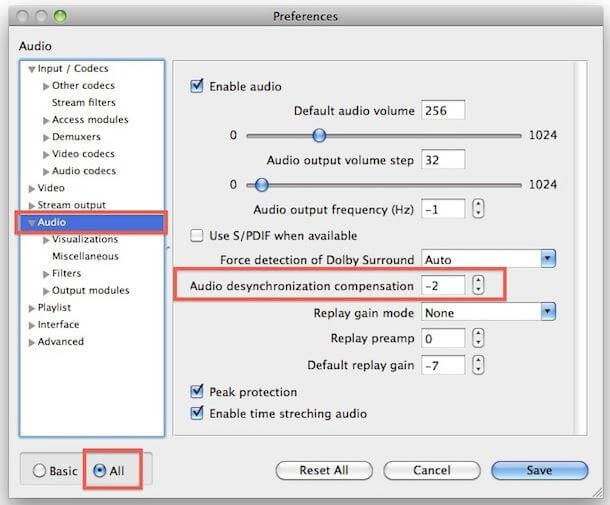
الجزء 2. كيفية إصلاح مزامنة الصوت في VLC على نظام MAC
لإصلاح المشكلة على نظام MAC ، الحل بسيط للغاية. يمكننا استخدام مفاتيح الاختصار على MAC لذات الشيء ويمكننا التخلص من جميع المشاكل المتعلقة بمزامنة الصوت مع الفيديو. وذلك باستخدام بعض المفاتيح المفيدة في شكل مفتاحي F و G لضبط الصوت مع الفيديو.
عندما تضغط على مفتاح F ، يعمل تقليل تأخير الصوت بالملي ثانية ، بينما يعمل مفتاح G على زيادة تأخير الصوت بالملي ثانية. لذلك ، بناءً على تأخير أو تقدم الصوت مع الفيديو ، كل ما تحتاجه هو الضغط على المفاتيح وإنجاز العمل بسهولة. تقوم مفاتيح G بتقديم الصوت للأمام بينما يقوم المفتاح F بتأخير الصوت للخلف.
اطلع على اللقطات أدناه للحصول على فكرة عما يمكن أن تفعله المفاتيح من أجلك.
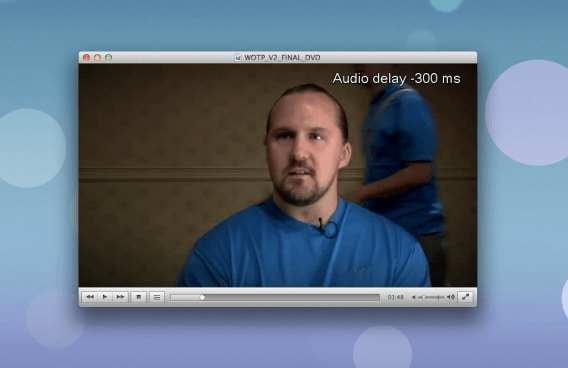
يمكن أن يفعل هذان المفتاحان العجائب من أجلك. كل ما تحتاجه هو ضبط الفيديو الخاص بك وفقًا لذلك والاستمتاع بالفيديو.
ملاحظة: مع ذلك ، تذكر أن التغييرات التي ستدخلها هنا ستكون مؤقتة فقط ، وبمجرد إغلاق الفيديو وإعادة تشغيله ، ستتم إعادة تعيين جميع التغييرات التي تم إجراؤها ، وستحتاج إلى إعادة تغيير الإعدادات مرة أخرى إلى الفيديو ذاته. وبالتالي ، من أجل إجراء تغيير دائم ، ما عليك سوى إحضار أفضل فيديو من حيث الجودة بدون هذه الأخطاء في الصوت.
الجزء 3. أفضل بديل لبرنامج VLC لنظامي تشغيل Windows/Mac
إذا كنت تعبت من VLC وترغب في العثور على أداة أخرى لتحويل ونقل وتشغيل وتحميل مقاطع الفيديو وأقراص DVD ، وحتى القيام بالمزيد من التغييرات ، فإن Wondershare UniConverter (المسمى في الأصل Wondershare Video Converter Ultimate) سيكون خيارك الأفضل. يمكن أن تعمل أداة الفيديو الشاملة هذه على أنظمة Windows و Mac بسلاسة مع أكثر من 1000 تنسيق فيديو / صوت مدعوم. تعرف على المزيد من الميزات حول هذا الموضوع وقم بتحميله مجاناً لتجربته.
Wondershare UniConverter - صندوق أدوات الفيديو الكامل الخاص بك
- تحويل ملفات الفيديو / الصوت إلى أكثر من 1000 تنسيق ، بما في ذلك AVI و MKV و MOV و MP4 و WMV و FLV وما إلى ذلك.
- التحويل إلى الإعداد المسبق الأمثل لجميع الأجهزة تقريبًا.
- سرعة تحويل أسرع 30 مرة من أي محولات تقليدية.
- تحويل ملفات متعددة على دُفعة واحدة بدون فقدان للجودة.
- تحرير مقاطع الفيديو من خلال التقليم والقص والتدوير وتحرير الترجمة وتطبيق المؤثرات وما إلى ذلك.
- تحميل / تسجيل مقاطع الفيديو من أكثر من 10000 موقع لمشاركة الفيديو.
- ضغط حجم الفيديو عن طريق تغيير دقة الفيديو ، ومعدل البت ، والتشفير ، وحجم الملف ، وجودة الإخراج ، وما إلى ذلك.
- جلب البيانات الوصفية لأفلام iTunes الخاصة بك تلقائيًا.
- صندوق أدوات متعدد الاستخدامات يجمع بين إصلاح البيانات الوصفية للفيديو وصانع صور متحركة GIF ومحول وحارق DVD / CD ومسجل الشاشة.
- أنظمة التشغيل المدعومة: Windows 10/8/7/XP/Vista, macOS 11 Big Sur, 10.15 (Catalina), 10.14, 10.13, 10.12, 10.11, 10.10, 10.9, 10.8, 10.7, 10.6.

Ahmed Absal
staff Editor
0 Comment(s)