من Ahmed Absal • 2022-11-07 10:08:01 • حلول مثبتة
VLC
- 1.VLC +
-
- 1.1 vlc web plugins for top browsers
- 1.2 vlc alternative
- 1.3 use vlc to play blu ray movies
- 1.4 stream vlc to tv
- 1.5 rip audio cd with vlc
- 1.6 play your videos in vlc with airplay
- 1.7 play rtmp with vlc player
- 1.8 play iso with vlc player
- 1.9 play dlna content using vlc
- 2.1 play avi with vlc player
- 2.2 play 3d movies with vlc
- 2.3 mpc vs vlc media player
- 2.4 loop videos using vlc
- 2.5 how to use vlc as a video editor
- 2.6 fix vlc does not support undf
- 2.7 10 vlc skins vlc media player
مع زيادة عدد مستخدمي الهواتف الذكية ، وجد الكثير منا أنفسنا لا نكتفي بالنقر على الصور ولكن أيضًا نصنع مقاطع فيديو للحظاتنا الخاصة. إذا كنت أيضًا قد استخدمت هاتفك الخلوي لالتقاط مقطع فيديو ، فمن المحتمل تمامًا أنه عندما حاولت تشغيله على جهاز الكمبيوتر الخاص بك ، وجدت أنه تم تدويره في الاتجاه المعاكس. هذا خطأ لوحظ في العديد من الهواتف الذكية لأن معظم هذه الهواتف ليست مصممة لمراعاة الاتجاه أثناء التقاط الفيديو.
حسنًا ، سنخبرك بطريقة مجانية حول كيفية استخدام مشغل VLC لتدوير مقطع فيديو.
- الجزء 1. كيفية تدوير مقطع فيديو باستخدام VLC Media Player على نظامي التشغيل Windows و Mac
- الجزء 2. ماذا لو كان VLC Media Player غير قادر على فتح الفيديو
الجزء 1. كيفية تدوير مقطع فيديو باستخدام VLC Media Player على نظامي التشغيل Windows و Mac
نعم! يُعرف VLC Media Player أيضًا باسم مشغل الوسائط المجاني ، ويساعد أيضًا في تدوير الفيديو إلى الاتجاه الصحيح وحفظه بهذه الطريقة. لمعرفة كيفية القيام بذلك ، ما عليك سوى اتباع الخطوات التالية بعناية.
الخطوة 1 للبدء ، قم بتنزيل VLC Media Player وتثبيته على جهاز الكمبيوتر الخاص بك عبر الرابط: http://www.videolan.org/ .
الخطوة 2 الآن ، قم بتشغيل VLC Media Player وافتح الفيديو الذي تم تدويره بشكل خاطئ من جهاز الكمبيوتر الخاص بك.
الخطوة 3 اذهب إلى القائمة الرئيسية وحدد Tools ثم Effects ثم Filters
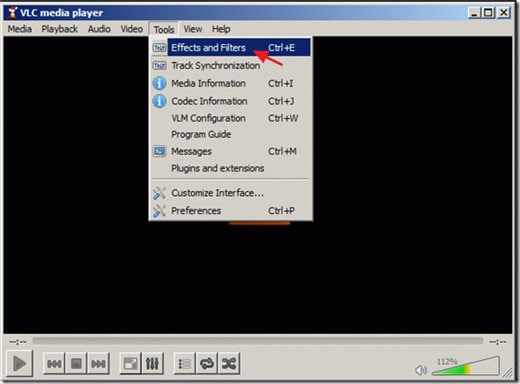
الخطوة 4 ستفتح نافذة جديدة تسمى Adjustments and Effects ، حدد علامة تبويب Video Effects.
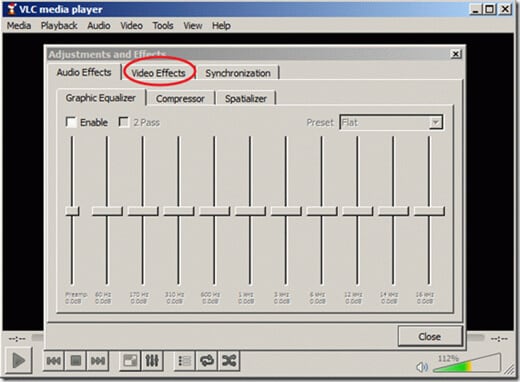
الخطوة 5 بمجرد فتح علامة التبويب Video Effects ، انقر فوق علامة التبويب المسماة Geometry.
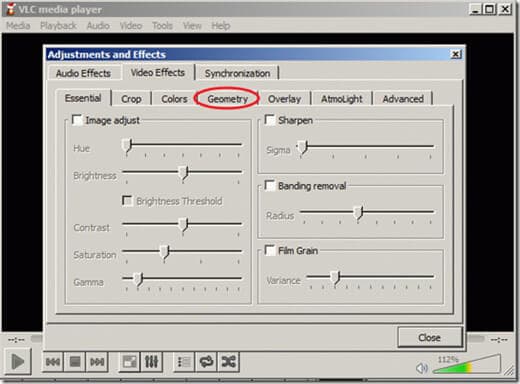
الخطوة 6 Geometry هي علامة التبويب حيث نحصل على تدوير الفيديو في المكان المناسب. بمجرد فتح علامة التبويب Geometry ، حدد المربع تحويل لتمكينه وحدد "Rotate by 90 degrees" أدناه. ثم انقر فوق "Close" للخروج من هذه النافذة.
ملاحظة: يمكنك أيضًا تدوير الفيديو الخاص بك إلى زوايا مختلفة عن طريق اختيار الزاوية المقابلة بدلاً من خيار التدوير بمقدار 90 درجة.

الخطوة 7 الآن ، يمكنك تشغيل الفيديو الذي تم تدويره بالزاوية الصحيحة باستخدام VLC Media Player. ولحفظ الفيديو الذي تم تدويره بشكل صحيح ، تحتاج إلى الرجوع إلى واجهة VLC الرئيسية وتحديد Tools ثم Preferences.

الخطوة 8 انتقل إلى الجانب الأيمن السفلي من الواجهة ، وحدد خيار "All" ضمن إظهار أقسام الإعدادات.
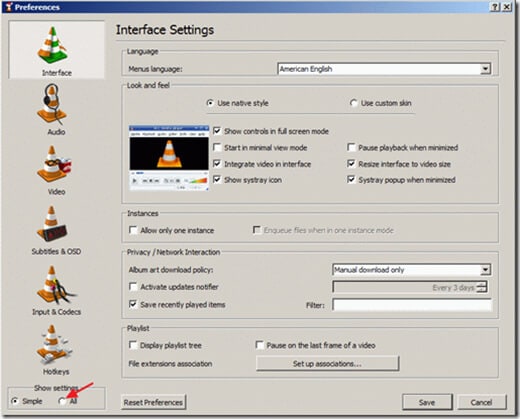
الخطوة 9 الآن ، ابحث عن Stream Output في الجزء الأيمن وقم بالفتح إلى Sout stream ثم Transcode . بعد ذلك ، حدد فلتر تحويل الفيديو ضمن خيار فلتر الفيديو وانقر على "Save" لحفظ هذه الإعدادات.

الخطوة 10 انتقل إلى القائمة الرئيسية وحدد Media ثم Convert/Save..

الخطوة 11 ضمن علامة التبويب "File" ، انقر فوق "Add" لإضافة ملف الفيديو الذي تم تصحيحه مؤخرًا ثم انقر فوق سهم القائمة المنسدلة باتجاه الجانب الأيمن من زر "Convert/Save" لتحديد "Convert".

الخطوة 12 الآن ، انقر فوق "Browse" لتحديد مجلد الوجهة (مثل سطح المكتب) ، وأدخل الاسم الجديد للملف المحول (مثل "Video_1_Rotated") وحدد تنسيق الإخراج اكتب (مثل "mov").

الخطوة 13 في نفس الصفحة ، حدد إخراج الملف الشخصي كـ "Video – MP3 (MP4)" ، ثم انقر على الزر أدوات باتجاه الجانب الأيمن لتحرير هذا الملف الشخصي.

الخطوة 14 بمجرد تشكيل إعدادات الملف الشخصي ، انقر فوق علامة تبويب Audio codec.

الخطوة 15 انقر على سهم القائمة المنسدلة لبرنامج الترميزCodec وحدد MP3 واضغط على Save.

الخطوة 16 الآن يجب أن تعود إلى نافذة Convert ، انقر على زر Start لبدء التحويل.

الخطوة 17 عند اكتمال التحويل ، سترى شاشة مشابهة للشاشة الموضحة أدناه.

يمكنك الآن تشغيل الفيديو المحول في أي مشغل وسائط تريده.
هام: بعد عمليات التدوير والحفظ المذكورة أعلاه ، من الأفضل إعادة تعيين VLC Media Player إلى إعداداته الافتراضية: ما عليك سوى الانتقال إلى Preferences ثم الضغط على Reset Preferences .
الجزء 2. ماذا لو كان VLC Media Player غير قادر على فتح الفيديو
في حالة عدم قدرتك على فتح الفيديو باستخدام VLC Media Player لهذا السبب أو ذاك ، فلدينا بديل رائع آخر لك يمكّنك من حل أي مشاكل متعلقة بالفيديو-
Wondershare UniConverter (المعروف بـ Wondershare Video Converter Ultimate) - حزمة أدوات الفيديو الكامل الخاص بك

- التحويل إلى الإعداد المسبق المحسن لأجهزة iOS وجميع أجهزة الجوال تقريبًا.
- التحويل إلى أكثر من 1000 تنسيق ، مثل AVI و MKV و MOV و MP4 وما إلى ذلك
- دعم سرعة تحويل أسرع 30 مرة من أي محولات تقليدية.
- تحرير وتحسين ؛ تخصيص ملف الفيديو الخاص بك.
- انسخ الفيديو على قرص DVD قابل للتشغيل باستخدام قالب DVD مجاني جذاب.
- تنزيل / تسجيل مقاطع الفيديو من أكثر من 10000 موقع لمشاركة الفيديو.
- جلب البيانات الوصفية لأفلام iTunes تلقائيًا.
- يجمع صندوق الأدوات متعدد الاستخدامات بين إصلاح البيانات الوصفية للفيديو وصانع GIF ومحول VR ومسجل الشاشة.
- نظام التشغيل المدعوم: Windows 10/8/7 / XP / Vista و Mac OS 10.15 (Catalina) و 10.14 و 10.13 و 10.12 و 10.11 و 10.10 و 10.9 و 10.8 و 10.7 و 10.6
يمكن استخدامه لتحويل مقاطع الفيديو وتحسينها وتحريرها ونسخها وتنزيلها والتقاطها وتنظيمها ودفقها ومشاهدتها بحوالي 159 تنسيقًا. ما هو جيد في ذلك هو أنه بغض النظر عما تفعله ، فلن ينتهي بك الأمر إلى أي مشاكل مثل الإطارات المفقودة أو الجودة المنخفضة أو الأعطال ، وما إلى ذلك ، كما أنه أحد أسرع محولات الفيديو التي يمكنك الحصول عليها في السوق اليوم ، بسرعات تصل إلى 30 مرة أكثر من باقي منافسيها. يمكنك تجربة هذا البرنامج المذهل مجانًا عن طريق تنزيله من الرابط كما هو موضح أدناه.
Ahmed Absal
staff Editor