MOV
كيفية تسجيل البث باستخدام VLC وأفضل البدائل لمسجل VLC
من Ahmed Absal • 2022-06-15 11:12:57 • حلول مثبتة
تعتبر عمليات البث رائعة، وتزيد من قدرة المشاهد على التفاعل مع المؤثرين المفضلين لديهم في الوقت الفعلي. ومع ذلك، فإن بعض منصات البث، مثل Twitch، لا تستضيف بث VODs بشكل دائم. لذلك، إذا شعرت بالإغراء في أي وقت من الأوقات لمشاهدة حلقة بث قديمة من جهاز بث تعجبك، فقد تجد أنه تم حذفها من قاعدة بيانات منصة البث لإفساح المجال لأحدث VODs. لحسن الحظ، هناك طريقتان بسيطتان يمكنك استخدامهما لتسجيل فيديو متدفق.
لهذا، سوف نوضح لك كيفية استخدام VLC record stream والعديد من الطرق الأخرى (في شكل برنامج التقاط الشاشة) التي يمكنك استخدامها لتسجيل بث أثناء مشاهدته يدويًا. لذلك، يمكنك التأكد من عدم تفويت أي شيء.
- الجزء 1. كيفية تسجيل الدفق باستخدام VLC
- الجزء 2. بديل أفضل لمسجل دفق VLC
- الجزء 3. 9 بدائل أخرى مفيدة لمسجل دفق VLC
الجزء 1. كيفية تسجيل الدفق باستخدام VLC
في الجزء الأول من هذه المقالة، سوف نوضح لك كيفية تسجيل التدفقات باستخدام مشغل وسائط VLC. قد لا يبدو الأمر كذلك، لكنه قادر على تسجيل مجموعات البث لك. على الرغم من أن العملية يمكن أن تكون معقدة تمامًا، ولهذا السبب سنعرضها لك خطوة بخطوة للتأكد من أنه يمكنك المتابعة دون أي مشكلة. بضع ملاحظات إذا كنت تريد المتابعة: تأكد من تثبيت أحدث برنامج VLC، وأنك قمت بنسخ رابط البث الذي تريد تسجيله.
الخطوة 1. افتح علامة تبويب الوسائط
ابدأ بتشغيل مشغل وسائط VLC واختيار تبويب الوسائط من القائمة العلوية.
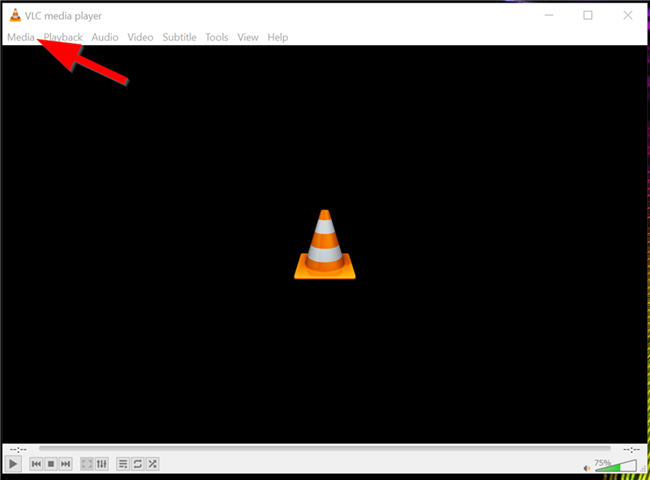
الخطوة 2. حدد "فتح بث الشبكة ..."
للتسريع، انقر فوق خيار Open Network Stream…. أو النقر على زر Ctrl+N على لوحة المفاتيح لفتح النافذة ذات الصلة في الخطوة التالية.

الخطوة 3. الصق عنوان URL للدفق
يجب أن تظهر النافذة معك في علامة تبويب الشبكة. يوجد مربع متاح حيث يمكنك لصق الدفق.

الخطوة 4. تشغيل تيار
بعد لصق عنوان URL بشكل مناسب، انقر فوق خيار القائمة المنسدلة بجوار زرالتشغيل ثم حدد زر البث . أو انقر على مفاتيح Alt+S على لوحة المفاتيح للمتابعة.

الخطوة 5. المضي قدما في تحويل تيار
سيظهر تحذير لإعلامك بأن VLC سيبدأ في تحويل الدفق الذي حددته إلى ملف ليتم حفظه محليًا على سطح المكتب. انقر على التالي للمتابعة.

الخطوة 6. حدد الإخراج
الآن حدد زر الإضافة، حدد ملف الإخراج الذي تريده، ثم اختر التنسيق المحلي الذي تريده لتحويل الدفق إليه
بعد ذلك، كل ما عليك فعله هو انتظار انتهاء تحويل الدفق والضغط على رمز التوقف لإكمال عملية التحويل. سيقوم VLC تلقائيًا بحفظ دفق VOD إلى وجهة الإخراج التي حددتها.

الجزء 2. بديل أفضل لمسجل دفق VLC
في بعض الأحيان، لن يتمكن VLC من تسجيل البث الذي تريد تسجيله. يمكن أن يكون صعب. بديل ممتاز لها، في تلك المرحلة، هو استخدام برنامج التقاط الشاشة. في هذه الحالة، سنقدم لك البديل الموصى به لـ VLC Stream Recorder. هذا هو Wondershare UniConverter (محول الفيديو النهائي الأصلي من Wondershare). يمكنك استخدام هذا لتسجيل التدفقات المفضلة لديك بنقرة واحدة. لا يلزم إعداد معقد.
 Wondershare UniConverter- أفضل مسجل شاشة لتسجيل الدفق
Wondershare UniConverter- أفضل مسجل شاشة لتسجيل الدفق

- أوضاع متعددة لتسجيل الالتقاط (مخصص، ملء الشاشة، إلخ).
- التقط صوت البث عن طريق تسجيل إخراج مكبرات الصوت الداخلية
- التقاط فيديو عالي الدقة (حتى 4K Full HD)
- واجهة مستخدم سهلة الاستخدام لتسجيل سلس
- تسجيل فيديو بلا حدود
- سرعة تحويل أسرع 30 مرة من المحولات الشائعة الأخرى.
- انسخ الفيديو على قرص DVD قابل للتشغيل باستخدام قالب DVD مجاني جذاب.
- قم بتنزيل أو تسجيل مقاطع الفيديو من 10000 موقع لمشاركة الفيديو.
الخطوة 1 قم بتثبيت وتشغيل UniConverter
للبدء، ستحتاج إلى تنزيل Wondershare UniConverter وتثبيته. ستتمكن حتى من تسجيل البث على الفور إذا أردت. فقط تأكد من فتحه في إحدى علامات التبويب الخاصة بك.
![]()
الخطوة 1 افتح صندوق أدوات UniConverter
ثم افتح قائمة صندوق أدوات UniConverter . ستتمكّن من العثور على أدوات تسجيل البث.
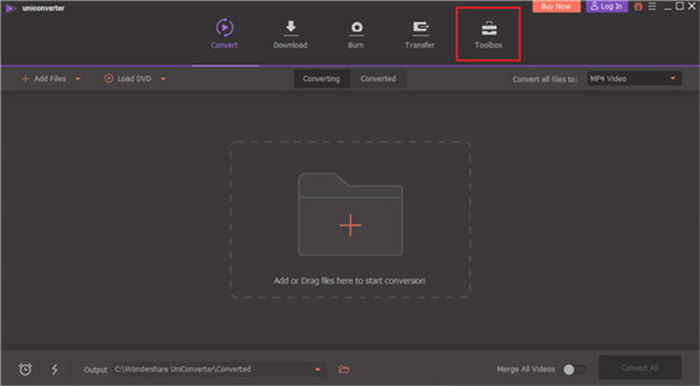
الخطوة 3 حدد مسجل الشاشة
ضمن قائمة Toolbox، حدد خيار Screen Recorder للتقدم.

Step 4 Record Stream in Full-Screen
كما ذكرنا، مع UniConverter، لن تضطر إلى القيام بأي شيء معقد لتسجيل التدفقات المفضلة لديك. فقط اضبط الإعدادات كما تريد، مثل اختيار Full-Screen لمنطقة الالتقاط والتأكد من تحديد مكبرات الصوت الداخلية لنظامك.
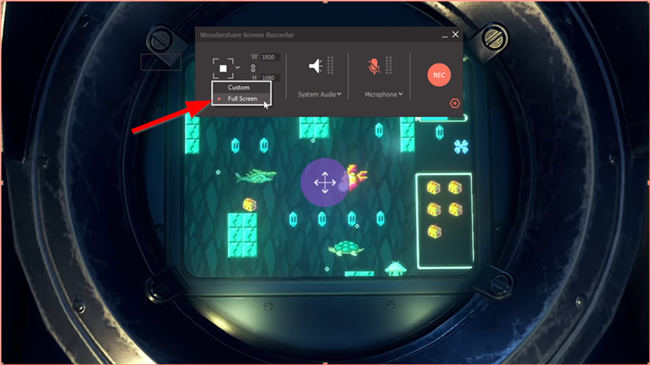
Step 5 ابدأ التسجيل
بمجرد تشغيل الإعدادات التي تريدها، كل ما عليك فعله بعد ذلك هو الضغط على الزر الأحمر الكبير REC لبدء التسجيل. بهذه الطريقة، يمكنك الاستمتاع بالدفق أثناء عمل UniConverter في الخلفية، مما يسمح لك بحفظ الملف محليًا عند اكتماله.
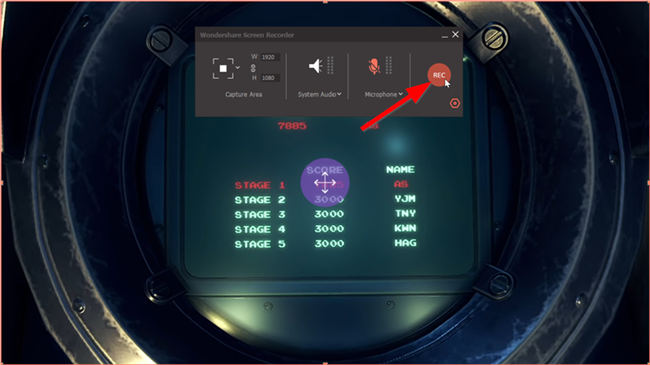
الجزء 3. 9 بدائل أخرى مفيدة لمسجل دفق VLC
لتوضيح مدى روعة أدوات التقاط الشاشة هذه، قمنا بترتيب قائمة كاملة من بدائل مسجلات الشاشة التي يمكنك استخدامها كبديل لـ VLC لتسجيل التدفقات. ستكون هذه قائمة سريعة جدًا، لذا لا تقلق إذا كنت في عجلة من أمرك. كل ما سنمر به هو الوظائف والميزات الأساسية للبرنامج. إذا كنت ترغب في معرفة المزيد، يمكنك دائمًا النقر فوق عنوان URL الذي قدمناه لكل شخص للتحقق من الأداة المعنية.
1. Screencast-O-Matic
URL: https://screencast-o-matic.com/
إذا لم تكن مهتمًا بالميزانية، فإن Screencast-O-Matic عبارة عن مسجل شاشة يجب مراعاته. إنه موجود في كل من الإصدار المجاني والمتميز، ولكن الإصدار المجاني لا يستحق ذلك - فهو محدود أكثر بكثير من البرامج المماثلة الأخرى في السوق. ومع ذلك، مع الإصدار المميز، ستتمكن من الاستمتاع بما يلي:
● لديها أوضاع متعددة لتسجيل الشاشة.
● وهو يدعم الشاشة المتزامنة والصوت وحتى تسجيل كاميرا الويب.
● يوفر تحرير ما بعد التسجيل والتعليقات التوضيحية.
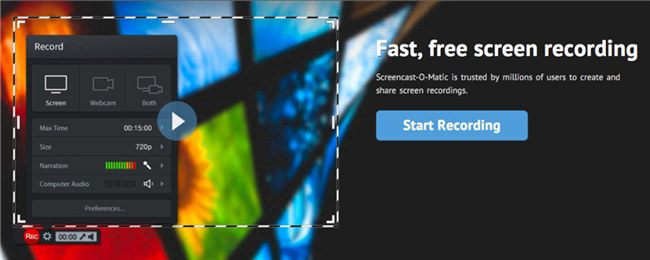
2. Movavi Screen Recorder
URL: https://www.movavi.com/screen-recorder/
برنامج Movavi Screen Recorder هو برنامج تسجيل مجاني آخر يمكنك تجربته مجانًا إذا أردت، ولكنه لن يستحق ذلك. ستحتاج إلى الحصول على الإصدار المدفوع من هذه الأداة للاستمتاع بجميع ميزات التسجيل والتحرير الرائعة التي جعلتها تتصدر هذه القائمة. بما في ذلك على سبيل المثال لا الحصر ما يلي:
● التسجيل في فيديو عالي الدقة (حتى 60 إطارًا في الثانية).
● اختر من بين شاشات متعددة وأنظمة التقاط تسجيل الصوت.
● وظائف التحرير المتقدمة لتحقيق الاستقرار في الفيديو المسجل.

3. Open Broadcaster Software (OBS)
هذه الأداة التالية هي أول برنامج تسجيل دفق مجاني في هذه القائمة. إنه برنامج مفتوح المصدر، يشبه إلى حد كبير برنامج VLC، لذا يمكنك تنزيله وتثبيته دون أي تكلفة عليك. يطلق عليه OBS، وهو أحد أشهر مسجلات الشاشة في السوق. إنه قادر على التقاط نشاط الشاشة دون تكلف الكثير من طاقة وحدة المعالجة المركزية - وهو أمر رائع لأولئك الذين يتطلعون إلى التقاط اللعب - أو أي شيء آخر ثقيل على الموارد.
● سجلات دفق الفيديو والصوت في وقت واحد.
● أوضاع متعددة لالتقاط الشاشة (مخصصة، نافذة، وشاشة كاملة).
● يقوم بتصدير مقاطع الفيديو عالية الدقة بالكامل محليًا إلى جهاز الكمبيوتر الخاص بك بمجرد تسجيلها.
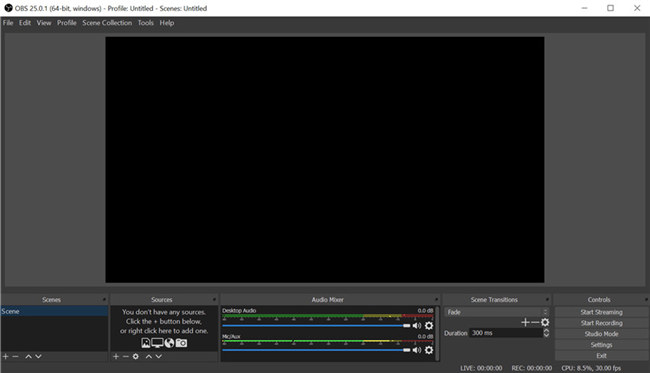
4. Screencastify
URL: https://www.screencastify.com/
Screencastify هو برنامج تسجيل ممتاز لتسجيل التدفقات. على عكس الأدوات السابقة التي ذكرناها، هذا امتداد للمتصفح. لذلك، يمكنك تنشيطه أثناء مشاهدة البث على الويب. يقدم أيضًا إصدارًا مجانيًا، على الرغم من أن ذلك يتضمن حدًا صارمًا لتسجيل مقاطع فيديو مدتها 10 دقائق فقط في المرة الواحدة. لذلك، ما لم تكن تشاهد تدفقات قصيرة بشكل لا يصدق، أو كنت مهتمًا فقط بقص أجزاء من البث، فسترغب في الدفع مقابل الترخيص المميز.
● يتوفر تسجيل دفق غير محدود في الإصدار المتميز.
● يمكن تنشيطه مباشرة على متصفح سطح المكتب الخاص بك.
● يستخدم موارد الإنترنت بدلاً من إبطاء أنظمة الكمبيوتر.
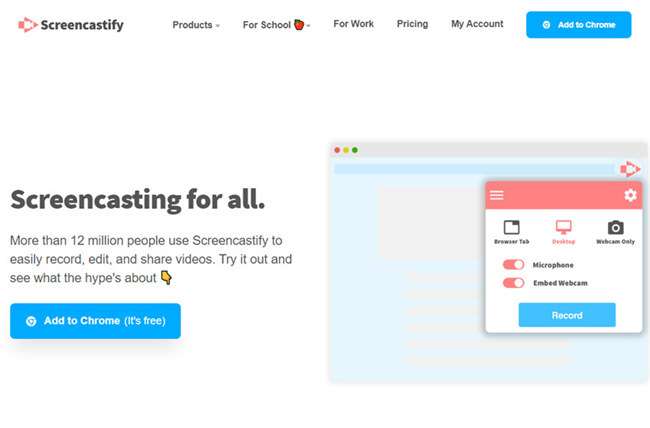
5. Soapbox
URL: https://wistia.com/soapbox
مع Soapbox،, نعود إلى تطبيقات سطح المكتب. هذه أداة متميزة تقدم إصدارًا مجانيًا (ولكن هذا لا يستحق وقتك - خاصة إذا كنت ترغب في تسجيل تدفقات طويلة.) كما أن واجهة المستخدم الخاصة بها صعبة بعض الشيء، مما يجعلها أكثر صعوبة قليلاً في الاستخدام من الأخرى من الأدوات التي قدمناها حتى الآن، ولكن لا تزال تحصل على الميزات التالية:
● يمكنه الجمع بين تسجيلات مختلفة مع تسجيل الشاشة.
● عملية التسجيل الفعلية بسيطة نسبيًا.
● يوفر العديد من أوضاع التسجيل (بما في ذلك وظيفة فريدة تسمح لك بالتسجيل أثناء عرض شاشة مقسمة على جهاز الكمبيوتر الخاص بك).
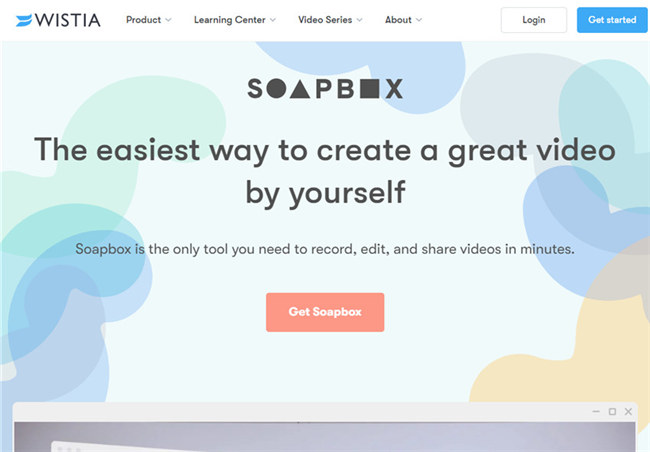
6. CamStudio
CamStudio هي أداة مجانية تحظى بشعبية كبيرة بين الأشخاص الذين يقومون بالبث. ولكن، كمشاهد، يمكنك استخدامه بنفس السهولة لتسجيل بث Vods المفضل لديك. كل ما عليك فعله هو تثبيت البرنامج، والتسجيل أثناء مشاهدة البث، ثم تصديره إلى تنسيق AVI، والذي يمكنك حفظه محليًا على سطح المكتب لمشاهدته لاحقًا.
●يصدر مقاطع فيديو Full HD بتنسيق AVI (يقتصر على هذا التنسيق فقط).
● يأخذ الحد الأدنى من موارد وحدة المعالجة المركزية أثناء التسجيل للحفاظ على سرعة الكمبيوتر.
● واجهة مستخدم رسومية سهلة الاستخدام تسمح بالتسجيل السهل.
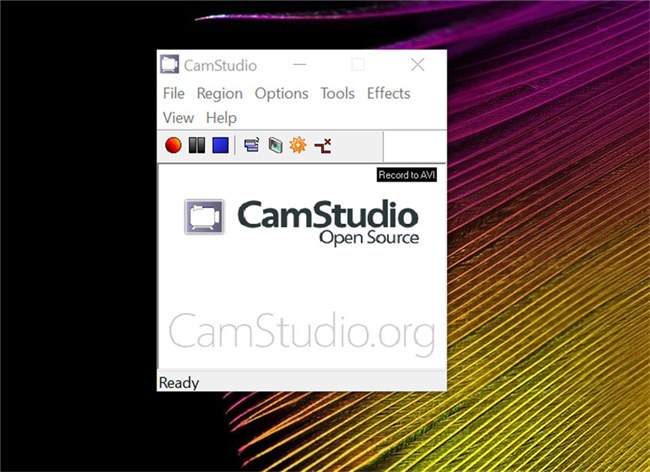
7. Bandicam
URL: https://www.bandicam.com/
رقمنا المحظوظ السابع هو Bandicam، وهو أحد المفضلين لدى اللافتات الذين يحتاجون إلى تسجيل شاشتهم لنشر محتواهم. لحسن حظك، هذا برنامج مفتوح المصدر أيضًا. لذلك، يمكنك تنزيله مجانًا لاستخدامه في تسجيل التدفقات المفضلة لديك بدقة Ultra HD لحفظها محليًا على سطح المكتب. هناك الكثير من الوظائف التي ربما لن تحتاجها، وهذا هو سبب تصنيفنا لها على أنها منخفضة جدًا، ولكن لا ينبغي أن تعيقك كثيرًا عندما يتعلق الأمر بالتسجيل.
● تسجيل مقاطع فيديو 4K Ultra HD بدقة تصل إلى 3840 × 2160.
● قوية، لكنها خفيفة بشكل مدهش على مواردك.
● على الرغم من الصادرات عالية الجودة، يتم ضغط الملفات لزيادة مساحة التخزين التي يمكن الوصول إليها.

8. Screen Recorder Studio
برنامج Screen Recorder Studio هو برنامج تسجيل يعمل بنظام Windows فقط ويمكنك استخدامه للتسجيل الأساسي. ومع ذلك، فهي مليئة بالإعلانات. لذا، إذا كنت ترغب في استخدامه، فقد ترغب في الحصول على نقود إضافية لإلغاء تأمين الإصدار المتميز منه لتجنب ذلك.
● التحرير المباشر أثناء تسجيل مقاطع الفيديو.
● يشمل قدرات الشرح لإدراج الترجمة.
● يمكنك التقاط لقطات شاشة أثناء تسجيل التدفقات.

9. ScreenFlow
الرابط: http://www.telestream.net/screenflow/overview.htm
آخر مسجل دفق في هذه الأداة هو ScreenFlow. إنه أكثر تقدمًا من اختيارنا السابق. ومع ذلك، فهي أيضًا أكثر تكلفة بكثير، مما يجعلها غير جذابة إلى حد كبير لأولئك المهتمين فقط بتسجيل التدفقات بشكل عرضي في أوقات فراغهم. ومع ذلك، فقد قمنا بإدراج هذا في قائمتنا فقط في حالة ما إذا كنت تبحث عن برنامج متميز بنوع الأدوات الاحترافية التي تقدمها ScreenFlow، والتي يمكن أن تتكون مما يلي:
● يلتقط نشاطًا من أجهزة الكمبيوتر ووحدات التحكم والأجهزة المحمولة وما إلى ذلك.
● يقوم بتصدير ملفات فائقة الدقة مضغوطة للتخزين الآمن.
● لديه وظائف تحرير واسعة النطاق لإضافة تأثيرات الفيديو وخلط الصوت.
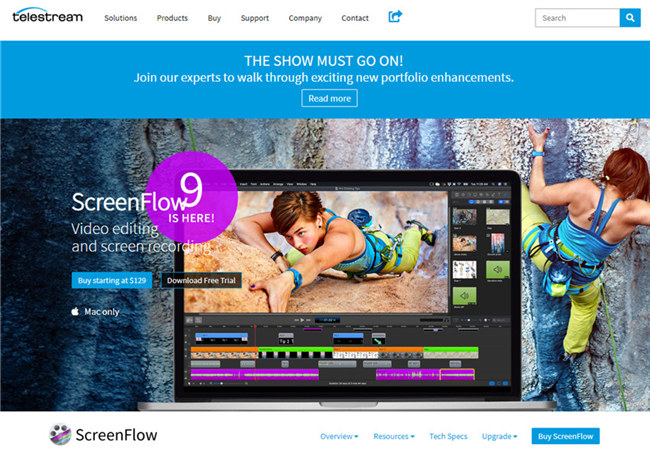
التلخيص
بهذا نختتم مقالتنا حول كل ما تحتاج إلى معرفته عندما يتعلق الأمر بتسجيل التدفقات باستخدام VLC وأفضل بدائلها في هذا الوقت. إذا كنت لا تزال غير متأكد مما يجب استخدامه لتسجيل التدفقات المفضلة لديك، فانتقل إلى أفضل اختيار لدينا - Wondershare UniConverter.
كما أوضحنا، إنه أسرع بكثير من استخدام VLC وأسهل بكثير أيضًا. فقط تأكد من الانتباه لقوانين حقوق النشر وما شابه، ولا تسجل التدفقات للتحميل في مكان آخر دون إذن من منشئ المحتوى.



Ahmed Absal
staff Editor
0 Comment(s)