Other video conversion
كيفية استخدام مسجل MP4 في خطوات سهلة
من Ahmed Absal • 2022-06-15 11:12:57 • حلول مثبتة
إن امتلاك مسجل MP4 أمر ضروري للغاية للمحترفين ومنشئي المحتوى حول العالم. مع التقدم في التكنولوجيا ، أصبحت المسجلات أفضل وتقدم الآن المزيد من الميزات وجودة أفضل للإخراج. هناك الكثير من تطبيق مسجل MP4 موجود على الإنترنت. بعضها أدوات متصلة بالإنترنت ، وبعضها غير متصل بالإنترنت. إذا كنت تستخدم أداة تنزيل وغير متصلة بالإنترنت ، فسيكون هذا خيارًا أفضل. ولكن إذا كنت مستخدمًا عاديًا ، فمن الأفضل الالتزام بالأدوات عبر الإنترنت لأنك لن تضطر إلى تنزيل أي أداة على ذاكرتك المحلية.
يعتبر مسجل MP4 من جهة خارجية الخيار الأساسي للمحترفين والمستخدمين العاديين. هذا لأن هذه الأدوات بها الكثير من الميزات المثيرة والعملية التي يمكن أن تساعدك في إنشاء محتوى عالي الجودة لجمهورك. واحدة من أفضل أدوات الجهات الخارجية التي يمكنك استخدامها لهذا الغرض هي Wondershare UniConverter (في الأصل Wondershare Video Converter Ultimate)، وهو مجاني وسهل الاستخدام. تحتوي هذه الأداة على الكثير من الميزات الأخرى مثل التحويل والتحرير ونسخ الأقراص المضغوطة المفيدة للجميع من وقت لآخر. تعد إمكانيات تسجيل الفيديو لهذه الأداة رائعة جدًا ، ويمكنك أيضًا اللعب بالعديد من الخيارات والميزات المختلفة. واجهة المستخدم لهذه الأداة أنيقة واحترافية ، مما يجعل تجربة استخدام هذه الأداة أسهل وأكثر سلاسة.
 Wondershare UniConverter - أفضل مسجل MP4 لنظام التشغيل Mac / Windows
Wondershare UniConverter - أفضل مسجل MP4 لنظام التشغيل Mac / Windows

- إنها أداة متعددة الاستخدامات للغاية يمكنها تحرير مقاطع الفيديو وتحويلها وتسجيل عمليات الشاشة بجودة عالية بسهولة.
- إنه مجاني ومباشر للاستخدام.
- يدعم 1000 تنسيق مختلف لملفات مثل الصور ومقاطع الفيديو وحتى الصوتيات.
- الأداة سهلة الاستخدام للغاية بسبب واجهة مستخدم بسيطة ويمكن تنزيلها مجانًا من الموقع الرسمي.
- إنها واحدة من أدوات التسجيل القليلة جدًا التي تحتوي على ميزات التحرير المضمنة.
- وهو يدعم حرق مقاطع الفيديو على قرص DVD قابل للتشغيل باستخدام قالب DVD مجاني جذاب.
- يمكنه تنزيل أو تسجيل مقاطع الفيديو من 10000 موقع لمشاركة الفيديو.
الخطوة 1 قم بتنزيل الأداة وتشغيلها على جهاز Mac أو Windows.
قم بتنزيل Wondershare UniConverter وتثبيته وتشغيله على جهاز الكمبيوتر الخاص بك. ثم حدد Screen Recorder الميزة موجودة على يسار الواجهة الرئيسية. انقر فوق ![]() رمز لبدء التسجيل.
رمز لبدء التسجيل.

الخطوة 2 اضبط إعدادات الفيديو حسب متطلباتك.
بعد الضغط على Screen Recorder الخيار ، سترى الشاشة التالية على جهازك.
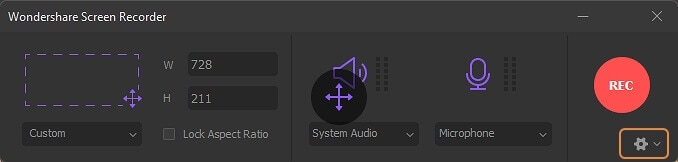
يمكنك ضبط المنطقة التي ترغب في تسجيلها ، واختيار إما تسجيل مخصص أو تسجيل ملء الشاشة. يمكنك إدخال الحجم يدويًا أيضًا.
يمكنك أيضًا اختيار تسجيل مخصص وضبط الحجم وفقًا لمتطلباتك عن طريق سحب الصندوق ليناسب المنطقة التي ترغب في تسجيلها.
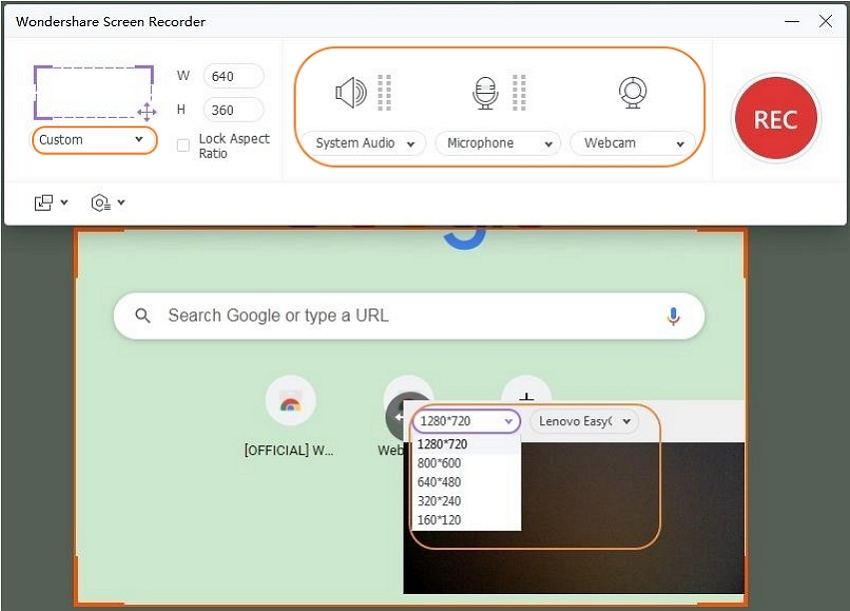
من القائمة المنسدلة ، ستتمكن من الوصول إلى المزيد من جوانب الفيديو مثل الجودة ومعدل الإطارات الذي يمكنك أيضًا تعديله حسب متطلباتك.
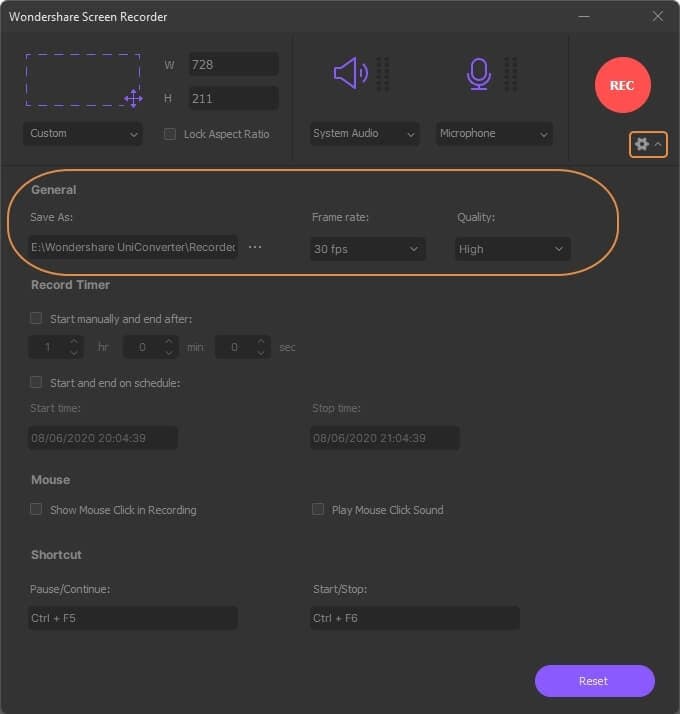
الخطوة 3 ابدأ التسجيل.
انقر فوق الزر الدائري ذي اللون الأحمر لبدء تسجيل الفيديو الخاص بك.
![]()
بعد الضغط على REC الزر ، تحصل على مؤقت لمدة 3 ثوانٍ قبل أن يبدأ التسجيل تمامًا.
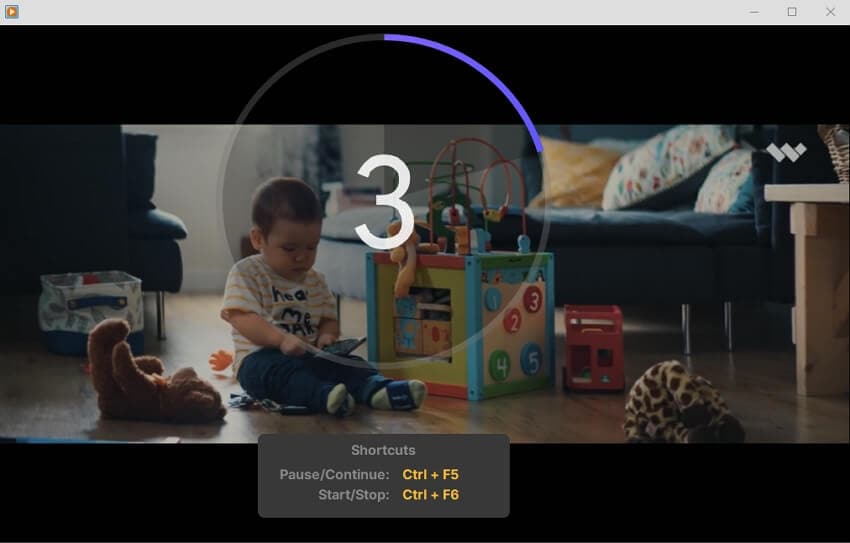
الخطوة 4 أوقف التسجيل عند الانتهاء.
عندما تقوم بتسجيل المدة الكاملة للفيديو ، انقر فوق Stop الموجود على شريط التحكم في التسجيل العائم ، أو اضغط Esc على لوحة المفاتيح لإنهاء التسجيل وحفظه في التخزين.
![]()
الاستنتاج
هل تبحث عن مسجل MP4؟ هناك العديد من الأدوات التي يمكنك استخدامها للحصول على تسجيلات MP4 عالية الجودة على أجهزة الكمبيوتر الخاصة بك. إذا كانت متطلباتك تتعلق بالتسجيل والتحرير بدرجة احترافية ، فمن الأفضل استخدام أدوات الجهات الخارجية لأنها توفر المزيد من التحكم في جودة الفيديو ولديها الكثير من ميزات التحرير أيضًا. واحدة من أفضل الأدوات التي يمكنك البحث عنها هي Wondershare UniConverter. إنه برنامج مجاني للاستخدام يمكنك تنزيله من الموقع الرسمي. يوفر ميزات تسجيل وتحرير متقدمة إلى جانب ميزات مهمة أخرى مثل التحويل وحرق الأقراص المضغوطة وتحويل VR وما إلى ذلك.



Ahmed Absal
staff Editor
0 Comment(s)