MOV
لدي مقطع بتنسيق MOV حجمه 120 ميجابايت وأرغب في تقليل مساحته إلى أقل من 25 ميجابايت كي أتمكن من إرساله إلى البريد الإلكتروني عبر جيميل. نقرت بالزر الأيمن للفأرة على المقطع واخترت "ضغط" ولكني حصلت فقط على ملف مضغوط حجمه 99 ميجابايت. هل هناك طريقة لحل تلك المشكلة؟
احتمالات أن تواجه مشكلة شبيهة كما الموضحة أعلاه كبيرة. يتخذ ملف MOV حجمه كبير الكثير من المساحة على جهاز الكمبيوتر أو الأجهزة المحمولة مثل آي فون، وآي بود، وبلاي ستيشن، إلخ. مثل تلك الملفات الكبيرة تعيقنا من إرسالها إلى أصدقائنا أو تحميلها على شبكة الانترنت لمشاركتها مع الآخرين. لسوء الحظ، لا تلبي البرامج مثل WinRAR أو WinZip الغرض مثل إنشاء وسائط جديدة في تنسيق مضغوط ولكنها تقوم بضغط الملف فقط. بأخذ ذلك كله بعين الاعتبار، تحتاج إلى برنامج قوي لضغط امتداد MOV مثل محول الفيديو MOV من ووندرشير، الذي يمكنك من ضغط ملفات كويك تايم MOV إلى ملف فلاش دون فقدان الجودة (يدعم التحويل الجماعي).
الجزء 1. كيفية ضغط تنسيق MOV باستخدام محول الفيديو MOV من ووندرشير
 ووندرشير فيديو كونفيرتر ألتميت
ووندرشير فيديو كونفيرتر ألتميت
أدوات الفيديو الخاص بك كاملة

- يمكنك تحويل أكثر من 1000 صيغة للفيديو، مثل AVI, MKV, MOV, MP4, إلخ.
- التحويل حسب تفضيلاتك لكافة أنواع الأجهزة.
- ضغط أفلام MOV بسهولة دون فقدان الجودة.
- سرعة التحويل أسرع من برامج التحويل التقليدية بثلاثين مرة.
- يمكنك تحرير، وتعزيز، وتخصيص ملفات الفيديو بسهولة.
- حرق الفيديو إلى أقراص DVD باستخدام قوالب DVD المجانية الرائعة.
- يمكنك تنزيل/تسجيل ملفات الفيديو من مواقع المشاركة.
- الأداة المتعددة الأغراض تجمع بين إصلاح البيانات الفوقية لملفات الفيديو، وعمل الصور المتحركة، وتخصيص الفيديو لتشغيله على التلفاز، ومحول VR، ومسجل الشاشة
- أنظمة التشغيل المدعومة: ويندوز 10/8/7/XP/Vista، وماك OS X 10.12 (Sierra)، و10.11، و10.10, 10.9, 10.8, 10.7, 10.6
خطوات بسيطة لضغط امتداد MOV باستخدام ووندرشير فيديو كونفيرتر
شروحات الفيديو: كيفية ضغط ملفات فيديو MOV
الخطوة 1 قم بتحميل ملف MOV (كويك تايم) إلى ضاغط الفيديو MOV من ووندرشير.
انقر فوق ![]() الزر لتحميل الملف من جهاز الكمبيوتر الخاص بك. يمكنك استيراد أكثر من ملف واحد بالنقر فوق زر Ctrl من لوحة المفاتيح عند اختيار عدة مقاطع فيديو MOV. أو يمكنك ببساطة سحب وإفلات كافة ملفات MOV التي ترغب في تقليل حجمها إلى هذا البرنامج. سوف تظهر تلك الملفات كصورة مصغرة ويمكنك استعراضها في شاشة العرض الرئيسية.
الزر لتحميل الملف من جهاز الكمبيوتر الخاص بك. يمكنك استيراد أكثر من ملف واحد بالنقر فوق زر Ctrl من لوحة المفاتيح عند اختيار عدة مقاطع فيديو MOV. أو يمكنك ببساطة سحب وإفلات كافة ملفات MOV التي ترغب في تقليل حجمها إلى هذا البرنامج. سوف تظهر تلك الملفات كصورة مصغرة ويمكنك استعراضها في شاشة العرض الرئيسية.
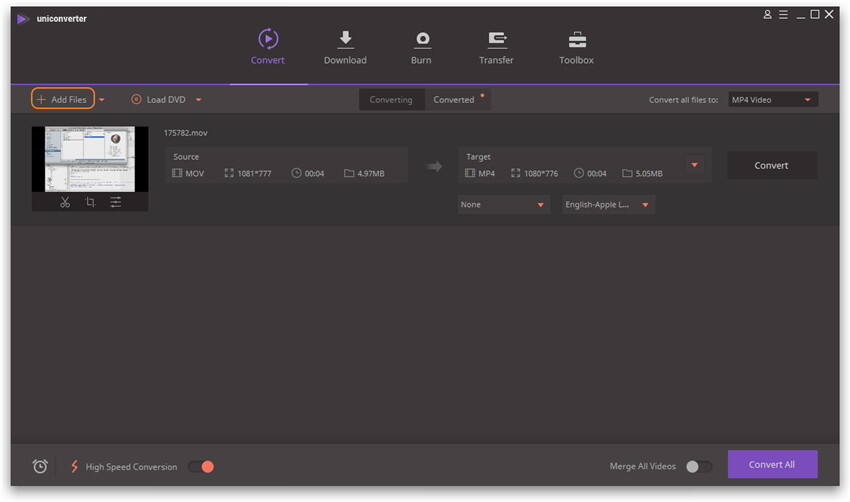
الخطوة 2 تخصيص إعدادات الفيديو MOV (كويك تايم).
أنقر فوق رمز القائمة المنسدلة ل تحويل كافة الملفات إلى: ثم انتقل إلى الفيديو > MOV, وأنقر فوق تحرير إلى جانب واحد من الإعدادات المسبقة للدخول إلى نافذة الإعدادات. من النافذة، اختر تصغير الحجم ودع البرنامج يعمل على تقليل حجم ملف MOV على الفور (أو يمكنك تغيير الإعدادات بصورة يدوية مثل دقة العرض، ومعدل البت، ومعدل الإطار، والترميز)، ثم أنقر فوق زر إنشاء. بعد ذلك، حدد الإعدادات المسبقة.
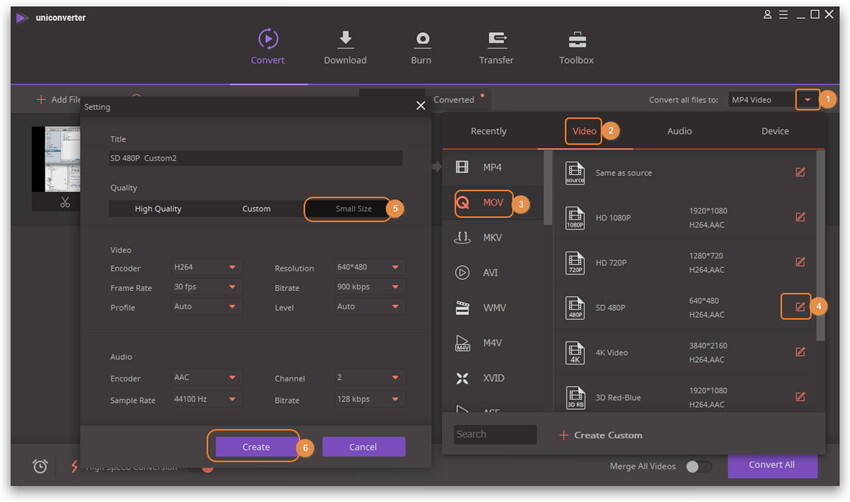

أفكار مفيدة: من نافذة الإعدادات يمكنك تغيير إعدادات الفيديو والصوت كما ترغب:
- المشفر: أنقر فوق السهم للاختيار من القائمة المنسدلة. أو يمكنك ترك الإعدادات الافتراضية.
- دقة العرض: هناك العديد من الخيارات مثل 240*160, 320*240,480*320,480*368,640*480, 1280*720 إلخ.
- معدل الإطار: اضبط معدل تغير الإطار على السرعة الأقل أو الأعلى لتغيير سرعة التشغيل. بشكل عام، القيم أعلى من 20 لا تمثل فارقا كبيرا.
- معدل البت: يمكنك اختيار معدل البت بين 128 إلى 900 كيلوبت/ثانية كما ترغب.
نصائح: إن لم تكن تهتم بتنسيق المخرج، يمكنك تحويل MOV إلى MP4, M4V, أو FLV الذي عادة يكون حجمه أقل. للقيام بذلك، أنقر فوق صورة تنسيق كل فيديو للوصول إلى قائمة تنسيق المخرج، ومن ثم اختر تنسيق الفيديو كما ترغب.
الخطوة 3 بدء ضغط الفيديو MOV .
عند الانتهاء من ضبط كافة الإعدادات كما ترغب، كل ما عليك القيام به هو النقر فوق زر تحويل الكل لبدء ضغط MOV. بعد اكتمال ضغط الفيديو، أنقر فوق علامة تبويب الفيديو المحول للتحقق من جودة وحجم الفيديو المخرج. إن كنت راضٍ عن التحويل، يمكنك نقل الفيديو إلى الجهاز المحمول أو إرساله إلى أصدقائك لمشاركته الآن. تهانينا!
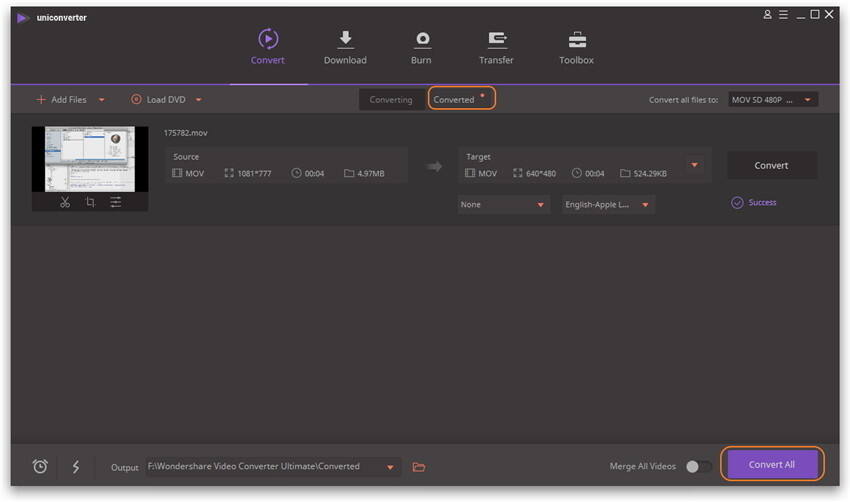
الجزء 2. نصائح لإعدادات ضغط MOV
- تغيير معدل الإطار: إن كانت لقطات الفيديو تتخطى 60 إطار في الثانية، عليك الحفاظ على معدل الإطار الأصلي للفيديو. دوما اختر معدل إطار ثابت بدلا من معدل إطار متغير.
- التحكم في معدل البت: معدل البت مسؤول عن الحفاظ على وضوح وحجم الفيديو. بشكل مثالي، للحصول على فيديو مضغوط، عليك اختيار معدل البت وفق نوع الملف. لنوع SD، ينبغي أن يكون معدل البت 2,000-5,000, 5,000-10,000 ل 720p و 10,000-20,000 ل 1080p.
- دقة العرض المناسبة: ضبط دقة العرض إلى الأقل كي تحصل على الفيديو أقل حجما. دقة العرض المناسبة هي 640 x480 ل SD، و1280 x 720 ل 720p HD، و1920 x 1080 ل 1080 HD و 2560 x 1440 ل 2K.
- ترميز الصوت: لأفضل النتائج والحفاظ على الفيديو المضغوط، ينبغي تشفير الصوت بمعدل 320 كيلوبت/ثانية واستخدام AAC-LC كترميز للصوت.
الإعدادات الموصي بها على يوتيوب وفايميو لضغط الفيديو
| المعاملات | إعدادات الضغط ليوتيوب | إعدادات الضغط لفايميو |
|---|---|---|
| الوعاء | ملفات MP4 | ملفات MP4 |
| الترميز | H.264 | H.264 |
| معدل البت | 1000 كيلوبت/ثانية (360p), 2500 كيلوبت/ثانية (480p), 5000كيلوبت/ثانية (720p), 8000كيلوبت/ثانية (1080p), 10ميجابايت/ثانية (1440p), 35-35كيلوبت/ثانية (2160p) | 2,000 – 5,000 كيلوبت/ثانية (SD)/5,000 – 10,000 كيلوبت/ثانية (720p HD)/10,000 – 20,000 كيلوبت/ثانية (1080p عالي الجودة) |
| معدل الإطار | الحفاظ عليها مثل ملفات الفيديو الأصلية | 24 أو 25 أو 30 إطار/ثانية |
| دقة العرض | 426x240(240p), 640x360 (360p), 854x480(480p), 1280x720 (720p), 1920x1080 (1080p), 2560x1440 (1440p), 3840x2160(2160P) | 640 بكسل (SD) أو 1280 بكسل (عالي الجودة) |
| تعلم المزيد من التفاصيل | https://support.google.com/youtube/answer/1722171?hl=en | https://vimeo.com/help/compression |
