MOV
كل الطرق لتسجيل البرامج التلفزيونية على Fire TV Stick في عام 2025
من Ahmed Absal • 2025-01-07 20:01:37 • حلول مثبتة
تعد القدرة على بث أعظم وأحدث الأفلام والبرامج التلفزيونية أحد أفضل التطورات على الإنترنت في السنوات الأخيرة. لقد ولت الأيام التي تحتاج فيها إلى تتبع مواقع التورنت الوظيفية والخوض في مواقع البث غير المشروعة لمشاهدة أحدث حلقة من الفيلم أو العرض المفضل لديك. باستخدام أفضل جهاز بث مثل Amazon Fire TV stick ، يمكنك بسهولة مشاهدة YouTube و Netflix و Disney + و Hulu وخدمات البث الأخرى إذا كان لديك اشتراك فيها. يمكنك أيضًا بدء تسجيل firestick أو جدولة تسجيل مستقبلي لتسجيل برامجك المفضلة - مما يمنحك قدرًا هائلاً من المحتوى لمشاهدته وقتما تشاء.
على الرغم من أن fire TV stick هي إحدى الطرق الأساسية لبث محتويات التلفزيون أو تسجيلها ، إلا أن هناك أيضًا العديد من مسجلات HD التي يمكنك استخدامها لبث برامجك المفضلة أو تسجيلها لعرضها في وضع عدم الاتصال في المستقبل. في هذا المنشور ، ستتعلم كيفية التسجيل على firestick بالإضافة إلى كيفية تسجيل firestick باستخدام أفضل مسجل HD على جهاز الكمبيوتر الخاص بك دون الحاجة إلى الاستثمار في أجهزة تسجيل التلفزيون الرقمي باهظة الثمن.
- الجزء 1. ما هو Fire TV Stick؟
- الجزء 2. طرق مختلفة للتسجيل على Fire TV Stick
- الجزء 3. أفضل بديل لتسجيل البرامج التلفزيونية على جهاز الكمبيوتر
الجزء 1. ما هو Fire TV Stick؟
يعد Fire TV Stick ابتكارًا رائعًا من Amazon يتيح لك الوصول إلى مجموعة واسعة من المحتوى القابل للشراء من Amazon ومجموعة كبيرة من خدمات البث مثل YouTube و Netflix و Disney+ و Hulu مباشرة إلى التلفزيون الخاص بك. يأتي Fire Stick بحجم محمول (بحجم محرك أقراص فلاش تقريبًا) ويتم توصيله بمنفذ HDMI بجهاز التلفزيون الخاص بك لمنحك إمكانية الوصول إلى الأفلام والبرامج التلفزيونية والألعاب والموسيقى والصور وخدمات الاشتراك المفضلة لديك. أفضل جزء في هذا الجهاز المحمول هو أنه يسمح لك بتسجيل المحتوى المفضل لديك لعرضه في المستقبل. هذا يعني أنه يمكنك اصطحاب amazon fire recorder في أي مكان ، وتسجيل ومشاهدة ما تريد وقتما تشاء.
يمكن لجهاز تسجيل التلفزيون الرقمي هذا تحويل أي تلفزيون به مدخل فيديو HDMI إلى تلفزيون ذكي. من السهل إعداده واستخدامه ، ويمكنه البث عبر شبكة Wi-Fi أو عكس شاشة هاتفك وتنزيل كل تطبيق رئيسي تقريبًا مجانًا. ومع ذلك ، سيتعين عليك الدفع مقابل التطبيقات القائمة على الاشتراك مثل Hulu أو Netflix بشكل منفصل إذا كنت ترغب في مشاهدتها. يمكنك شراء Fire Stick في كل من الإصدار 4K والإصدار الأساسي. الاختلاف الرئيسي بين الاثنين هو أن إصدار 4K يسمح لك بالبث بدقة 4K.

الجزء 2. طرق مختلفة للتسجيل على Fire TV Stick
لاستخدام ميزة تسجيل firestick ، تحتاج إلى تثبيت الجهاز وإعداده بشكل صحيح. اتبع الدليل أدناه لإعداد جهاز Fire TV stick.
قم بتوصيل عصا Amazon Fire TV بمنفذ HDMI بجهاز التلفزيون.
يحتاج الجهاز إلى الطاقة ليعمل. يمكنك تشغيل الجهاز عن طريق توصيل موصل USB الذي يأتي مع الجهاز بمنفذ USB بالتلفزيون الخاص بك ثم بمنفذ توصيل USB بالجهاز ، والذي ستجده بجانبه. بدلاً من ذلك ، يمكنك تشغيله باستخدام مصدر طاقة التيار المتردد.
قم بتشغيل التلفزيون الخاص بك وقم بتعيينه على قناة إدخال HDMI الصحيحة التي تم توصيل جهاز firestick بها.
قم بتشغيل عصا Amazon Fire TV الخاصة بك - يجب أن يعرض التلفزيون شاشة تحميل تحمل شعار Fire TV stick.
أدخل البطاريات في وحدة التحكم عن بُعد ، ويجب أن تقترن تلقائيًا مع Fire TV Stick. إذا لم يتطابق مع العصا ، فاضغط على Home اضغط مع الاستمرار لمدة 10 ثوانٍ تقريبًا لضبط جهاز التحكم عن بُعد وضع الاكتشاف، حيث يمكنك إكمال عملية الاقتران بسرعة.
قم بإعداد اتصال Wi-Fi بجهاز التوجيه الخاص بك لتوصيل العصا الخاصة بك بالإنترنت.
باستخدام جهاز التحكم عن بعد الخاص بالجهاز ، يمكنك السير في طريقك عبر إرشادات الترحيب والتثبيت على شاشة التلفزيون لتسجيل الجهاز في حساب Amazon الخاص بك.
Fire TV stick جاهزة للاستخدام. الآن ، يمكنك تسجيل الدخول إلى أي قناة بث للعثور على المحتوى المفضل لديك والبث إلى التلفزيون أو اتباع الدليل أدناه لمعرفة كيفية التسجيل من firestick.
كيفية التسجيل على Firestick
يعد بدء تسجيل firestick أمرًا بسيطًا للغاية ، خاصةً مع دليل الشرح على الشاشة. أولاً ، تحتاج إلى إجراء بحث باستخدام لوحة المفاتيح على الشاشة للعثور على المحتوى المفضل لديك أو برامجك لمشاهدتها أو تسجيلها. أثناء بث المحتوى ، اضغط على Menu الموجود على جهاز التحكم عن بُعد ، سيؤدي ذلك إلى فتح قائمة الخيارات في الزاوية اليمنى السفلية من شاشة التلفزيون. انتقل لأسفل الخيارات وحدد Record لتسجيل المحتوى المفضل لديك على سعة تخزين 8 جيجا التي تأتي مع Fire TV stick الخاصة بك.
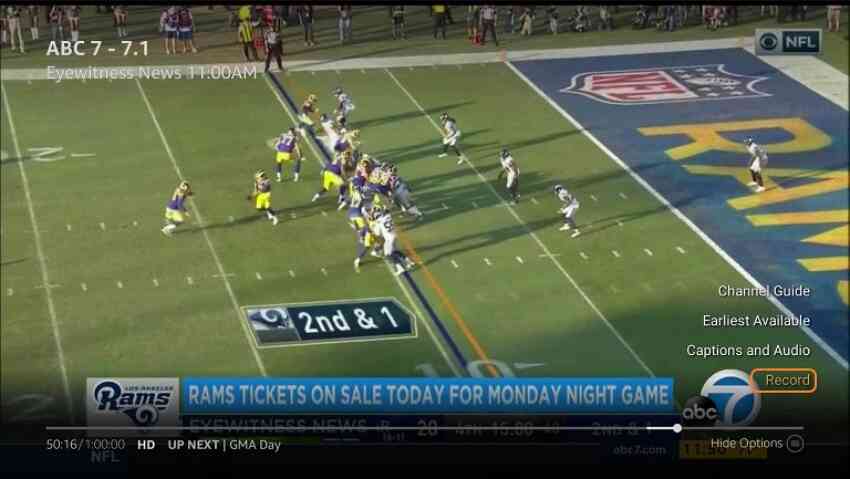
تتمثل إحدى الميزات المذهلة لـ Fire TV Stick في أنها تدمج تلقائيًا كل المخزن المؤقت المتاح للمحتوى الذي تشاهده في التسجيل المحفوظ. هذا يعني أنه سيكون لديك محتوى أو برنامج كامل محفوظ حتى إذا كنت في منتصف المحتوى قبل أن تقرر تسجيله. أيضًا ، أثناء مشاهدة برنامج تقوم بتسجيله ، يمكنك إرجاعه إلى البداية دون التأثير على التسجيل أو انتظار انتهاء التسجيل.
التسجيل مع Firestick من خلال Alexa
يأتي جهاز تسجيل التلفزيون الرقمي هذا مع Alexa ، والذي يسمح لك ببدء تسجيل fire stick أو سحب الأشياء على شاشتك بأمر صوتي. يعمل الأمر الصوتي من خلال جهاز التحكم الصوتي Fire TV ، والذي يمكنك استخدامه للتحكم في العصا الخاصة بك للقيام بأي شيء من اختيار فيلم على خدمة البث إلى السؤال عن الطقس أو طلب لعبة Dominos.
للتسجيل من خلال Alexa ، قل "Alexa, record (اسم البرنامج التلفزيوني)" وسيسجل المسلسل الكامل للبرنامج. يمكنك أيضًا إيقاف التسجيل بقول "Alexa, cancel the recording of (اسم البرنامج التلفزيوني)" أو حذف جميع تسجيلات مسلسل بقول "Alexa, delete (اسم البرنامج التلفزيوني)".
الجزء 3. أفضل بديل لتسجيل البرامج التلفزيونية على جهاز الكمبيوتر
أفضل طريقة بديلة لتسجيل برامجك التلفزيونية المفضلة على جهاز الكمبيوتر الخاص بك دون الحاجة إلى شراء جهاز تسجيل تلفزيون رقمي هو استخدام أداة قوية تسمى برنامج Wondershare UniConverter (في الأصل Wondershare Video Converter Ultimate). برنامج Wondershare UniConverter هو برنامج رائع يحتوي على مجموعة متنوعة من الأدوات التي تساعد في إنجاز الوظائف المختلفة في الوقت المناسب وبكفاءة. تأتي الأداة مع خادم وسائط مدمج يوفر طريقة مباشرة لإجراء تسجيلات عالية الجودة لبرامجك التلفزيونية المفضلة أو مكالمات الفيديو أو بث مقاطع الفيديو إلى شاشة التلفزيون الكبيرة.
 برنامج Wondershare UniConverter- محول الفيديو متعدد الوظائف
برنامج Wondershare UniConverter- محول الفيديو متعدد الوظائف

- قم بتحويل الفيديو إلى أكثر من 1000 صيغة ، مثل AVI و MKV و MOV و MP4 وما إلى ذلك.
- قم بتحويل الفيديو إلى إعداد مسبق محسن لجميع الأجهزة تقريبًا.
- دعم سرعة تحويل أسرع 30 مرة من المحولات الشائعة الأخرى.
- قم بتحرير مقاطع الفيديو الخاصة بك وتحسينها وإضفاء الطابع الشخصي عليها عن طريق التشذيب والقص وإضافة الترجمات والمزيد.
- انسخ الفيديو على قرص DVD أو قرص Blu-ray قابل للتشغيل باستخدام قالب DVD مجاني وجذاب.
- قم بتنزيل أو تسجيل مقاطع الفيديو من YouTube ومواقع مشاركة مقاطع الفيديو الأخرى البالغ عددها أكثر من 10000.
- يتضمن صندوق الأدوات متعدد الاستخدامات إصلاح البيانات الوصفية للفيديو وصانع GIF وضاغط الفيديو ومسجل الشاشة.
- نظام التشغيل المدعوم: Windows 10/8/7 / XP / Vista، Mac OS 10.15 (Catalina)، 10.14، 10.13، 10.12، 10.11، 10.10، 10.9، 10.8، 10.7، 10.6.
بصرف النظر عن تسجيل مقاطع الفيديو والتسجيلات الصوتية بجودة عالية ، فإنه يتميز أيضًا بمحرر فيديو كامل الميزات يتيح لك تحرير مقاطع الفيديو وقصها ودمجها وضغطها وإضافة مؤثرات خاصة إلى مقاطع الفيديو لإنشاء مقطع فيديو احترافي المظهر. كما أنه يتميز بمحول ملفات كامل يدعم أكثر من 1000 صيغة مع سرعة تحويل ملفات أسرع 30 مرة من محولات الملفات الأخرى. هذا يعني أنه يمكنك بسهولة تحويل الفيديو المسجل الخاص بك إلى صيغة مدعومة لأجهزتك المختلفة (مثل الهواتف الذكية والأجهزة اللوحية) لعرضها في وضع عدم الاتصال. تتميز الأداة بواجهة سهلة الاستخدام وتدعم نظامي التشغيل Windows و Mac OS.
![]()
اتبع الدليل أدناه لمعرفة كيفية تسجيل firestick باستخدام برنامج Wondershare UniConverter.
الخطوة 1تحميل وتثبيت برنامج برنامج Wondershare UniConverter.
اذهب الى الموقع الرسمي برنامج Wondershare UniConverter وتنزيل الأداة. قم بتثبيت الأداة والسماح لإكمال عملية التثبيت.
الخطوة 2ابحث عن برنامجك التلفزيوني المفضل.
افتح خدمة البث المفضلة لديك على متصفح الويب الخاص بك وابحث عن المحتوى الذي ترغب في مشاهدته وحدد الرابط لعرضه.
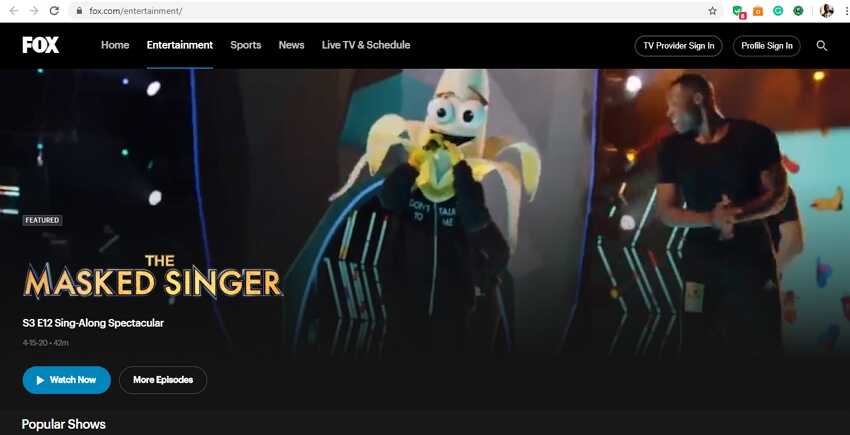
الخطوة 3قم بتشغيل الأداة.
قم بتشغيل برنامج Wondershare UniConverter وانقر على Screen Recorder .

الخطوة 4 قم بتعيين اعدادات التسجيل الخاص بك.
من نافذة مسجل الشاشة ، اضبط منطقة الالتقاط وإعدادات التسجيل الأخرى.
لتعيين منطقة الالتقاط ، أدخل الارتفاع والعرض المحددين ، واضغط على حافة الإطار أو اسحب رمز التقاطع في منتصف شاشتك لتحريك الإطار بأكمله لتحديد المنطقة التي تريد تسجيلها. يمكنك أيضًا تحديد وضع تسجيل مخصص أو ملء الشاشة من أيقونة القائمة المنسدلة داخل منطقة الالتقاط.
انقر فوق القائمة المنسدلة لعرض أو تعيين أو ضبط تفضيلات التسجيل الأخرى مثل Shortcut button, مؤقت التسجيل, مكان الملف, معدل الإطار، وهلم جرا.
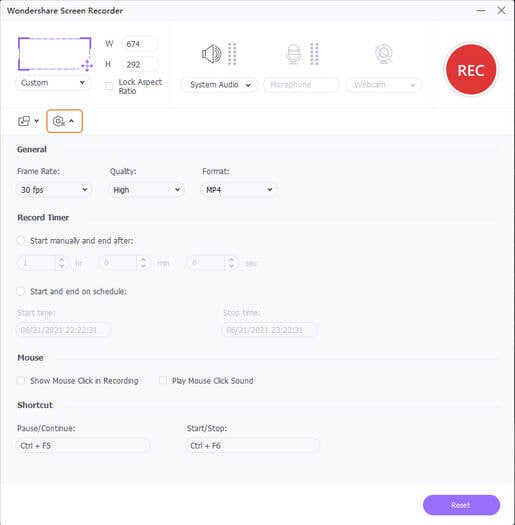
الخطوة 5 ابدأ المشاهدة والتسجيل.
ارجع إلى المتصفح الخاص بك ، وانقر على الرابط لبدء مشاهدة البرنامج التلفزيوني ، ثم ارجع إلى نافذة مسجل الشاشة ، ثم انقر فوق REC الزر بمجرد بدء تشغيل البرنامج.

الخطوة 6 إيقاف التسجيل.
عندما ينتهي عرضك التلفزيوني ، اضغط على ESC key, or Ctrl + F6، أو انقر فوق Stop الزر لإيقاف التسجيل. عندما تتوقف عن التسجيل ، سيظهر مجلد ملف لعرض برامجك التلفزيونية المسجلة.


نصائح
إذا كان لديك ملف تسجيل DVR من أجهزة التسجيل وتريد تحويل ملفات تسجيل DVR إلى صيغ أخرى مستخدمة على نطاق واسع ، فقد ترغب في معرفة الدليل التالي: كيفية تحويل ملفات DVR إلى MPEG كيفية التحويل DVR إلى AVI >>.
الاستنتاج
لقد فتحت هذه المقالة عينيك على معنى Fire TV Stick ، وما يتم استخدامه ، وكيفية التسجيل باستخدام firestick أو جدولة تسجيل firestick لبرامجك التلفزيونية المفضلة. لقد أظهرنا لك أيضًا أفضل طريقة بديلة لتسجيل برامجك التلفزيونية المفضلة على جهاز الكمبيوتر الخاص بك باستخدام برنامج Wondershare UniConverter دون الحاجة إلى شراء بعض الأدوات باهظة الثمن. الآن بعد أن تم تزويدك بقرصنة تسجيل التليفزيون وتسجيل firestick ، فقد حان الوقت لبدء تسجيل برامجك وأفلامك المفضلة لعرضها في وضع عدم الاتصال في المستقبل.




Ahmed Absal
staff Editor