من Ahmed Absal • 2022-03-15 14:31:16 • حلول مثبتة
ISO هو ملف صورة يمثل المحتويات الكاملة لأقراص DVD أو CD أو BD. لذلك ، إذا كنت بحاجة إلى الاستمتاع بمحتوى فيديو ملف ISO الخاص بك ، فأنت بحاجة إلى حرق ISO على قرص DVD حتى يمكن تشغيله على أي جهاز يمكن تشغيله. يوجد عدد من الأدوات والحلول المتاحة لحرق ISO على DVD على نظامي تشغيل Mac و Windows ، والتي سنناقشها في الأجزاء التالية من المقالة.
كيفية حرق ISO على DVD على نظام Mac
اعثر على المزيد من أفكار الفيديو في مجتمع Wondershare للفيديو.
- الجزء 1. استخدام Finder على نظام MacOS لحرق ISO على DVD
- الجزء 2. كيفية حرق صور ISO على DVD باستخدام سطر الأوامر
- الجزء 3. حرق ISO على DVD باستخدام Disk Utility على نظام Mac
- الجزء 4. [موصى به] أفضل طريقة لحرق ISO على DVD على نظام Mac بدون فقدان للجودة
الجزء 1. استخدامFinder على نظام MacOS لحرق ISO على DVD
أحد أكثر الطرق شيوعًا لحرق ISO على DVD على نظام Mac هي استخدام تطبيق Finder. تعمل هذه الطريقة على جميع إصدارات نظام التشغيل تقريبًا وهي بسيطة ومباشرة.
خطوات كيفية حرق ISO على DVD على نظام Mac باستخدام Finder:
الخطوة 1: افتح نافذة Finder على جهاز Mac الخاص بك ، وتصفح ملف ISO ، وانقر مرة واحدة لتحديده.
الخطوة 2: بعد ذلك ، انقر فوق File > Burn Disk Image (اسم الملف) على خيار القرص. بدلاً من ذلك ، يمكنك أيضًا تحديد ملف ISO والنقر بزر الماوس الأيمن واختيار خيار ن Burn Disk Image.
الخطوة 3: أدخل قرصًا فارغًا في محرك Mac الخاص بك وانقر فوق الزر Burn لبدء العملية.
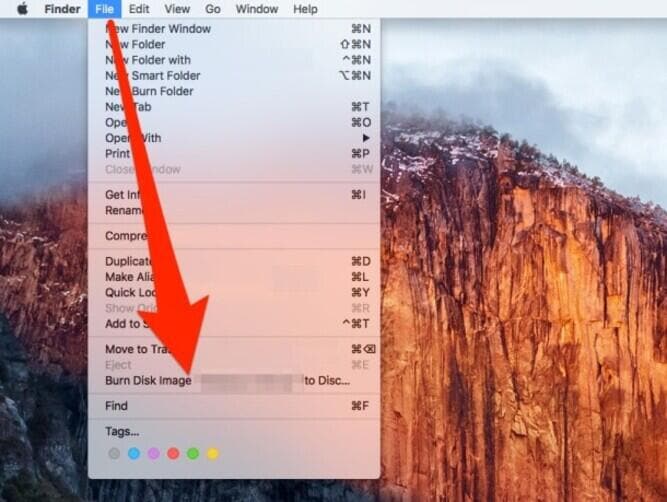
الجزء 2. كيفية حرق صور ISO على DVD باستخدام سطر الأوامر
يوجد حل آخر لحرق ISO علىDVD على نظام Mac Mojave وأنظمة التشغيل الأخرى وهو من خلال سطر أوامر حيث لا يلزم وجود برنامج تابع لجهة خارجية. تُعرف هذه الطريقة أيضًا باسم الطريقة الطرفية والتي بموجبها يتعين عليك كتابة سطر واحد من الأوامر لبدء العملية. في هذه الطريقة ، إذا كان هناك قرص موجود في محرك الأقراص قبل تشغيل الأمر ، فستبدأ العملية تلقائيًا ؛ وإلا ، سيُطلب منك إدخال قرص DVD.
الخطوة 1: ضع ملف صورة ISO على سطح المكتب أو المجلد الرئيسي أو فى موضع يسهل تحديد موقعه.
الخطوة 2: أدخل قرصًا فارغًا في جهاز Mac الخاص بك
الخطوة 3: افتح Terminal واكتب الأمر - hdiutil burn ~/PathToYourISO/filename.ISO
سيبدأ ملف صورة القرص في النسخ بواسطة hdiutil على القرص المُدرج.
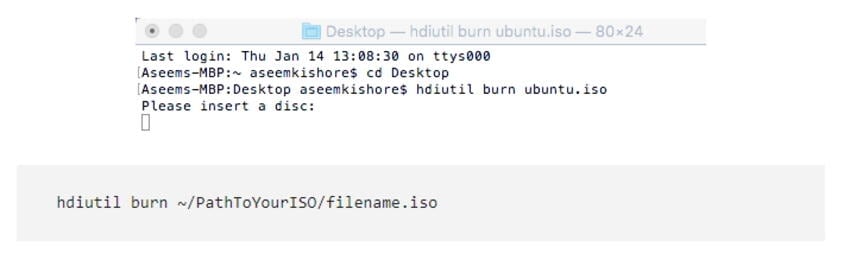
الجزء 3. حرق ISO على DVD باستخدام Disk Utility على نظام Mac
بالنسبة للمستخدمين الذين لديهم نظام OS X 10.10 أو إصدارات أقل من نظام التشغيل ، تعد Disk Utility أيضًا طريقة مناسبة لنسخ ملفات صور ISO على قرص DVD.
خطوات كيفية حرق ISO على DVD على نظام Mac باستخدام Disk Utility
الخطوة 1: انقر فوق رمز العدسة المكبرة المخصص لـ Spotlight في أعلى يمين الشاشة وافتح Disk Utility.
الخطوة 2: افتح قائمة الملفات واختر خيار Open Disk Image. سيظهر على الجانب الأيسر صورة ISO مع قائمة محرك الأقراص الصلبة.
الخطوة 3: اضغط على ملف ISO ثم انقر فوق علامة تبويب Burn في الأعلى.
الخطوة 4: أدخل قرص DVD فارغًا في محرك أقراص Mac وانقر فوق زر Burn لبدء العملية.
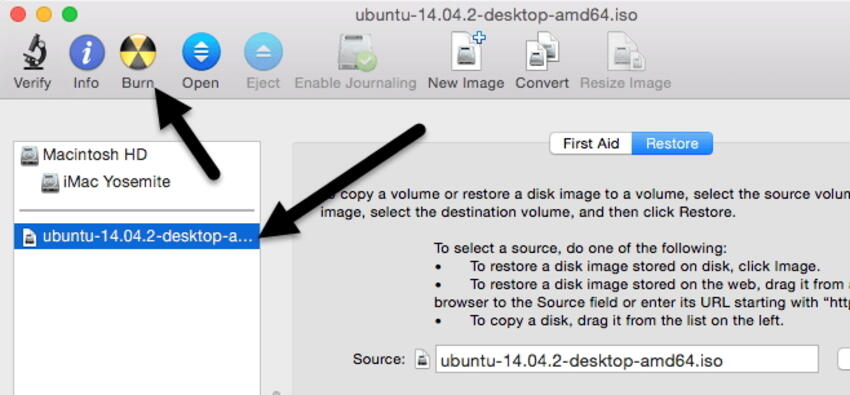
الجزء 4. أفضل طريقة لحرق ISO علىDVD على نظام Mac بدون فقدان للجودة
المذكورة أعلاه هي الطرق الأساسية لنسخ ملفات ISO على قرص DVD. إذا كنت تريد حلاً احترافيًا بميزة إضافية ، فستحتاج إلى برنامج خبير. نوصي هنا باستخدام Wondershare UniConverter لنظام Mac (المسمى في الأصل Wondershare Video Converter Ultimate لنظام Mac) كأداة ممتازة لجميع احتياجاتك المتعلقة بالقرص ، بما في ذلك حرق ملفات ISO على DVD. بالإضافة إلى نظام تشغيل Mac ، يدعم البرنامج أيضًا نظام تشغيل Windows 10 ويسمح بتحويل جودة ISO إلى DVD بخطوات سريعة وبسيطة. ستجد أيضًا أن تحويل الفيلم إلى DVD يعد أمرًا سهلاً.
 Wondershare UniConverter - أفضل حارق أقراص DVD لنظامي تشغيل Windows 10 / Mac (بما في ذلك Catalina)
Wondershare UniConverter - أفضل حارق أقراص DVD لنظامي تشغيل Windows 10 / Mac (بما في ذلك Catalina)

- حرق ملفات صور ISO على قرص DVD و Blu-ray على نظامي تشغيل Mac / Windows بكل سهولة.
- تخصيص DVD بمجموعة من قوالب القوائم بثيمات مختلفة.
- يدعم أكثر من 1000 تنسيق فيديو ، بما في ذلك MP4 ، MOV ، WMV ، MKV ، AVI ، إلخ.
- يمكن إضافة صورة خلفية أو موسيقى على DVD بسهولة.
- سرعة حرق فائقة السرعة وإخراج بجودة كاملة لتحويل ISO إلى DVD على دُفعة واحدة.
- محرر فيديو مدمج لتخصيص مقاطع الفيديو من خلال الاقتصاص والتقليم وإضافة ترجمة وغيرها.
- تحميل أو تسجيل مقاطع الفيديو من اليوتيوب وغيره من مواقع مشاركة مقاطع الفيديو التي يزيد عددها عن 10000 موقع.
- نقل فيديوهات DVD المحولة إلى الأجهزة والأقراص الصلبة الخارجية مباشرة.
- صندوق أدوات متعدد الاستخدامات: إضافة البيانات الوصفية للفيديو وصانع صور متحركة GIF وضاغط فيديو ومسجل للشاشة.
خطوات حرق ISO علىDVD على نظام Mac باستخدام Wondershare UniConverter:
الخطوة 1 تحميل ملفات ISO على أداة حرق ISO على DVD على نظام Mac.
افتح Wondershare UniConverter لنظام Mac على نظامك. اختر علامة تبويب DVD Burner وافتح القائمة المنسدلة في Load DVD. حدد خيار ISO Files لتصفح وإضافة ملفات ISO على نظامك..
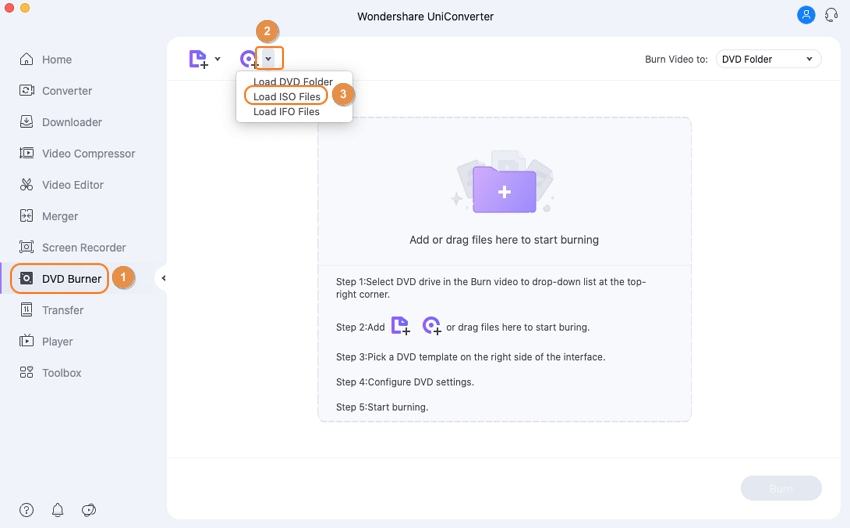
ستظهر الملفات المضافة كصور مصغرة على الواجهة. تحت الصورة المصغرة ، يوجد رموز تحرير يمكنك استخدامها للقص والاقتصاص والتقليم والوظائف الأخرى.
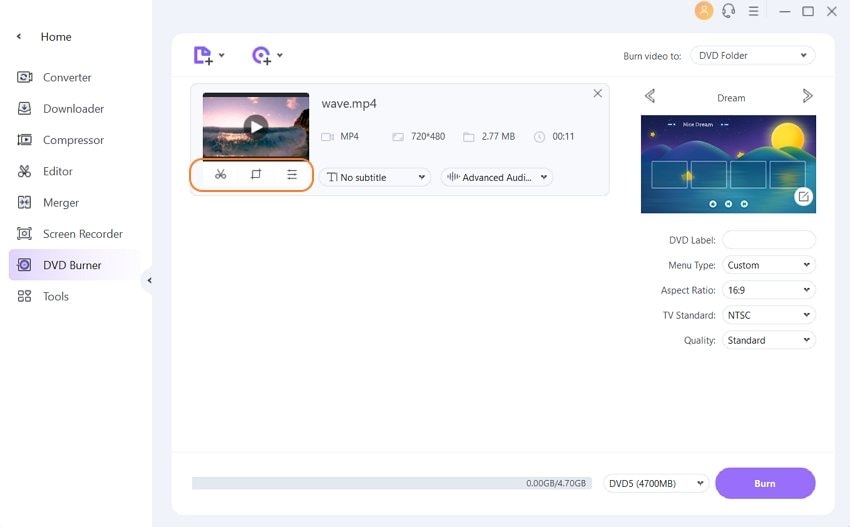
الخطوة 2 الخطوة 2 اختر قوالب DVD واضبط إعدادات DVD..
تعرض اللوحة اليسرى للواجهة قوالب قائمة DVD المتوفرة. حرك السهم الأيمن والأيسر للتحقق من التصميمات. لإضافة موسيقى أو صورة خلفية إلى القرص الخاص بك ، انقر فوق رمز التحرير لفتح قوالب DVD. اختر الصورة المطلوبة لملف الموسيقى من هنا.

بعد ذلك ، قم بتسمية القرص الخاص بك واختر معلمات أخرى مثل نوع القائمة ونسبة العرض إلى الارتفاع ومعيار التلفزيون والجودة.

الخطوة 3 حرق ISO على DVD على نظام Mac.
أدخل قرصًا فارغًا في محرك أقراص Mac. بعد ذلك ، افتح القائمة المنسدلة في خيار "Burn video to:" في الزاوية العلوية اليمنى. اختر خيار DVD. أخيرًا ، انقر فوق Burn في الجزء السفلي لبدء نسخ ملفات صور ISO على قرص DVD. لقد وجدت الآن طريقة بسيطة جدًا حول كيفية حرق الفيديو على قرص DVD.
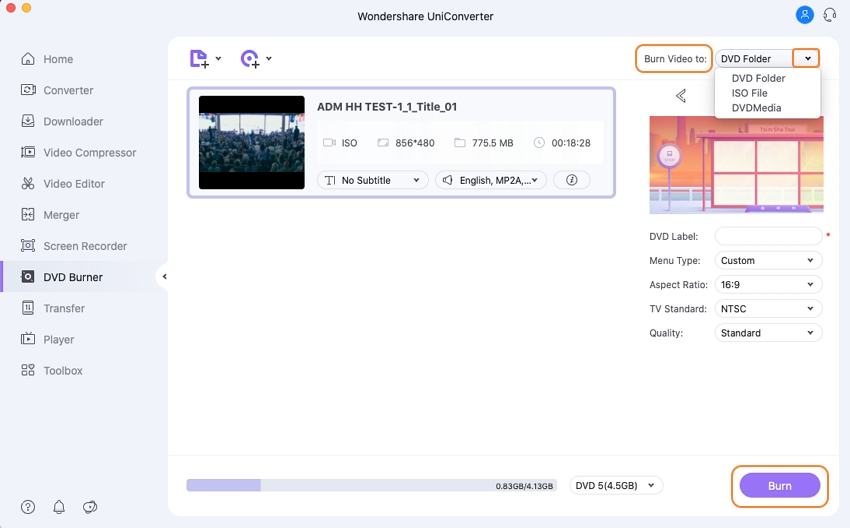
شاهد مقاطع فيديو حول حرق ISO على DVD على نظام تشغيل Windows 10
subtitle:
حرق ISO على DVD على نظام Mac
Ahmed Absal
staff Editor
0 Comment(s)