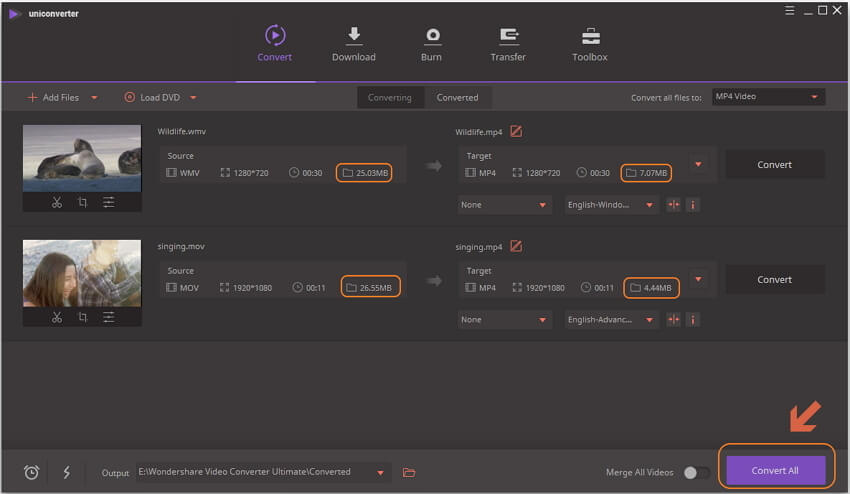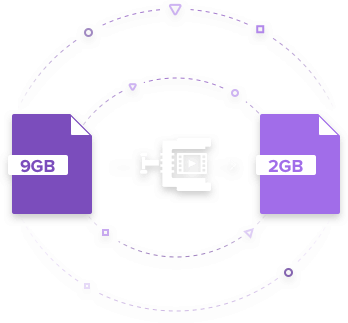VLC
- 1.VLC +
-
- 1.1 vlc web plugins for top browsers
- 1.2 vlc alternative
- 1.3 use vlc to play blu ray movies
- 1.4 stream vlc to tv
- 1.5 rip audio cd with vlc
- 1.6 play your videos in vlc with airplay
- 1.7 play rtmp with vlc player
- 1.8 play iso with vlc player
- 1.9 play dlna content using vlc
- 2.1 play avi with vlc player
- 2.2 play 3d movies with vlc
- 2.3 mpc vs vlc media player
- 2.4 loop videos using vlc
- 2.5 how to use vlc as a video editor
- 2.6 fix vlc does not support undf
- 2.7 10 vlc skins vlc media player
3 طرق لتقليل حجم الفيديو باستخدام VLC
يعد VLC Media Player مشغلًا فعالًا لا يقوم فقط بتشغيل الصوت والفيديو ولكن يمكنك من تغيير حجم الفيديو وخفض الفيديو وتحويل الفيديو. ومع ذلك ، ليس الكثير منا على دراية بوظيفة ضغط الفيديو VLC ، وسنقدم هنا 3 طرق محددة حول كيفية تقليل حجم الفيديو باستخدام VLC بالإضافة إلى أفضل ضاغط VLC بديل لضغط الفيديو بسهولة وبصورة احترافية للرجوع إليه.
- الجزء 1. VLC يضغط الفيديو على حجم أصغر
- الجزء 2. تغيير معدل بت الفيديو/معدل الإطارات
- الجزء 3. VLC تغيير حجم الفيديو عن طريق قطع مقطع الفيديو غير الضروري
- الجزء 4. أفضل بديل VLC لضغط مقاطع الفيديو بسهولة وبسرعة
الجزء 1. VLC يضغط الفيديو على حجم أصغر
بالنظر إلى أن بعض التنسيقات مثل MKV و AVI تشغل مساحة كبيرة جدًا ، فمن الذكاء تحويل الفيديو إلى تنسيقات أصغر حجمًا مثل FLV و WMV وما إلى ذلك. ثم يسعدك معرفة أن VLC يمكّنك من تحويل ملفات الفيديو/الصوت دون الحاجة إلى التثبيت أي برامج إضافية أخرى وتتيح لك تقليل حجم الفيديو إلى حد ما. فيما يلي البرنامج التعليمي المفصل حول كيفية تحويل VLC لمقاطع الفيديو.
- قم بتنزيل وتثبيت برنامج VLC Media Player وافتحه. عنوان URL للتحميل هو https://VLC-media-player.en.softonic.com/.
- انتقل إلى القائمة وانقر على الوسائط > تحويل/حفظ وحدد مقطع الفيديو الذي تحتاجه بالنقر على إضافة > تحويل/حفظ عند الانتهاء.
- حدد نوع ملف التعريف الذي تريد تحويل الفيديو إليه.
- ابدأ ضغط فيديو VLC في تحديد زر بدء .
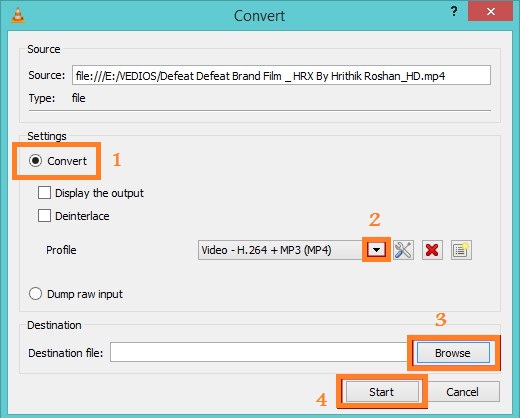
الجزء 2. تغيير معدل بت الفيديو/معدل الإطارات
تؤثر معلمات الفيديو المختلفة مثل معدل الإطار والدقة وما إلى ذلك أيضًا على حجم الفيديو. لذلك هناك طريقة أخرى لاستخدام VLC لتغيير حجم الفيديو للحصول على مساحة أكبر على جهاز الذاكرة الخاصة بك وتسهيل التحميل إلى أي موقع ويب مثل YouTube وهي تغيير معلمات الفيديو مثل معدل الإطارات ومعدل البت.
كرر البرنامج التعليمي لتحويل الفيديو إلى تنسيق بحجم أصغر في الجزء 1 ، ثم انقر على الإعدادات ضمن قسم الملف الشخصي ، ثم انقر فوق علامة التبويب ترميز الفيديو وأدخل الطول والعرض الفيديو ، يرجى الانتباه إلى أن نسبة العرض إلى الارتفاع يجب أن تكون كما كانت عليه من قبل للحفاظ على جودة أفضل.
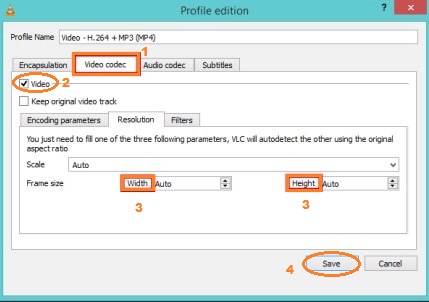
الجزء 3. VLC تغيير حجم الفيديو عن طريق قطع مقطع الفيديو غير الضروري
لتقليص حجم الفيديو ، يمكنك أيضًا استخدام VLC لقطع جزء غير مرغوب فيه وإنشاء فيديو جديد. الخطوات التفصيلية هي كما يلي.
الخطوة 1: افتح VLC Media Player ، انقر فوق قائمة > عرض القائمة > ضوابط متقدمة.
الخطوة 2: تشغيل الفيديو الذي تريد وانقر على زر التسجيل على الساحة تريد المحاصيل ووقف في المكان الذي تريد المحاصيل عن طريق النقر على زر واحد.
الخطوة 3: سيتم حفظ الفيديو تلقائيًا في Library > مقاطع الفيديو الخاصة بنظامي التشغيل Windows7 و 8 وفي"المستندات" > مقاطع الفيديو الخاصة بي في نظام التشغيل Windows XP.
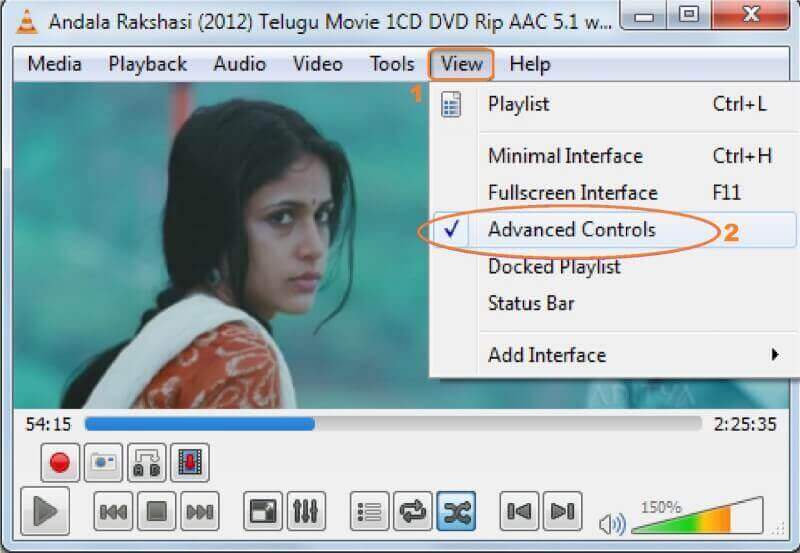
الجزء 4. أفضل بديل VLC لضغط مقاطع الفيديو بسهولة وبسرعة
في الواقع، VLC ميديا بلاير هو واحد من أفضل لاعبي الفيديو مجانا، ولكنها ليست أفضل فيديو المخفض يستخدم فقط بعض الإعدادات الأساسية بدلا من الإعدادات المتقدمة لتقليل حجم الفيديو. لذلك ، نوصي بضاغط فيديو أفضل كبديل - Wondershare UniConverter (Wondershare Video Converter Ultimate) ، الفيديو الكل في واحد صندوق أدوات قادر على تحويل الفيديو وضغطه وتنزيله وتسجيله وتحريره وحرقه والمزيد. كنت يسمح لضغط الفيديو والملفات الصوتية في شكل 1000+ مع تغيير دقة الفيديو، ومعدل البت، التشفير، والشكل، والمعلمات مع الآخرين. قم بتنزيل بديل ضاغط VLC هذا على نظام Windows/Mac الخاص بك واتبع الخطوات البسيطة التالية.
 Wondershare UniConverter - أفضل ضاغط فيديو لنظام التشغيل Windows/Mac (تم تضمين Mojave)
Wondershare UniConverter - أفضل ضاغط فيديو لنظام التشغيل Windows/Mac (تم تضمين Mojave)

- تقليل حجم الفيديو بشكل أكثر كفاءة من أداة ضغط الفيديو VLC.
- يسهل تغيير معلمات الملف مثل معدل البت ومعدل الإطار والدقة والجودة لتغيير حجم الفيديو.
- يسمح بقص المحاصيل أو قصها لتقليل الحجم.
- ضغط ملفات الفيديو والصوت في 1000+ تنسيقات بسرعة فائقة السرعة وفقدان الجودة.
- يأتي بتنسيقات محددة مسبقًا متوافقة مع مجموعة من الأجهزة.
- انسخ الفيديو على قرص DVD قابل للتشغيل باستخدام قالب DVD مجاني جذاب.
- قم بتنزيل أو تسجيل مقاطع الفيديو من مواقع مشاركة الفيديو.
- يتضمن صندوق الأدوات متعدد الاستخدامات إصلاح البيانات الوصفية للفيديو وصانع GIF وإرسال الفيديو إلى التلفزيون ومسجل الشاشة.
- أنظمة التشغيل المدعومة: Windows 10/8/7/XP/Vista ، Mac OS 10.15 (Catalina) ، 10.14 ، 10.13 ، 10.12 ، 10.11 ، 10.10 ، 10.9 ، 10.8 ، 10.7 ، 10.6
كيفية تقليل حجم الفيديو مع بديل VLC - Wondershare UniConverter
الخطوة 1 أضف مقاطع فيديو إلى برنامج Wondershare Video Compressor
أولاً ، يجب عليك تنزيل التطبيق وتثبيته على جهاز الكمبيوتر/جهاز Mac. ثم انتقل إلى فتحه وانتقل إلى خيار تحويل ، ثم انقر فوق الزر إضافة ملفات وسترى نافذة تعرض ملفات الفيديو على جهاز الكمبيوتر الخاص بك ، ما عليك سوى اختيار مقاطع الفيديو التي تريد تقليل حجم الفيديو عليها وانقر على فتح لتحميل مقاطع الفيديو.
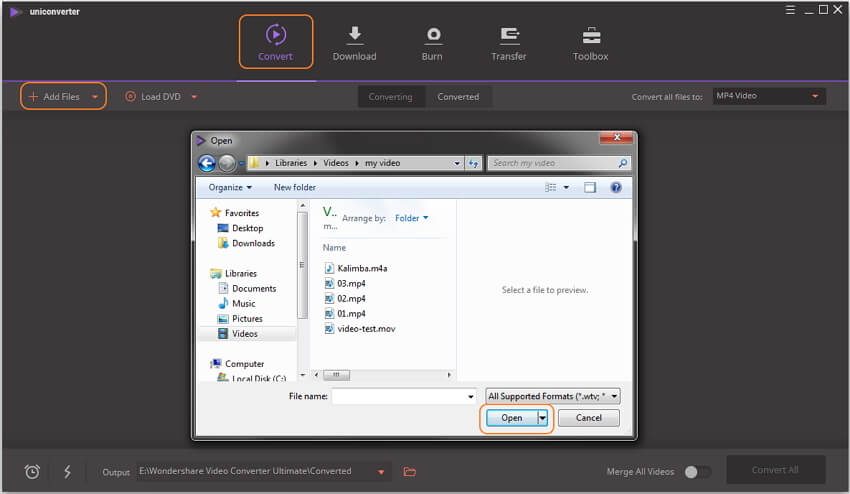
الخطوة 2 تقليل مقطع الفيديو الخاص بك بطرق مختلفة
باستخدام Wondershare UniConverter ، يمكنك تقليل حجم الفيديو الخاص بك من خلال 3 جوانب: اختيار تنسيق فيديو بحجم أصغر ، أو قص مقطع الفيديو الخاص بك أو قصه باستخدام ميزات التحرير الذكية ، وضبط معلمات الفيديو مثل الدقة ، ومعدل الإطارات ، ومشفرات التشفير والمزيد.
- اختر تنسيق فيديو بحجم أصغر: انقر فوق
 بجانب تحويل جميع الملفات إلى: ، ثم حدد علامة التبويب فيديو واختر تنسيقًا ، على سبيل المثال ، MP4 ، WMV أو FLV الذي يكون حجمه أصغر من الآخرين.
بجانب تحويل جميع الملفات إلى: ، ثم حدد علامة التبويب فيديو واختر تنسيقًا ، على سبيل المثال ، MP4 ، WMV أو FLV الذي يكون حجمه أصغر من الآخرين.

- تقليم أو قص مقطع فيديو: انقر على أيقونة Trim أو Crop أسفل الصورة المصغرة للفيديو للدخول إلى نافذة القطع أو الاقتصاص لتغيير الحجم حجم الفيديو ، وتعلم الخطوات التفصيلية هنا .
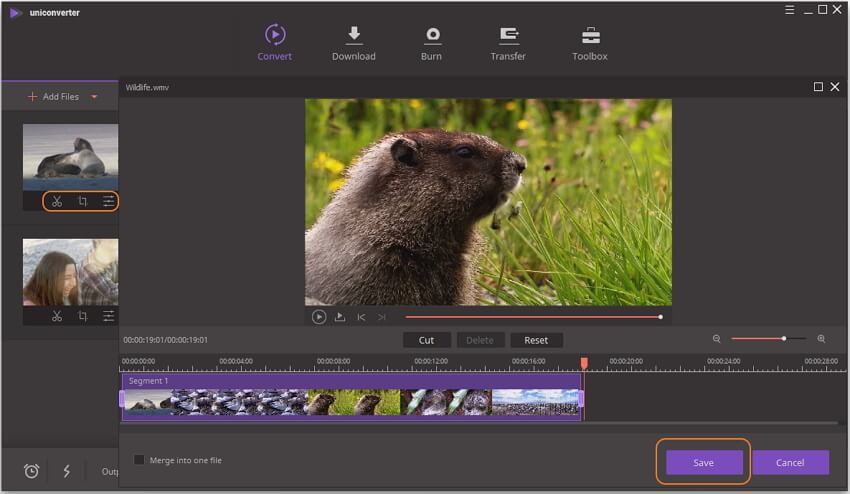
- ضبط معلمات الفيديو: لتقليص حجم الفيديو ، انقر فوق الرمز ضغط في علامة تبويب الهدف للحصول على نافذة إعداد ، حيث يمكنك تغيير الدقة ، حجم الملف والمزيد يدويًا أو فقط حرك شريط التقدم لتغيير جميع المعلمات. يُسمح لك بمعاينة محتوى الفيديو لمدة 20 ثانية بالنقر فوق الزر معاينة .
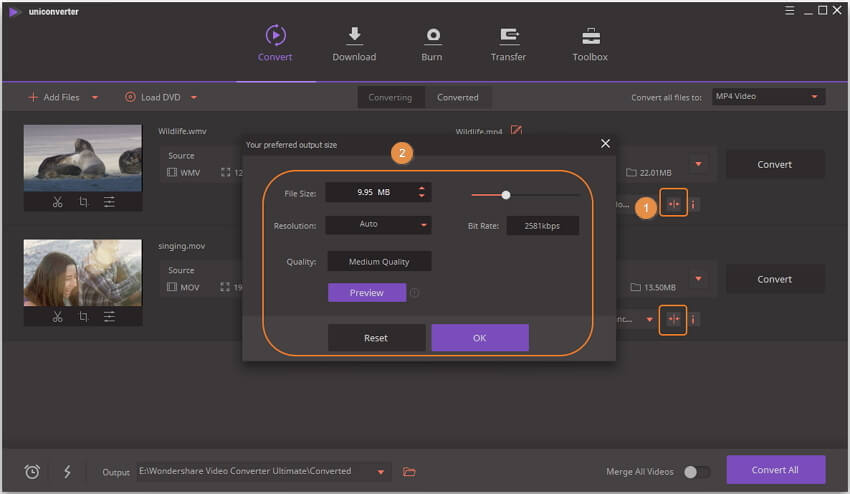
الخطوة 3 ابدأ في تقليل حجم الفيديو
ستجد تم تقليل حجم الفيديو بعد الانتهاء من جميع الإعدادات. انقر على زر تحويل الكل وسيبدأ بديل VLC في تقليل حجم الفيديو بسرعة.