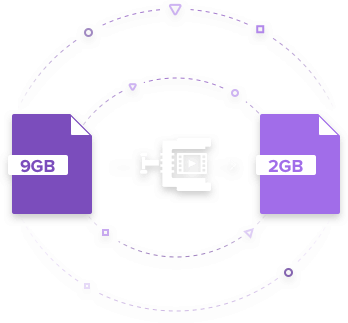MP4
- 1. MP4 Converter +
- 2. Conversion MP4 +
- 3. Other MP4 tips +
كيفية ضغط ملفات الفيديو للبريد الإلكتروني دون جهد
"هل يمكنني ضغط ملف فيديو للبريد الإلكتروني؟"
تحتوي مقاطع الفيديو ذات الحجم الكبير على مشكلات في الإرسال والمشاركة عبر البريد الإلكتروني لأن معظم أنظمة البريد الإلكتروني تسمح بمرفقات محدودة بحجم الملف. أفضل حل في هذه الحالة هو ضغط الفيديو للبريد الإلكتروني . هناك عدد من أدوات ضاغط الفيديو المتاحة التي تسمح بتقليص حجم الملف الخاص بك بحيث يمكن مشاركتها مع أعزائك عبر الرسائل بسرعة وسهولة. في الجزء التالي من المقالة ، نناقش أفضل الطرق حول كيفية ضغط مقطع فيديو للبريد الإلكتروني .
- الجزء 1. أفضل حل لضغط الفيديو للبريد الإلكتروني
- الجزء 2. ضغط حجم الفيديو للبريد الإلكتروني عبر الإنترنت ومجاني
- الجزء 3. كيفية ضغط ملف فيديو لملف البريد الإلكتروني على Windows
- الجزء 4. كيفية ضغط فيديو على Mac للبريد الإلكتروني عبر iMovie
- الجزء 5. خطوات لضغط الفيديو للبريد الإلكتروني باستخدام الخدمة السحابية
- الجزء 6. كيفية ضغط الفيديو للبريد الإلكتروني على أجهزة Android/iOS
- الجزء 7. طرق أخرى لتقليل حجم الفيديو [Trim/Make GIF/Download Included]
الجزء 1. أفضل حل لضغط الفيديو للبريد الإلكتروني
تفكر للعثور على برنامج قابل للتنفيذ لضغط الفيديو لمرفق البريد الإلكتروني؟ انت لست وحدك. نظرًا لأن معظم أنظمة البريد الإلكتروني تسمح فقط بإرسال ملفات محدودة ، لا يمكنك تضمين مقطع فيديو كبير بنجاح حتى بعد إنشاء ملف مضغوط له. فكيف لحل هذه المشكلة؟ في الواقع ، يمكنك استخدام ضاغط الفيديو للبريد الإلكتروني مثل Wondershare UniConverter (Wondershare Video Converter Ultimate) . مع ذلك ، يمكنك ضغط ملف فيديو كبير بكفاءة في بضع خطوات. بدون مشاكل. أدناه سوف أشرح كيفية القيام بذلك بالتفصيل.
 Wondershare UniConverter - أفضل ضاغط فيديو لنظام التشغيل Windows/Mac (مضمن في كاتالينا)
Wondershare UniConverter - أفضل ضاغط فيديو لنظام التشغيل Windows/Mac (مضمن في كاتالينا)

- قم بضغط أنواع مختلفة من مقاطع الفيديو بسهولة ، بما في ذلك MOV و MP4 و AVI و WMV وتنسيقات الفيديو الأخرى التي تزيد عن 1000+.
- يمكنك بسهولة تغيير معدل البت والدقة وحجم الملف ومعدل الإطار لضغط الفيديو للبريد الإلكتروني.
- اقتصاص ، ودمج ، وتقليم ، وتدوير ، وتقسيم داخل ضاغط الفيديو.
- ضغط مقاطع الفيديو لإرسالها عبر البريد الإلكتروني دفعة واحدة.
- انقل مقاطع الفيديو المضغوطة من جهاز الكمبيوتر/جهاز Mac إلى أجهزة iPhone/Android بسهولة عبر كابل USB.
- قم بتنزيل مقاطع الفيديو أو تسجيلها من YouTube ومواقع تبادل الفيديو الأخرى البالغ عددها 10،000 موقع.
- يتضمن صندوق الأدوات متعدد الاستخدامات إصلاح البيانات الوصفية للفيديو وصانع GIF ونقل الفيديو إلى التلفزيون ونسخ الأقراص المضغوطة/أقراص DVD ومسجل الشاشة.
- أنظمة التشغيل المدعومة: Windows 10/8/7/XP/Vista ، Mac OS 10.15 (Catalina) ، 10.14 ، 10.13 ، 10.12 ، 10.11 ، 10.10 ، 10.9 ، 10.8 ، 10.7 ، 10.6.
خطوات حول كيفية ضغط فيديو على البريد الإلكتروني:
الخطوة 1 أضف ملفات الفيديو الخاصة بك إلى مخفض الفيديو.
قم بتنزيل Wondershare UniConverter وتثبيته وإطلاقه على جهاز الكمبيوتر الذي يعمل بنظام Windows/Mac. انقر على زر إضافة ملفات لتحديد موقع مقاطع الفيديو المصدر. أيضا ، يمكنك سحب وإسقاط الملفات مباشرة إلى الإطار الأساسي. يدعم مخفض حجم الفيديو ضغط العديد من مقاطع الفيديو للبريد الإلكتروني ، بحيث يمكنك استيراد عدة ملفات معًا عن طريق الضغط على زر Ctrl على لوحة المفاتيح. عندما يتم عرض جميع الملفات كصور مصغرة في علبة العنصر ، يمكنك ترتيب ترتيب الملفات وتغيير أسماء ملفات الإخراج ، إلخ.
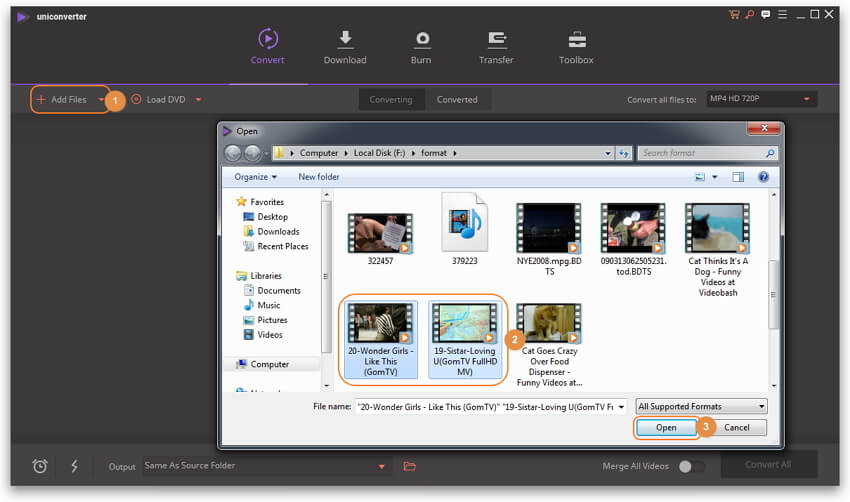
الخطوة 2 اختر تنسيق الإخراج لتقليل الحجم.
انقر على المثلث المقلوب بجانب تحويل جميع الملفات إلى: الزر في الزاوية العلوية اليمنى من النافذة الأساسية وحدد تنسيق فيديو في القائمة المنسدلة كإخراج. إذا كنت تريد ضغط MP4 للبريد الإلكتروني ، فيمكنك اختيار MP4 من علامة التبويب Video كتنسيق الإخراج.
تلميحات: إذا لم يكن هناك أي تنسيق للقلق ، فيمكنك تحويل الفيديو الخاص بك إلى تنسيقات شائعة أخرى مثل FLV و M4V و MP4 والتي عادةً ما تقدم ملفًا بحجم أصغر.
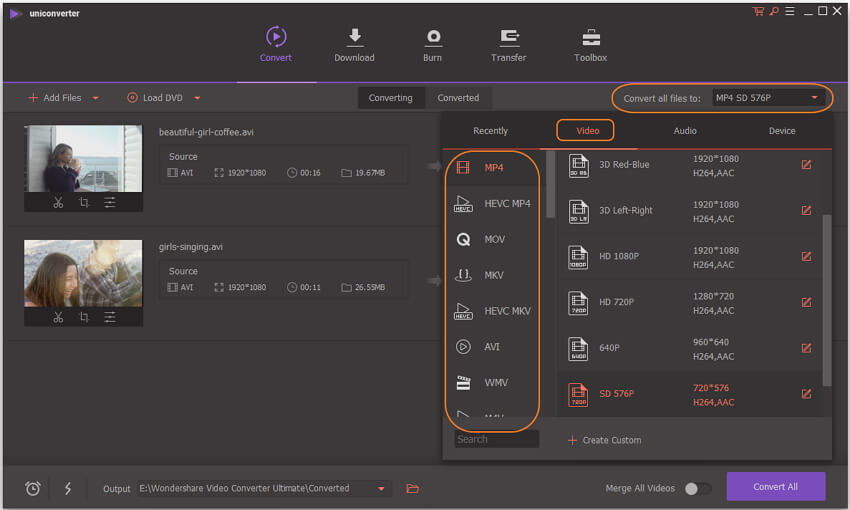
الخطوة 3 قم بإجراء إعدادات"الحجم الصغير" لتقليل حجم الفيديو.
انقر على رمز الضغط على شريط الهدف وسيتم فتح نافذة إعداد الضغط. يمكنك تخصيص المعلمات يدويًا لدقة الفيديو ومعدل البت وحجم الملف في نافذة الإعدادات لتحقيق أي جودة تريدها. عندما يكون الإعداد الخاص بك هو معلمات أقل ، فسيقوم بإنشاء ملف بحجم أصغر بكثير ، وكذلك جودة فيديو أقل. لذا ضع ذلك في الاعتبار وحاول عدة مرات لتحقيق أفضل تأثير على أساس حجم الملف المقبول.
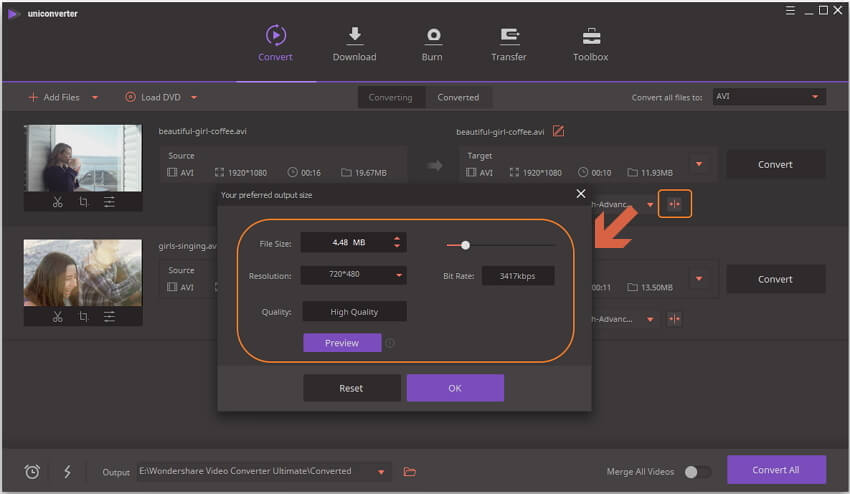
الخطوة 4 ابدأ في ضغط مقاطع الفيديو على البريد الإلكتروني.
عندما تكون راضيًا عن النتيجة ، ما عليك سوى الضغط على زر تحويل الكل لتنشيط ضغط الفيديو على الفور. عند اكتمال عملية الضغط ، يمكنك النقر فوق علامة التبويب محولة للحصول على الملفات المضغوطة بسرعة ، ثم إرفاقها بالبريد الإلكتروني لإرسالها إلى أصدقائك في القريب العاجل.
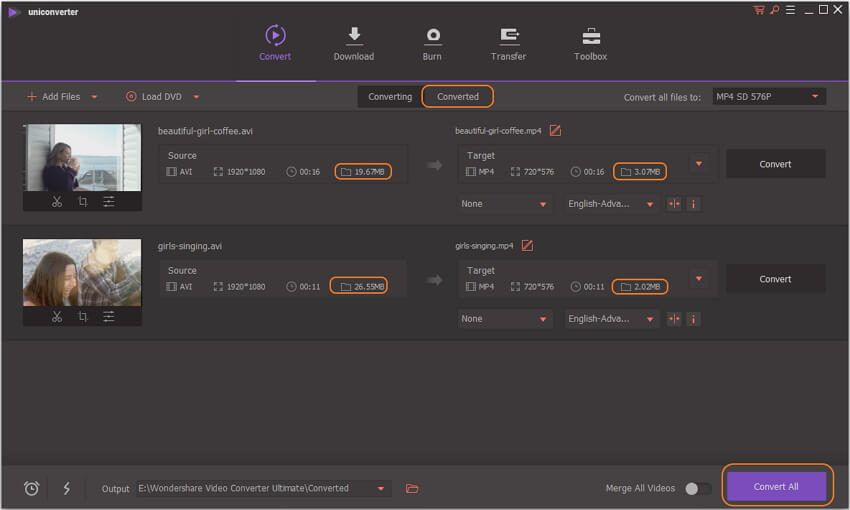

نصائح
إذا كنت تريد فقط ضغط فيديو لإرساله عبر البريد الإلكتروني ، فيمكنك اختيار طريقة أسهل بكثير لضغط حجم الفيديو بشكل منفصل باستخدام برنامج Wondershare Video Compressor. انتقل إلى قسم Toolbox واختر ضغط الفيديو الخيار ، ثم اتبع خطوات بسيطة لتقليل حجم مقطع الفيديو أسهل بكثير > > .
شاهد فيديو تعليمي عن كيفية ضغط ملفات الفيديو للبريد الإلكتروني
الجزء 3. كيفية إضافة ملف فيديو لملف البريد الإلكتروني على نظام Windows
على نظام Windows لديك ، يمكنك تقليص حجم ملفات الفيديو الخاصة بك عن طريق ضغط ملفات الفيديو. عندما تقوم بضغط ملفاتك ، فأنت تقوم بشكل رئيسي بتجميعها في حاوية صغيرة وسهلة الحركة. لا تؤثر الملفات المضغوطة على جودة الفيديو ، وبالتالي فهي الطريقة الأبسط والمباشرة لضغط الفيديو للبريد الإلكتروني.
خطوات حول كيفية ضغط ملفات الفيديو للبريد الإلكتروني على Windows:
الخطوة 1: انقر بزر الماوس الأيمن على ملف (ملفات) الفيديو الذي تريد إرفاقه وإرساله عبر البريد الإلكتروني. اختر إرسال إلى > مجلد مضغوط (مضغوط) . سيقوم نظام Windows بضغط ملف (ملفات) الفيديو الخاص بك.
الخطوة 2: افتح حساب البريد الإلكتروني الخاص بك ، وقم بإنشاء عنوان بريد إلكتروني وإرفاق ملف (ملفات) الفيديو المضغوط ، ثم أرسل البريد إلى أصدقائك.
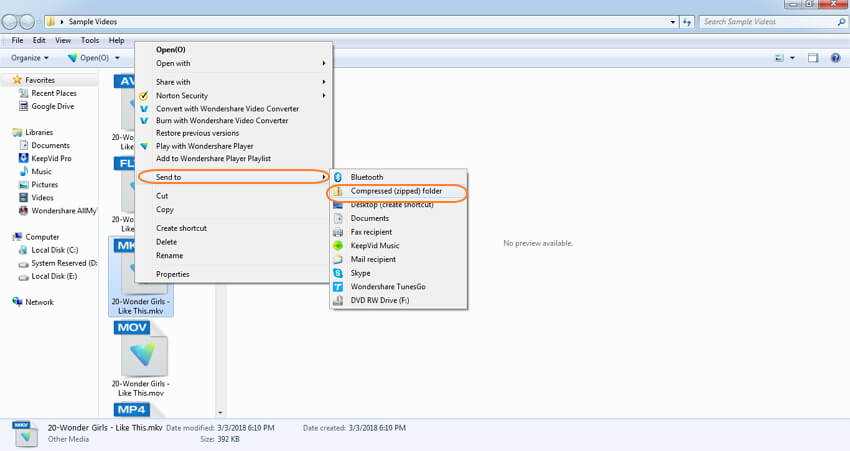
الجزء 4. كيفية ضغط فيديو على Mac للبريد الإلكتروني عبر موفي
إذا كنت تعمل على نظام Mac وترغب في إرسال مقاطع الفيديو الخاصة بك عبر البريد الإلكتروني ، فيمكنك ضغط ملفات الفيديو عن طريق تحريرها من خلال iMovie والتي يمكن شراؤها من متجر Apple. لتقليص مقاطع فيديو Mac الخاصة بك ، يمكنك تحريرها أو تقصيرها أو ضغطها ببساطة لإنشاء نسخة أصغر من الملف.
خطوات حول كيفية ضغط الفيديو لإرساله عبر البريد الإلكتروني على Mac
الخطوة 1: قم بتشغيل تطبيق iMovie على نظام Mac الخاص بك. في شريط القائمة ، انقر فوق سهم الواجهة لأسفل واستيراد الفيديو الذي تريد مشاركته عبر البريد.
الخطوة 2: افتح الفيديو في موفي.
الخطوة 3: بعد ذلك ، تحتاج إلى تحديد جزء الفيديو الذي تريد تعديله ، ولهذا ، تحتاج إلى سحب شريط الفيديو.
الخطوة 4: انقر فوق ملف > شارك > البريد الإلكتروني وحدد صغير لتقليل حجم الملف.
الخطوة 5: انقر فوق مشاركة ستفتح مقطع الفيديو المصغر في شاشة البريد الإلكتروني.
الخطوة 6: أخيرًا ، أدخل معرف البريد الإلكتروني للمستلمين ورسالة لإرسال البريد الإلكتروني.
الخطوة 7: يمكنك أيضًا ضغط الفيديو دون تحريره أو تقصيره. للقيام بذلك ، يمكنك التحكم في أيقونة الفيديو ، ثم تحديد ضغط من القائمة السياقية. سيتم إنشاء نسخة أصغر من الفيديو.
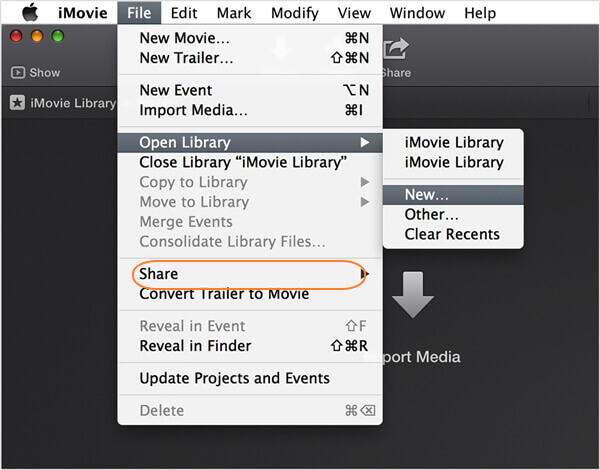
الجزء 5. خطوات لضغط الفيديو للبريد الإلكتروني باستخدام الخدمة السحابية
يعتمد المزيد والمزيد من الأشخاص هذه الأيام على الخدمات السحابية لتخزين وكذلك مشاركة الصور ومقاطع الفيديو والملفات النصية وجميع البيانات الأخرى. من المحتمل أن يكون استخدام Google Drive و Dropbox والخدمات السحابية الأخرى أسلس الطرق لإرسال مقاطع الفيديو الخاصة بك دون التأثير على جودتها. قبل كل شيء ، تسمح لك الخدمات السحابية بالوصول إلى ملفاتك في أي وقت وفي أي مكان دون أي قيود على النظام. يمكنك فقط مشاركة الرابط مع أصدقائك عبر البريد الإلكتروني.
الطريقة الأولى: الخطوة حول كيفية ضغط ملف فيديو للبريد الإلكتروني باستخدام Dropbox:
الخطوة 1: افتح تطبيق Dropbox على جهاز الكمبيوتر الخاص بك وانقر فوق تحميل الملفات لتصفح وإضافة الفيديو الذي تريد مشاركته.
الخطوة 2: حدد المجلد الذي ترغب في إضافة الفيديو المحمّل إليه. (إذا لزم الأمر ، يمكنك أيضًا إنشاء مجلد جديد).
الخطوة 3: اسمح بالوصول إلى المجلد المشترك لجميع الأشخاص الذين ترغب في مشاركة مقاطع الفيديو معهم. وبعد ذلك يمكنك إرسال الرابط إلى أصدقائك عبر البريد الإلكتروني.
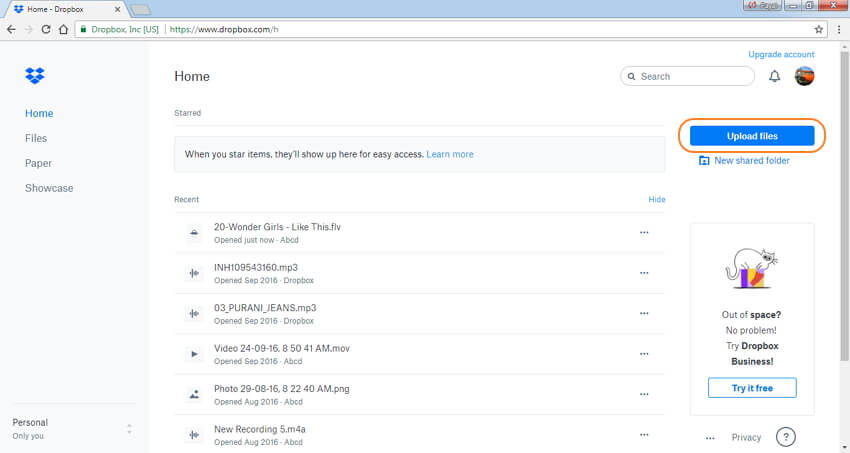
الطريقة 2: خطوات حول كيفية ضغط ملف فيلم للبريد الإلكتروني باستخدام Google Drive
الخطوة 1: افتح تطبيق Google Drive على نظامك.
الخطوة 2: في الزاوية العلوية اليمنى ، انقر فوق جديد وحدد File Upload. استعرض لإضافة الفيلم أو ملف الفيديو الذي تريد مشاركته.
الخطوة 3: من علامة التبويب الأخيرة ، حدد وانقر على الملف الذي تم تحميله.
الخطوة 4: انقر على"مشاركة" لفتح نافذة جديدة حيث تحتاج إلى إدخال عنوان البريد الإلكتروني للشخص الذي ترغب في مشاركة الفيديو معه.
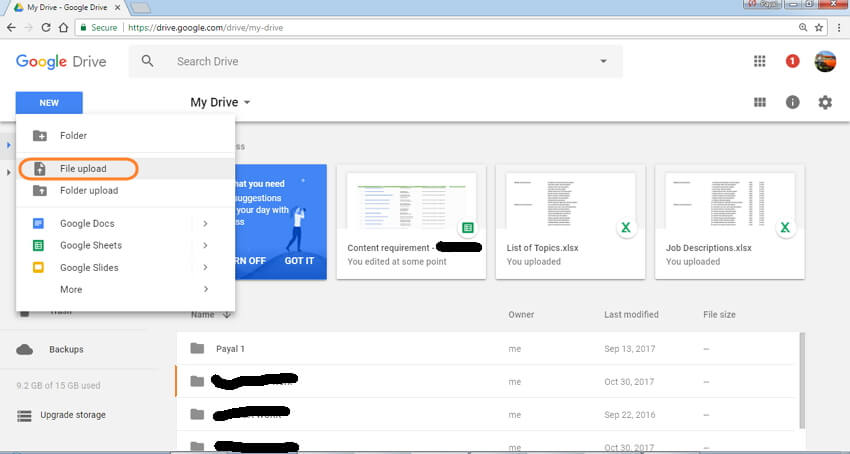
يسمح كل من Google Drive و Dropbox بإنشاء رابط لمشاركة الملفات يمكنك نسخ اللصق وإرسالهما عبر البريد الإلكتروني الذي سيشارك مقاطع الفيديو.
الجزء 6. كيفية ضغط الفيديو للبريد الإلكتروني على أجهزة Android/iOS
1. كيفية ضغط الفيديو للبريد الإلكتروني على الروبوت
يأتي الهاتف الذكي الحالي مع كاميرا ممتازة قادرة على تسجيل مقاطع فيديو عالية الجودة. من السهل مشاهدة مقاطع الفيديو هذه على جهازك ، ولكن عندما يتعلق الأمر بمشاركتها مع أصدقائك وعائلتك ، فإن هذه العملية لا تستغرق وقتًا طويلاً فحسب ، بل تتطلب أيضًا الكثير من النطاق الترددي ، نظرًا لكبر حجم الملف. لذلك يمكنك ضغط ملف فيديو MP4 للبريد الإلكتروني ومشاركتها باستخدام تطبيق Android. هناك عدد من هذه التطبيقات المدفوعة والمجانية المتاحة وخيار لائق واحد في القائمة هو Video Converter Android . التطبيق مجاني هو استخدام وتسهيل ضغط الفيديو مع الحفاظ على الجودة.
خطوات حول كيفية ضغط الفيديو للبريد الإلكتروني باستخدام تطبيق Android:
الخطوة 1: هل تريد تنزيل وفتح تطبيق Video Converter Android على هاتفك الذكي من الرابط: https://play.google.com/store/apps/details؟id=roman10.media.converter .
الخطوة 2: استيراد الفيديو الذي تريد تقليصه إلى واجهة التطبيق واضغط على الزر تحويل في الأسفل.
الخطوة 3: حدد خيار الملف الشخصي كـ يدوي . بعد ذلك ، حدد إعدادات الفيديو مثل Codec –MPEG4 ، FPS 23.98 ، الدقة - 176 × 144 ، ومعدل البت كما هو الأصلي. يمكنك أيضًا إدخال معلمات ملف أخرى قد تؤدي إلى تقليص حجم الملف.
الخطوة 4: Video Converter يعمل Android على تقليل حجم الملف دون التأثير على جودته ومن ثم يمكن مشاركة الملف بسهولة من خلال البريد الإلكتروني.
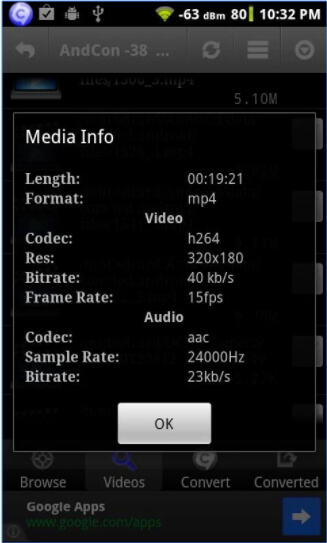
كيفية ضغط الفيديو للبريد الإلكتروني على أجهزة iOS
مع جودة كاميرا iPhone و iPad الممتازة ، لا يمكنك كبح جماح نفسك من التقاط كل لحظاتك الخاصة في شكل مقاطع فيديو. لذا ، إذا كان لديك بعض مقاطع الفيديو الخاصة على جهازك وتريد مشاركتها مع أحبائك ، فستحتاج أولاً إلى ضغط ملف MOV للبريد الإلكتروني . تجلب مقاطع الفيديو كبيرة الحجم إلى جانب دعم محدود لحجم الملفات بواسطة أنظمة البريد الإلكتروني الحاجة إلى تطبيقات الضغط. بالإضافة إلى المشاركة ، يوفر الفيديو النحيف أيضًا مساحة تخزين على جهازك. أحد تطبيقات iOS اللائقة لمساعدتك على تقليص مقاطع الفيديو الخاصة بك هو Video Slimmer. باستخدام التطبيق ، يمكنك تقليل مقاطع الفيديو الخاصة بك دون الحاجة إلى القلق بشأن جودة الفيديو.
خطوات حول كيفية ضغط ملف MP4 للبريد الإلكتروني باستخدام تطبيق iOS:
الخطوة 1: قم بتنزيل وفتح تطبيق Video Slimmer على جهاز iOS الخاص بك من http://www.videoslimmerapp.com/ .
الخطوة 2: حدد الخيار"المزيد" في التطبيق لاختيار الدقة والبعد لجعل الفيديو أصغر.
الخطوة 3: انقر على زر + لتحميل الفيديو في التطبيق الذي تريد تقليصه.
الخطوة 4: اختر خيار Slim Now .
سيجعل التطبيق مقطع الفيديو الذي اخترته أصغر فيما يتعلق بالبعد والقرار الذي ذكرته.
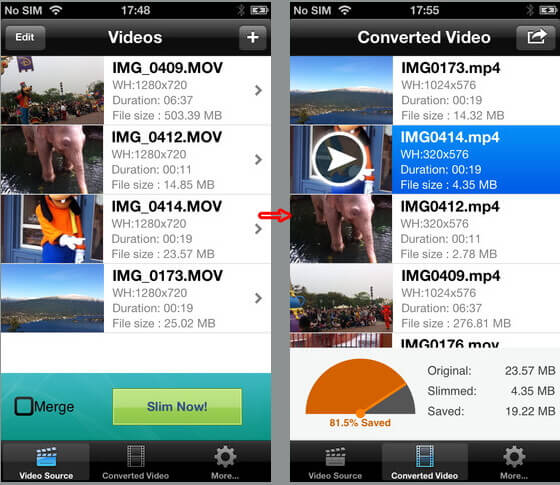
الجزء 7. طرق أخرى لتقليل حجم الفيديو [Trim/Make GIF/Download Included]
1. تقليم طول الفيديو لتقليل حجم الفيديو
إذا كنت بحاجة فقط إلى أجزاء من مقطع فيديو طويل لإرسالها إلى أصدقائك عبر البريد الإلكتروني ، فيمكنك قص الفيديو ودمجه وفقًا لما تريده. من السهل حقًا تحقيق ذلك باستخدام العديد من برامج تحرير الفيديو عبر الإنترنت أو سطح المكتب. يمكن أن تساعدك Wondershare UniConverter التي ذكرناها في الجزء 1 في قص مقاطع الفيديو ودمجها مع معاينة في الوقت الفعلي.
خطوات حول كيفية قص مقاطع الفيديو لتقليل الحجم:
الخطوة 1: اتبع الخطوة 1 في الجزء 1 لإضافة مقاطع فيديو إلى علامة التبويب تحويل بعد التنزيل والتثبيت. ستجد جميع مقاطع الفيديو المضافة معروضة كصور مصغرة للفيديو على الواجهة.
الخطوة 2: انقر على رمز القطع أسفل الصورة المصغرة للفيديو لفتح نافذة تحرير الفيديو ، حيث يمكنك قص مقاطع الفيديو بسهولة إلى طول المطلوب.
الخطوة 3: يمكنك اختيار زر الدمج في ملف واحد لدمج جميع الشرائح التي أنشأتها في مقطع واحد. أخيرًا ، انقر فوق الزر موافق لحفظ جميع التغييرات.
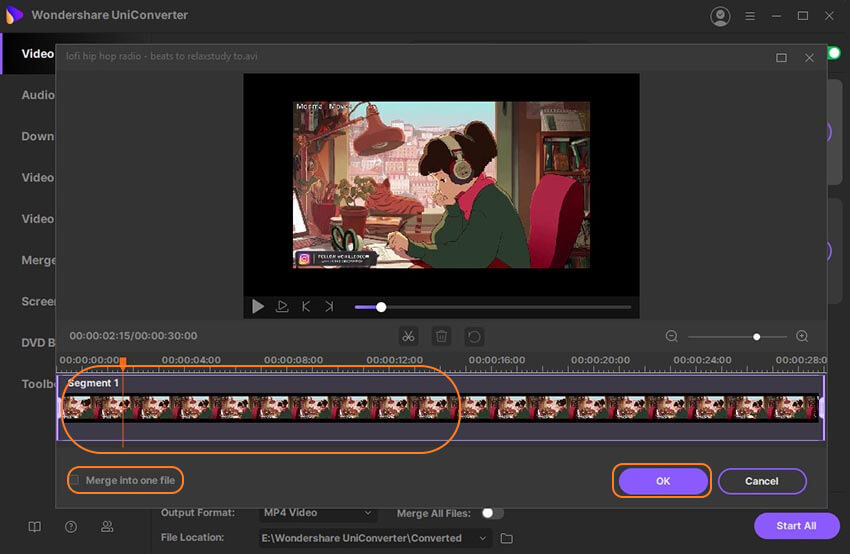
2. مشاركة الفيديو عن طريق جعل GIF
الطريقة الأخرى لمشاركة بضع ثوان من الفيديو الخاص بك مع الآخرين هي جعل الفيديو بتنسيق GIF. هذه أيضًا طريقة ممتعة لا تساعدك فقط على توفير الوقت والمساحة. يمكنك إنشاء GIF من مقاطع الفيديو باستخدام Wondershare UniConverter على نظام Windows/Mac بسهولة وبسرعة.
خطوات حول كيفية عمل فيديو على GIF لتوفير المساحة:
الخطوة 1: انتقل إلى قسم Toolbox بعد تشغيل Wondershare UniConverter على نظام Windows/Mac. حدد الخيار Créateur GIF من الخيار المحدد.
الخطوة 2: أضف مقطع الفيديو الذي تحتاجه لإنشاء GIF ، ثم اختر وقت البدء و وقت الانتهاء والمعلمات الأخرى.
الخطوة 3: انقر فوق الزر إنشاء GIF لبدء إنشاء GIF من الفيديو. مما سيوفر لك مساحة كبيرة لمشاركة سهلة.
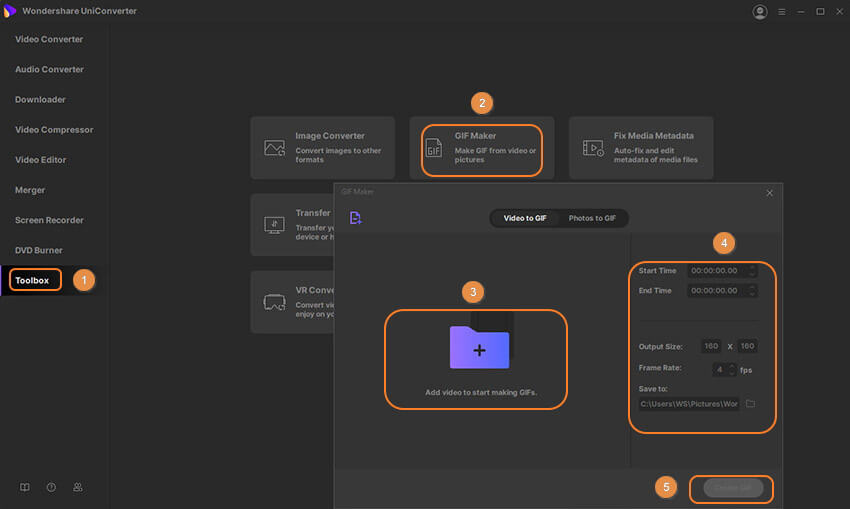
3. قم بتنزيل مقاطع الفيديو بجودة أقل
إذا كنت بحاجة إلى تنزيل مقاطع الفيديو التي تم تحميلها بالفعل عبر الإنترنت بنفسك ، فيمكنك التنزيل بجودة أقل لتقليل حجم الفيديو. يساعد Wondershare UniConverter في تنزيل مقاطع الفيديو عبر الإنترنت بنوعيات مختلفة.
خطوات حول كيفية تنزيل مقاطع الفيديو بجودة أقل
الخطوة 1: افتح Wondershare UniConverter وانتقل إلى الجزء تنزيل ، وانسخ عنوان URL للفيديو الذي تريد تنزيله.
الخطوة 2: انقر فوق الزر لصق عنوان URL وسيتم التعرف على الفيديو تلقائيًا. ثم اختر جودة أقل والتي ستنتج حجمًا صغيرًا.
الخطوة 3: ، انقر فوق الزر تنزيل وسيتم تنزيل الفيديو بسرعة. احصل عليها في علامة التبويب انتهى .
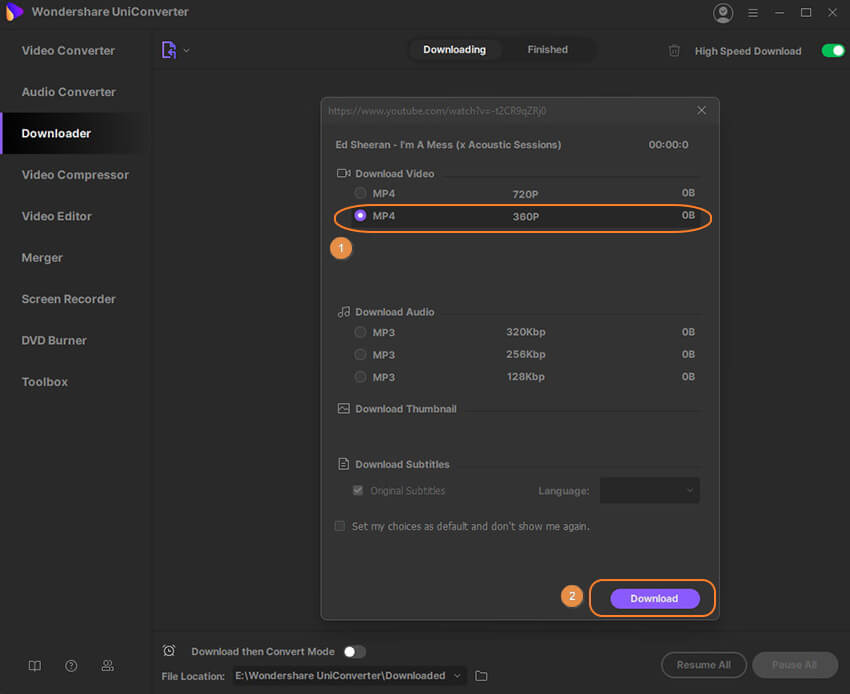
بعد قراءة الحلول المذكورة أعلاه ، لن تتساءل أبدًا عن كيفية تكثيف مقطع فيديو للبريد الإلكتروني الآن ، أليس كذلك؟ ولكن إذا كنت ترغب في اختيار ضاغط أفضل واقتصادي ، فمن الأفضل أن تجرب Wondershare UniConverter الذي لا يوفر فقط مخفض الفيديو ولكن أيضًا مُنزل ومُحرر الفيديو والمزيد.